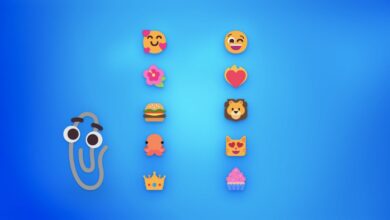Cómo cambiar la configuración avanzada de Windows Update en Windows 10
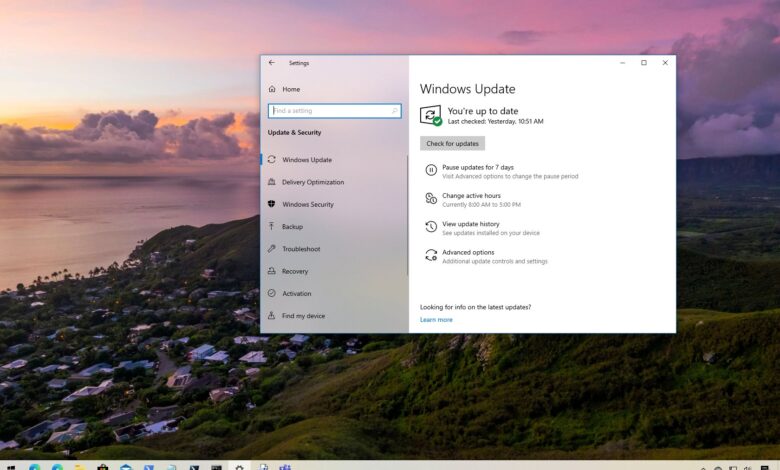
En Windows 10, Windows Update proporciona el mecanismo para descargar e instalar parches para corregir errores, vulnerabilidades o mejorar la experiencia general. Microsoft también utiliza este mecanismo para actualizar muchos de sus productos (por ejemplo, Office) y para actualizar a la última versión del sistema operativo.
Aunque en su mayor parte, no necesita ajustar la configuración porque las actualizaciones se realizan automáticamente, a veces, para aprovechar al máximo Windows Update, debe asegurarse de que la configuración esté configurada correctamente.
En esta guía, aprenderá los pasos para configurar los ajustes avanzados de Windows Update en Windows 10.
Cambiar la configuración de Windows Update en Windows 10
Para ajustar la configuración de Windows Update, siga estos pasos:
-
Abierto ajustes en Windows 10.
-
Haga clic en Actualización y seguridad.
-
Haga clic en actualizacion de Windows.
-
Seguir adelante Opciones avanzadas botón.
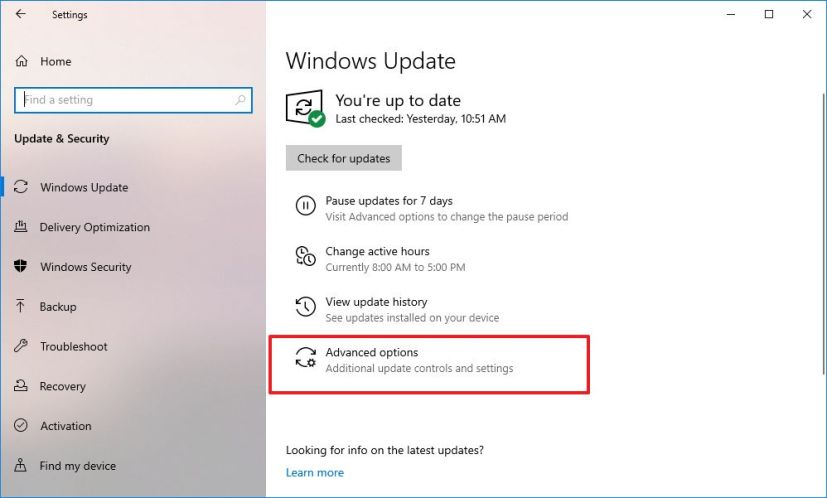
Opciones avanzadas -
DOBLAR Obtiene actualizaciones para otros productos de Microsoft cuando actualiza Windows cambiar. (Esto incluye Office, software para hardware de Microsoft y otros productos independientes. Sin embargo, muchas aplicaciones ahora reciben actualizaciones de Microsoft Store).
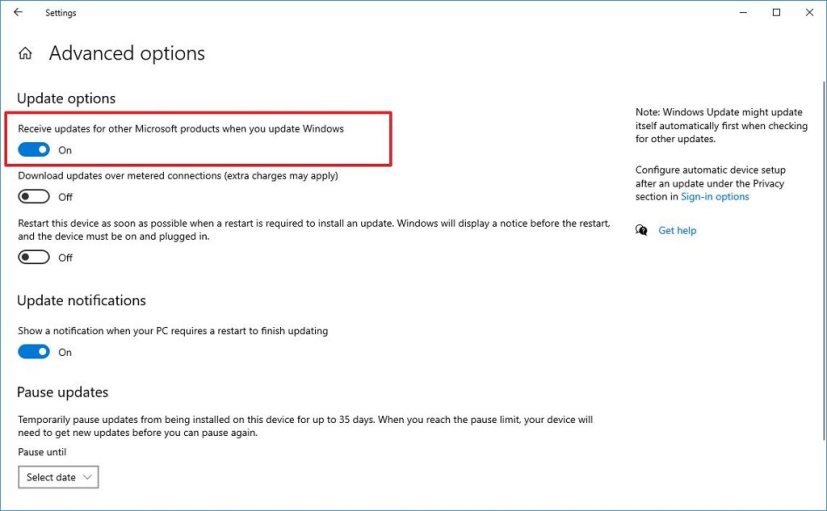
Actualizaciones de productos de Microsoft -
Colgar Descargue actualizaciones a través de conexiones medidas (se pueden aplicar cargos adicionales) cambiar. (Habilite esta opción solo si tiene suficientes datos en su plan móvil y la actualización es absolutamente necesaria).
-
Colgar Reinicie este dispositivo lo antes posible cuando sea necesario reiniciar para instalar una actualización interruptor para evitar reinicios accidentales mientras está usando activamente la computadora.
-
DOBLAR Mostrar una notificación cuando la computadora requiera un reinicio para completar la actualización cambiar.
-
En la sección «Detener actualizaciones», use el menú desplegable para seleccionar hasta que desee evitar que Windows 10 instale actualizaciones. (Por lo general, no desea ajustar la opción a menos que desee omitir una actualización).
Después de completar los pasos, el sistema se actualizará y se comportará de acuerdo con la configuración que especificó.
Es posible que ganemos una comisión por compras usando nuestros enlaces para continuar brindando contenido gratuito. Información de la política de privacidad.
Todo el contenido de este sitio se proporciona sin garantía, expresa o implícita. Utilice cualquier información bajo su propio riesgo. Siempre haga una copia de seguridad de su dispositivo y sus archivos antes de realizar cualquier cambio. Información de la política de privacidad.