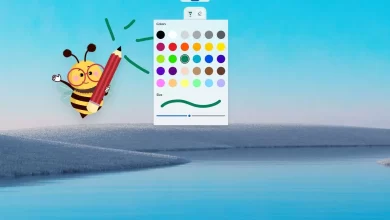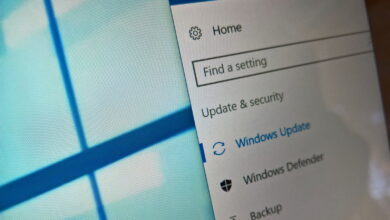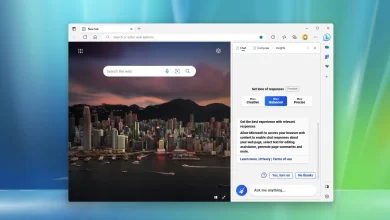Cómo determinar su versión de Windows 10
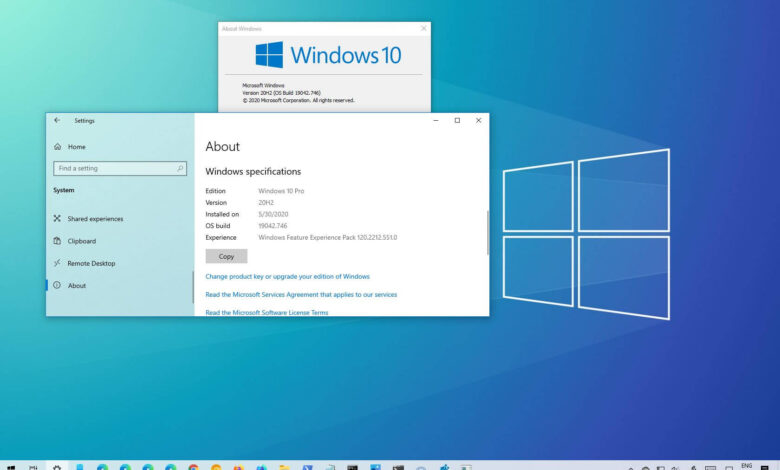
Windows 10 es la última versión del sistema operativo tal como lo conocemos. Esto se debe a que la empresa ha cambiado a la entrega de Windows como servicio (WaaS), lo que significa que ya no habrá lanzamientos importantes cada tres años. A continuación, se publicarán nuevas funciones y cambios tan pronto como estén listos.
El nuevo modelo de compilación de Windows también se aleja del control de versiones como hemos visto en el pasado (por ejemplo, Windows XP, Windows Vista, Windows 7, Windows 8, etc.) y hace que sea un poco más difícil rastrear qué versión está ejecutando. utilizar en el dispositivo.
Por ejemplo, Microsoft lanzó Windows 10 en julio de 2015. En noviembre, el sistema operativo recibió su primera actualización importante que muchos usuarios consideraron la versión «10.1» o incluso «Windows 11» en algunos casos, ya que la actualización trajo nuevas funciones, cambios y mejoras. . Sin embargo, después de varias actualizaciones importantes desde su lanzamiento inicial, el sistema operativo todavía lleva el nombre de «Windows 10». Dado que no hay cambios visuales significativos, es difícil saber si realmente está ejecutando la última versión, lo que lo deja con la misma pregunta cada vez: «¿Qué versión de Windows 10 tengo?».
En esta guía, aprenderá varias formas de verificar la versión de Windows 10 en su computadora.
Verifique su versión de Windows 10 usando Configuración
Para verificar su versión de Windows 10 con la aplicación Configuración, siga estos pasos:
-
Abierto ajustes.
-
Haga clic en Sistema.
-
Haga clic en Acerca de.
-
En la sección «Especificaciones de Windows», determine la versión de Windows 10.
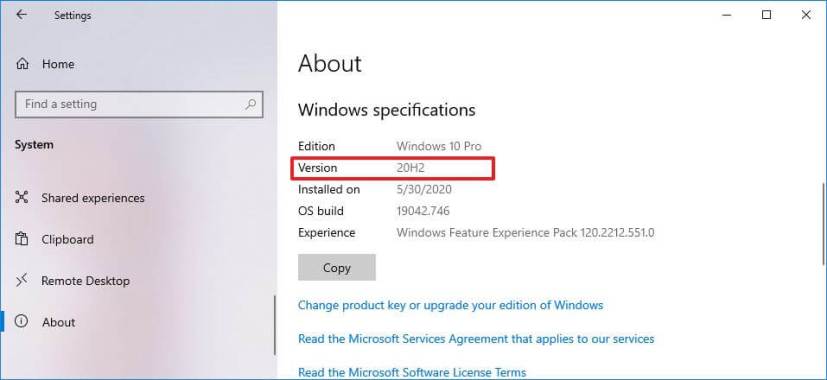
Configuración Acerca de verifique su número de versión de Windows 10.
Además de poder determinar la versión de Windows 10, también podrá ver información adicional como la edición (Pro, Home, Enterprise, Education, etc.), el día en que se instaló la versión y el número de versión. .
Verifique su versión de Windows 10 usando Información del sistema
Para verificar la versión actual de Windows 10 con información del sistema, siga estos pasos:
-
Abierto comenzar.
-
Buscar Información sobre el sistema y haga clic en el resultado superior para abrir la aplicación.
-
Seleccione «Resumen del sistema» en el panel izquierdo y la información se enumerará a continuación Versión campo.
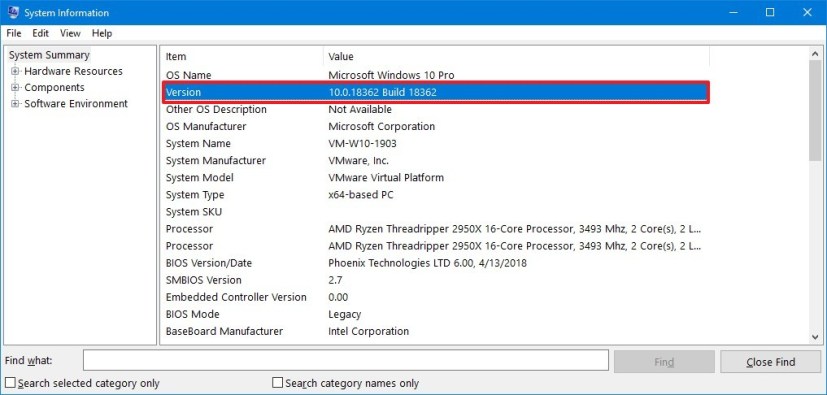
Información del sistema verifique el número de versión de Windows 10.
El número de versión disponible con Información del sistema solo revela el número de versión. Si desea saber el número de versión real de Windows 10, deberá decodificar la información:
- Versión 21H2, actualización de mayo de 2021 (número de compilación 19043).
- Versión 20H2, actualización de octubre de 2020 (número de versión 19042).
- Versión 2004, actualización de mayo de 2020 (número de versión 19041).
- Versión 1909, noviembre de 2019 (número de compilación 18363).
- Versión 1903, actualización de mayo de 2019 (número de compilación 18362).
- Versión 1809, actualización de octubre de 2018 (número de compilación 17763).
- Versión 1803, actualización de abril de 2018 (número de compilación 17134).
- Versión 1709, Actualización de Fall Creators (número de compilación 16299).
- Versión 1703, Actualización de creadores (número de compilación 15063).
- Versión 1607, actualización de aniversario (número de compilación 14393).
- Versión 1511, actualización de noviembre (número de compilación 10586).
- Versión 1507, compilación inicial (número de compilación 10240).
Verifique su versión de Windows 10 usando la línea de comando
Para determinar su versión de Windows 10 con la línea de comando, siga estos pasos:
-
Abierto comenzar.
-
Buscar solicitud de pedido y haga clic en el resultado superior para abrir la consola.
-
Escribe el siguiente comando para ver la versión completa de Windows 10 y presiona ingresar:
ver
-
Escriba el siguiente comando para ver el nombre y la versión de Windows 10 y presione ingresar:
systeminfo | findstr /B /C:"OS Name" /C:"OS Version"
-
Escriba el siguiente comando para obtener la versión de Windows 10 y presione ingresar:
wmic os get version
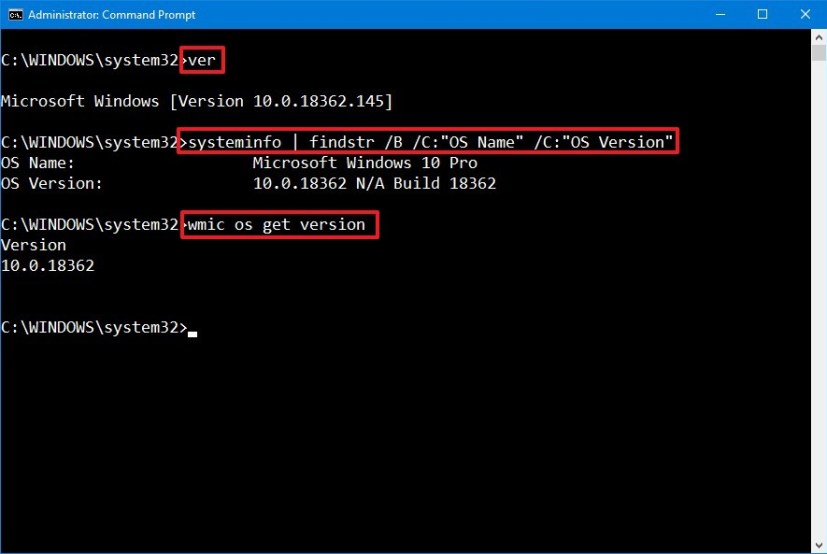
Verifique su versión de Windows 10 usando la línea de comando. -
El comando anterior consultará el nombre y la versión de su sistema operativo.
Después de completar los pasos, debe usar el número de versión para determinar la versión real de Windows 10:
- Versión 21H2, actualización de mayo de 2021 (número de compilación 19043).
- Versión 20H2, actualización de octubre de 2020 (número de versión 19042).
- Versión 2004, actualización de mayo de 2020 (número de versión 19041).
- Versión 1909, noviembre de 2019 (número de compilación 18363).
- Versión 1903, actualización de mayo de 2019 (número de compilación 18362).
- Versión 1809, actualización de octubre de 2018 (número de compilación 17763).
- Versión 1803, actualización de abril de 2018 (número de compilación 17134).
- Versión 1709, Actualización de Fall Creators (número de compilación 16299).
- Versión 1703, Actualización de creadores (número de compilación 15063).
- Versión 1607, actualización de aniversario (número de compilación 14393).
- Versión 1511, actualización de noviembre (número de compilación 10586).
- Versión 1507, compilación inicial (número de compilación 10240).
Verifique su versión de Windows 10 usando Acerca de Windows
Para verificar la versión de Windows 10 en su computadora, siga estos pasos:
-
Abierto comenzar.
-
Buscar
winvery presiona ingresar. -
Consulte el número de versión de Windows 10.
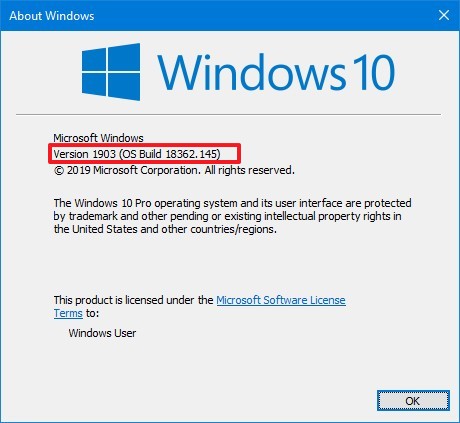
Comprobación de la versión del comando winver de Windows 10
Después de completar los pasos, sabrá qué versión de Windows 10 está instalada actualmente en su computadora.
Actualización 9 de abril de 2021: Esta guía se publicó originalmente en 2015 y se actualizó en abril de 2021.