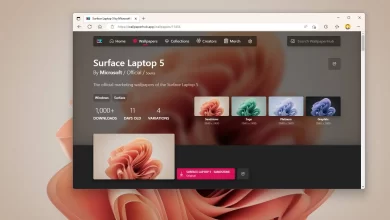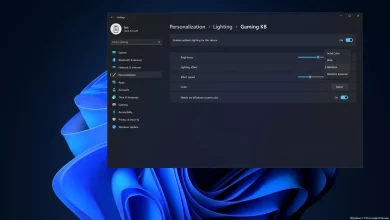Cómo permitir el archivo o la aplicación bloqueados en Microsoft Defender Antivirus
En Windows 11 (o 10), Microsoft Defender Antivirus es la solución antimalware predeterminada para proteger su computadora y sus datos contra todo tipo de amenazas, incluidos virus, spyware, ransomware, rootkits y otros tipos de malware y piratas informáticos.
Aunque el antivirus ofrece una sólida protección en tiempo real al nivel de las soluciones antimalware más sofisticadas, a veces puede detectar algunos archivos y aplicaciones como amenazas cuando sabe que no lo son. Sin embargo, si esto sucede alguna vez, la protección predeterminada integrada en Windows 10 (y 11) incluye una opción para revisar y permitir el archivo o la aplicación en el dispositivo.
Esta guía le enseñará los pasos para permitir un archivo o una aplicación bloqueados recientemente por Microsoft Defender Antivirus en Windows 11. Además, repasaremos los pasos para bloquear elementos permitidos si necesita deshacer los cambios.
Permitir archivos o aplicaciones bloqueados en Microsoft Defender Antivirus
Para permitir un elemento que Microsoft Defender ha bloqueado, siga estos pasos:
-
Abierto Seguridad de Windows.
-
Haga clic en Protección contra virus y amenazas.
-
En la sección «Amenazas actuales», haga clic en Historial de protección opción.

-
Seleccione el archivo o la aplicación que desea permitir.
Nota rápida: Lea los detalles y comprenda por qué su antivirus bloqueó el elemento antes de permitirlo en su dispositivo.
-
Haga clic en el menú desplegable «Acciones» y seleccione «Permitir» o «Permitir en dispositivo» opción.

Después de completar los pasos, Windows 11 permitirá el elemento en su computadora.
Bloquee archivos o aplicaciones permitidos manualmente en Microsoft Defender Antivirus
Para bloquear un archivo o una aplicación que ha permitido manualmente, siga estos pasos:
-
Abierto Seguridad de Windows.
-
Haga clic en Protección contra virus y amenazas.
-
En la sección «Amenazas actuales», haga clic en Amenazas permitidas opción.

-
Seleccione el archivo o la aplicación que desea bloquear.
-
Seguir adelante «No permite» botón.

Después de completar los pasos, el elemento ya no estará permitido en Windows 11 (o 10).
Es posible que ganemos una comisión por compras usando nuestros enlaces para continuar brindando contenido gratuito. Información de la política de privacidad.
Todo el contenido de este sitio se proporciona sin garantía, expresa o implícita. Utilice cualquier información bajo su propio riesgo. Siempre haga una copia de seguridad de su dispositivo y sus archivos antes de realizar cualquier cambio. Información de la política de privacidad.