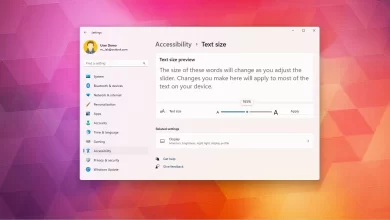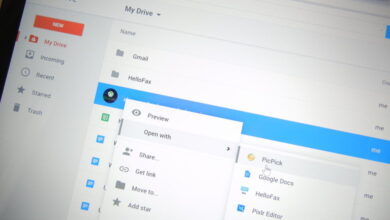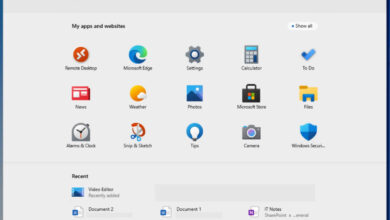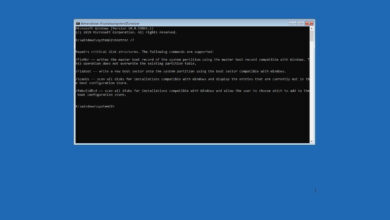Cómo cambiar el nombre del grupo en espacios de almacenamiento en Windows 10
En Windows 10, los espacios de almacenamiento son una función diseñada para proteger los archivos de fallas de hardware mediante diferentes niveles de protección (que incluyen duplicación simple, bidireccional y tridireccional, paridad y paridad dual). Con esta función, puede combinar dos o más unidades en un grupo lógico conocido como «grupo», que luego puede usar para crear un volumen (llamado «espacio») para almacenar datos.
Si anteriormente creó un grupo y un espacio de almacenamiento y especificó el nombre incorrecto o desea especificar uno nuevo, Windows 10 incluye al menos dos formas de cambiar el nombre de un grupo sin volver a crear el espacio de almacenamiento.
En esta guía, aprenderá dos formas de cambiar el nombre de un grupo en Espacios de almacenamiento mediante la experiencia moderna disponible en la aplicación Configuración (compilación 21286 o superior) y la experiencia heredada mediante el Panel de control.
Cómo cambiar el nombre del grupo en espacios de almacenamiento usando la configuración
Para cambiar el nombre del grupo de almacenamiento de Configuración, siga estos pasos:
-
Abierto ajustes en Windows 10.
-
Haga clic en Sistema.
-
Haga clic en Almacenamiento.
-
En la sección «Más configuraciones de almacenamiento», haga clic en Administrar espacios de almacenamiento opción.
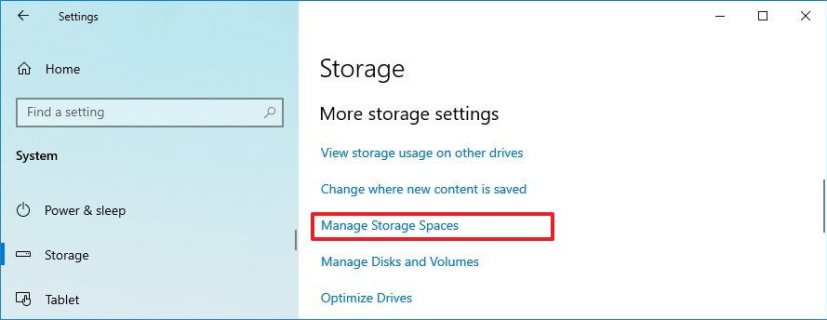
Administrar espacios de almacenamiento -
Seleccione el grupo de almacenamiento para cambiar el nombre.
-
Seguir adelante propiedad opción.
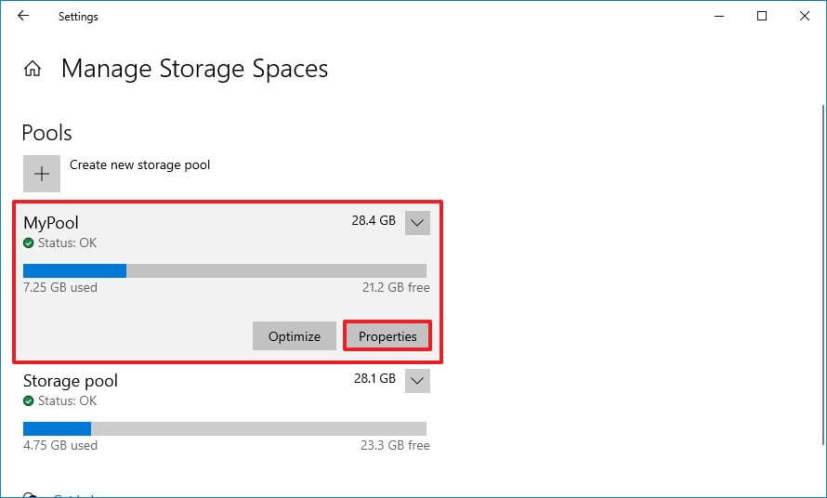
Opción de propiedades de espacios de almacenamiento -
Seguir adelante REBAUTIZAR opción en la esquina superior derecha.
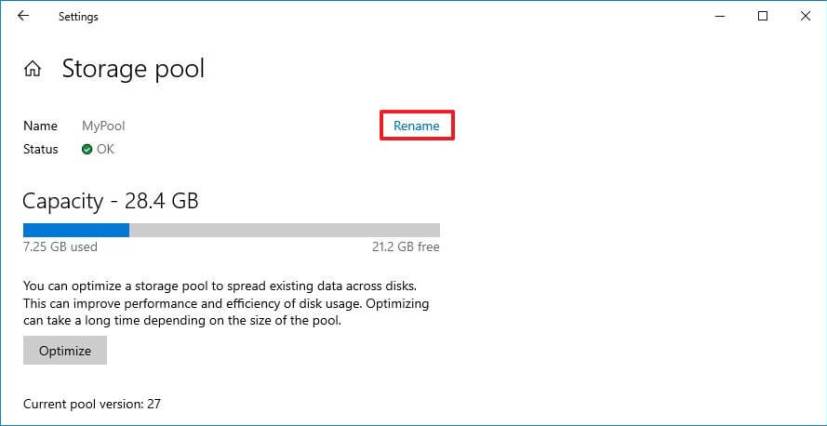
Opción para cambiar el nombre del grupo de almacenamiento -
Cambia el nombre de la piscina.
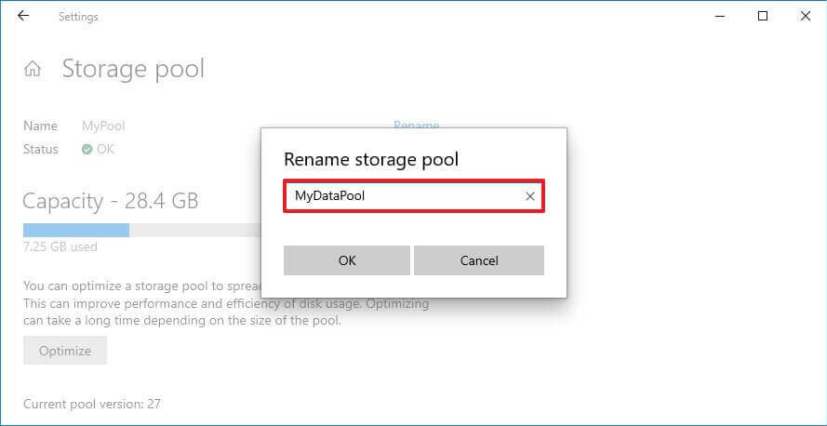
Los espacios de almacenamiento de configuración cambian el nombre del grupo. -
Seguir adelante Bien botón.
Una vez que complete los pasos, el nuevo nombre se reflejará en el grupo de almacenamiento.
Cómo cambiar el nombre del grupo en los espacios de almacenamiento usando el Panel de control
Para cambiar el nombre del grupo en Windows 10 con el Panel de control, siga estos pasos:
-
Abierto Panel de control.
-
Haga clic en Sistema y seguridad.
-
Seguir adelante Cuartos de almacenamiento opción.
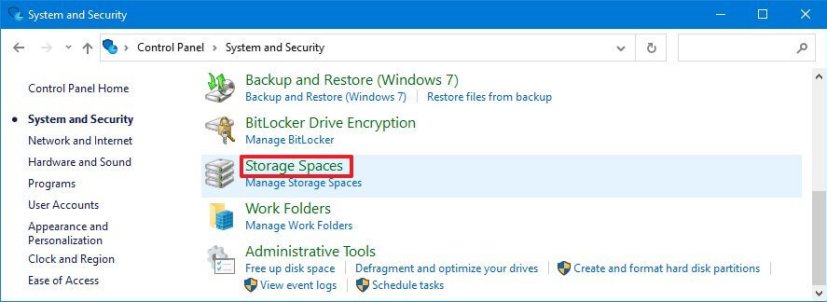
Espacios de almacenamiento en el panel de control -
Seguir adelante Cambiar ajustes botón.
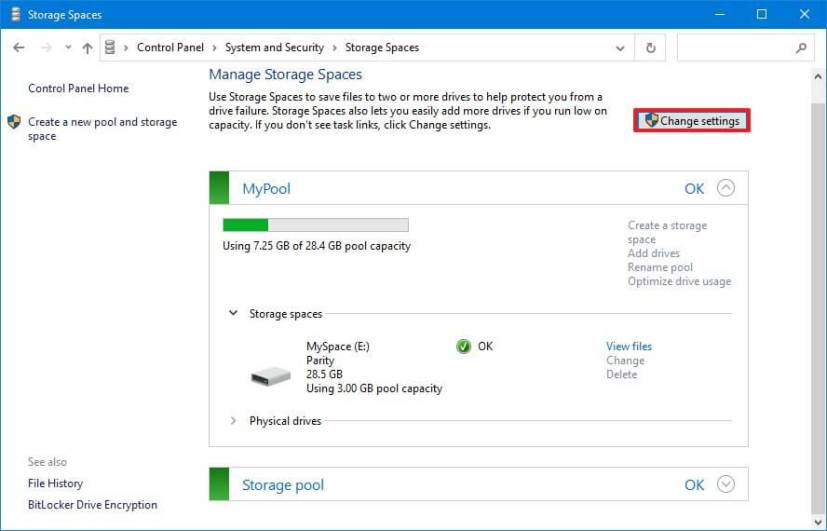
Los espacios de almacenamiento cambian la opción de configuración. -
Seleccione y expanda el grupo de almacenamiento para cambiar el nombre.
-
Seguir adelante Cambiar el nombre de la piscina opción.
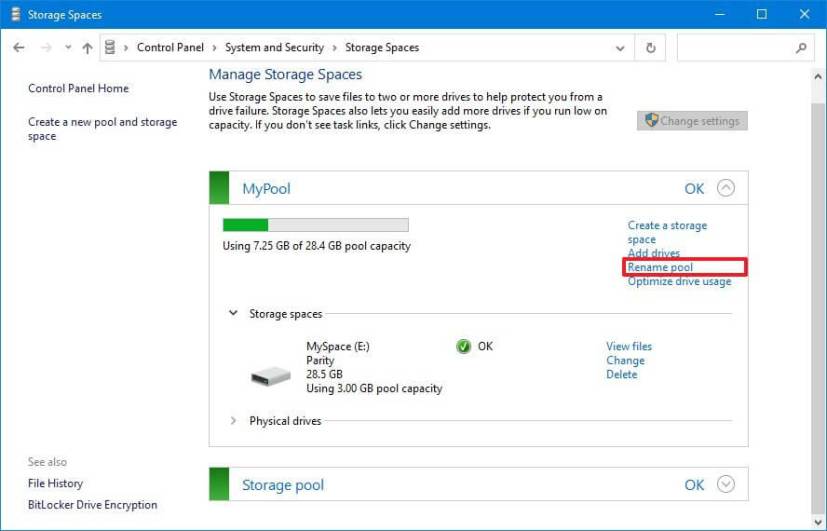
El Panel de control cambia el nombre de la opción de grupo de almacenamiento. -
Cambie el nombre del grupo de almacenamiento.
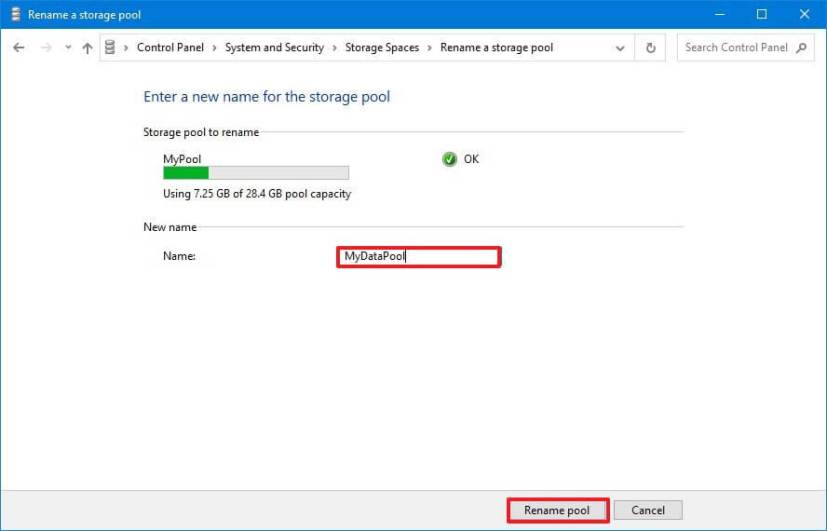
Cambie el nombre del grupo de almacenamiento en el Panel de control -
Seguir adelante Cambiar el nombre de la piscina botón.
Después de completar los pasos, los espacios de almacenamiento aplicarán el nuevo nombre al conjunto de unidades.
Es posible que ganemos una comisión por compras usando nuestros enlaces para continuar brindando contenido gratuito. Información de la política de privacidad.
Todo el contenido de este sitio se proporciona sin garantía, expresa o implícita. Utilice cualquier información bajo su propio riesgo. Siempre haga una copia de seguridad de su dispositivo y sus archivos antes de realizar cualquier cambio. Información de la política de privacidad.