Cómo eliminar completamente el controlador de la impresora en Windows 10

- Para quitar la impresora y el controlador en Windows 10, abra el ajustes > Impresoras y escáneres, seleccione la impresora y haga clic en «Quitar el dispositivo». Entonces ábrelo Gestión de impresión > Filtros personalizados > Todos los conductoreshaga clic derecho en el controlador y seleccione «Eliminar.»
- También puede eliminar un controlador de impresora de PowerShell ejecutando el programa «Obtener controlador de impresora | Lista de nombres de formato” y «Remove-PrinterDriver -Name «Tu-Impresora-Nombre»» pedidos.
Si es un usuario móvil que trabaja con una computadora portátil, es muy probable que esté conectado a varias impresoras en diferentes ubicaciones que solo puede usar una o dos veces. Como resultado, después de un tiempo puede terminar con muchas impresoras instaladas en su computadora sin darse cuenta.
Por supuesto, puede eliminar los dispositivos que no necesita usando la aplicación Configuración. Sin embargo, es posible que no sepa que eliminar una impresora no elimina su controlador de Windows 10. Permanecerán almacenados en un inventario local si los necesita nuevamente. Si bien es un buen enfoque para reinstalar rápidamente las impresoras, si ya no va a necesitar el controlador, puede mantener las cosas organizadas, liberar espacio y evitar (posibles) problemas con el controlador de la impresora eliminando completamente el controlador de Windows 10 o Windows 10. antes .
Esta guía le enseñará los pasos para eliminar completamente los controladores de impresora en Windows 10.
Eliminar completamente la impresora de Windows 10
En Windows 10, quitar una impresora y un controlador de su computadora es un proceso de dos pasos. En primer lugar, debe eliminar la impresora del sistema y, en segundo lugar, debe eliminar los archivos del controlador mediante la aplicación de administración de impresoras o PowerShell.
Eliminar la impresora de Configuración
Para eliminar una impresora de Windows 10, siga estos pasos:
-
Abierto ajustes en Windows 10.
-
Haga clic en Instrumentos.
-
Haga clic en Impresoras y escáneres.
-
En la sección «Impresoras y escáneres», seleccione la impresora que desea eliminar.
-
Seguir adelante Retire el dispositivo botón.
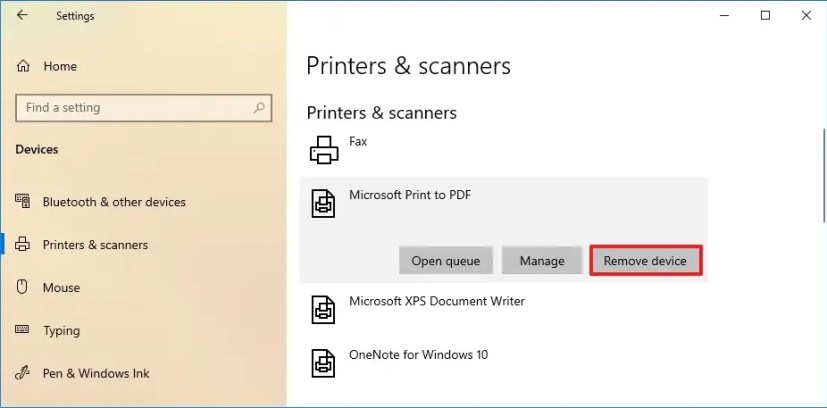
-
Seguir adelante Sí botón.
Después de completar los pasos, puede eliminar el controlador de su computadora desde Administración de impresión o PowerShell con los pasos a continuación. Como alternativa, puede desinstalar la impresora desde el Panel de control > Hardware y sonido > Dispositivos e impresorashaciendo clic derecho en la impresora y seleccionando «Retire el dispositivo» opción.
Elimine el controlador de impresora de Gestión de impresión
Para eliminar un controlador de impresora, siga estos pasos:
-
Abierto comenzar.
-
Buscar Panel de control y haga clic en el resultado superior para abrir la consola.
-
Haga clic en Sistema y seguridad.
-
Haga clic en Herramientas administrativas.
-
Haga doble clic en Gestión de impresión opción.
-
extender Filtros personalizados rama.
-
Haga clic en Todos los conductores desde el panel de navegación izquierdo.
-
Haga clic derecho en el controlador de la impresora a la derecha y seleccione Eliminar opción.
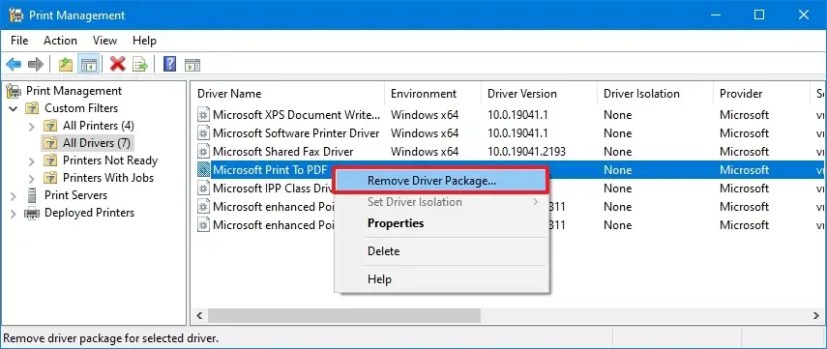
-
Seguir adelante Sí botón.
Después de completar los pasos, el controlador se desinstalará de su computadora. Si tiene impresoras adicionales, deberá repetir los pasos para eliminarlas por completo del dispositivo.
Elimine el controlador de impresora de PowerShell
En Windows 10 Home, la aplicación de administración de impresión no está disponible, pero aún puede usar PowerShell para desinstalar el controlador con bastante facilidad. También puede usar estas instrucciones en Windows 10 Pro.
Para eliminar un controlador de impresión con PowerShell, siga estos pasos:
-
Abierto comenzar.
-
Buscar Potencia Shellhaga clic derecho en el resultado superior y seleccione Ejecutar como administrador opción.
-
Escriba el siguiente comando para enumerar todos los controladores de impresión instalados en Windows 10 y presione ingresar:
Get-PrinterDriver | Format-List Name
-
Escriba el siguiente comando para eliminar el controlador de impresión y presione ingresar:
Remove-PrinterDriver -Name "Your-Printer-Name"
En el comando, actualice el nombre de la impresora con el nombre que aparece en el paso 3. Se requieren comillas si el nombre contiene espacios. Por ejemplo, este comando elimina el «Controlador de impresora de software de Microsoft» de Windows 10 Home:
Remove-PrinterDriver -Name "Microsoft Software Printer Driver"
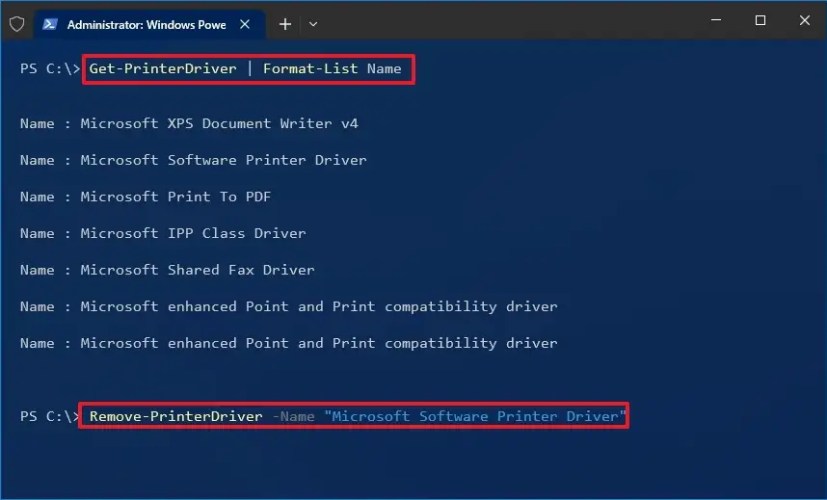
Después de completar los pasos, el controlador de la impresora ya no estará disponible en el sistema. Es posible que deba repetir los pasos para desinstalar otras impresoras según sea necesario en Windows 10.
Es posible que ganemos una comisión por compras usando nuestros enlaces para continuar brindando contenido gratuito. Información de la política de privacidad.
Todo el contenido de este sitio se proporciona sin garantía, expresa o implícita. Utilice cualquier información bajo su propio riesgo. Siempre haga una copia de seguridad de su dispositivo y sus archivos antes de realizar cualquier cambio. Información de la política de privacidad.

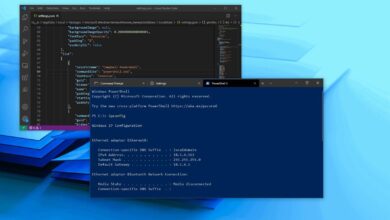
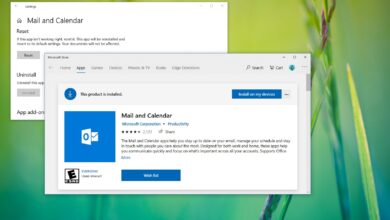

![Photo of Cómo deshabilitar o habilitar la cinta de Windows Explorer en Windows 8 [Beginners]](https://hackable-devices.org/wp-content/uploads/2023/05/ribbon-windows-8-sample-390x185.png)