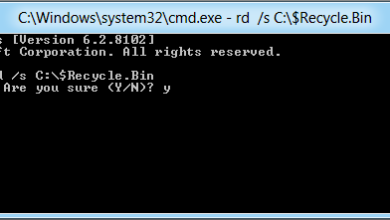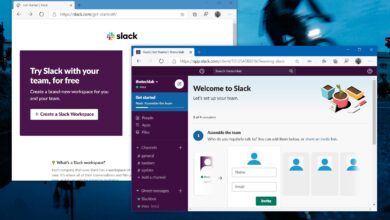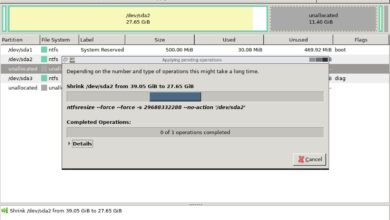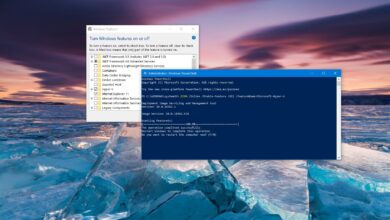Cómo solucionar rápidamente los problemas del micrófono en Windows 10
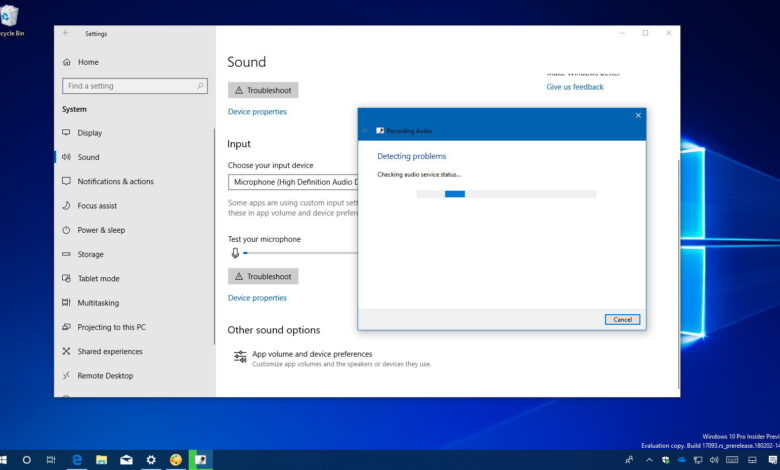
Aunque configurar un micrófono en Windows 10 es un proceso simple, a veces el periférico puede dejar de funcionar incluso antes de que comience una llamada de Skype o la grabación de un podcast, o Windows 10 puede negarse a detectarlo.
Cualquiera que sea el problema, y ha cubierto todos los pasos básicos de solución de problemas, como verificar la conectividad y reiniciar su dispositivo, Windows 10 proporciona una herramienta para solucionar rápidamente muchos problemas comunes del micrófono.
En esta guía, aprenderá los pasos para solucionar problemas y reparar su micrófono que no funciona en Windows 10.
Cómo solucionar problemas de micrófono usando Configuración
En Windows 10, hay al menos dos formas de acceder al solucionador de problemas para solucionar automáticamente los problemas del micrófono mediante la aplicación Configuración.
Arreglar el micrófono con ajustes de sonido
Para resolver problemas con el micrófono mediante la configuración, siga estos pasos:
-
Abierto ajustes en Windows 10.
-
Haga clic en Sistema.
-
Haga clic en Sonido.
-
En la sección «Iniciar sesión», haga clic en Solucionar problemas botón.
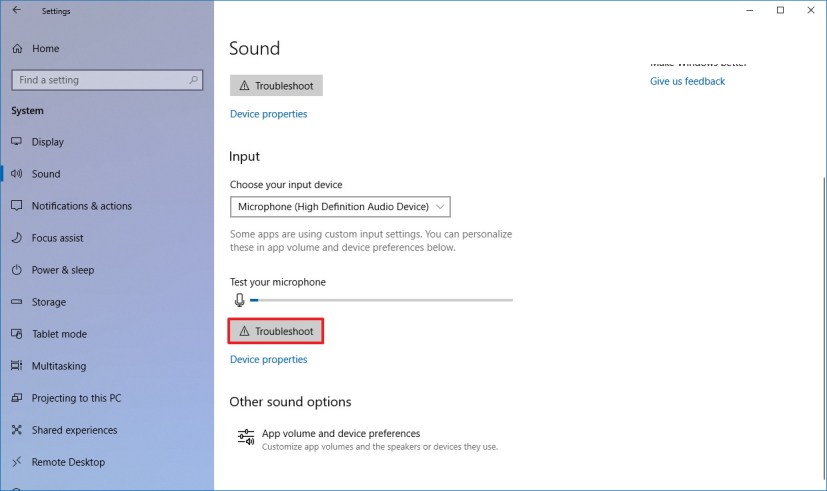
Solución de problemas del micrófono en la configuración de sonido -
Continúe con las instrucciones en pantalla.
Después de completar los pasos, el solucionador de problemas debería detectar y solucionar el problema del micrófono.
Arreglar el micrófono con la configuración de depuración
Para solucionar problemas con el micrófono, también puede acceder a la configuración desde la página de solución de problemas siguiendo estos pasos:
-
Abierto ajustes.
-
Haga clic en Actualización y seguridad.
-
Haga clic en Solucionar problemas.
-
Seleccionar Grabación de audio opción.
-
Seguir adelante Ejecutar el depurador botón.
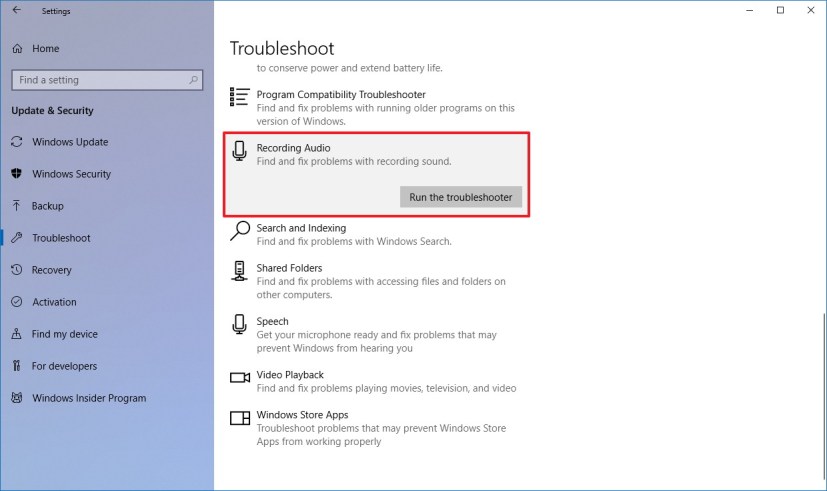
Depuración de micrófonos en la configuración de depuración -
Continúe con las instrucciones en pantalla.
Después de completar los pasos, su micrófono debería comenzar a funcionar nuevamente en Windows 10.
Es posible que ganemos una comisión por compras usando nuestros enlaces para continuar brindando contenido gratuito. Información de la política de privacidad.
Todo el contenido de este sitio se proporciona sin garantía, expresa o implícita. Utilice cualquier información bajo su propio riesgo. Siempre haga una copia de seguridad de su dispositivo y sus archivos antes de realizar cualquier cambio. Información de la política de privacidad.