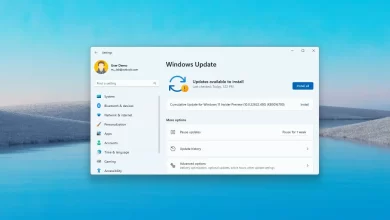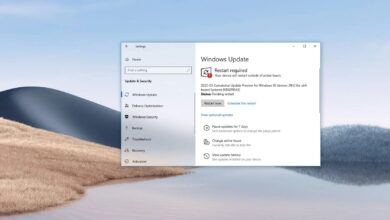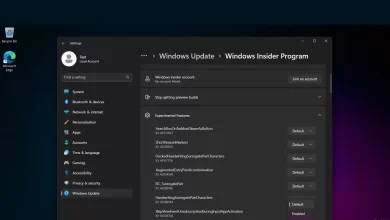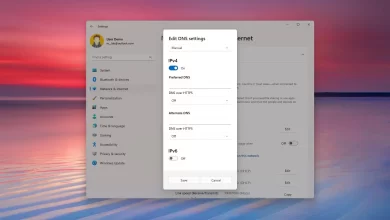Cómo cerrar distribuciones de Linux en WSL
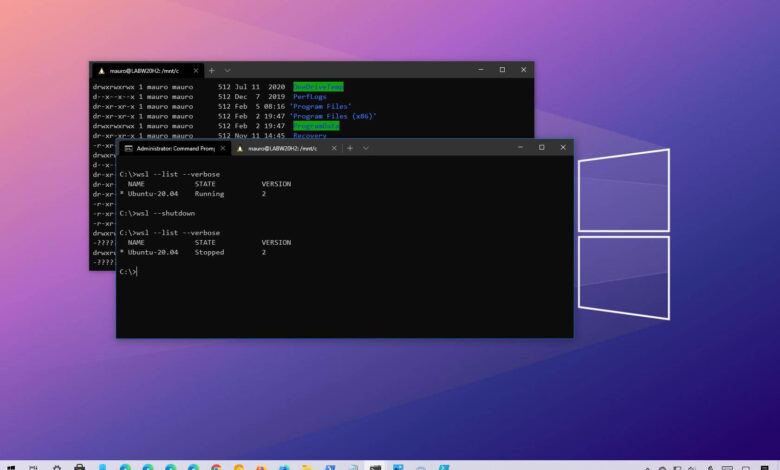
Aunque Windows Subsystem for Linux (WSL) es una forma conveniente de ejecutar distribuciones de Linux junto con Windows 11 o Windows 10, la máquina virtual liviana continuará ejecutándose en segundo plano incluso cuando salga del shell de comandos, desperdiciando recursos del sistema.
Si prefiere cerrar su distribución de Linux (Ubuntu, Kali, Debian, Mint, etc.) tan pronto como termine de usarla o necesite reiniciarla, use un wsl.exe herramienta de línea de comandos para cerrar manualmente una o todas las distribuciones.
Esta guía le enseñará los pasos para detener la ejecución de distribuciones de Linux en la plataforma WSL2 en Windows 10 y 11.
Completar una distribución de Linux en WSL
Para finalizar una distribución de Linux en WSL que se ejecuta en Windows 11 o Windows 10, siga estos pasos:
-
Abierto comenzar.
-
Buscar solicitud de pedido (o Potencia Shell), haga clic derecho en el resultado superior y seleccione Ejecutar como administrador opción.
-
Escriba el siguiente comando para ver todas las distribuciones de WSL en ejecución y presione ingresar:
wsl --list --verbose
-
Escriba el siguiente comando para cerrar la distribución de Linux en Windows 11 o Windows 10 y presione ingresar:
wsl -t DISTRO-NAME
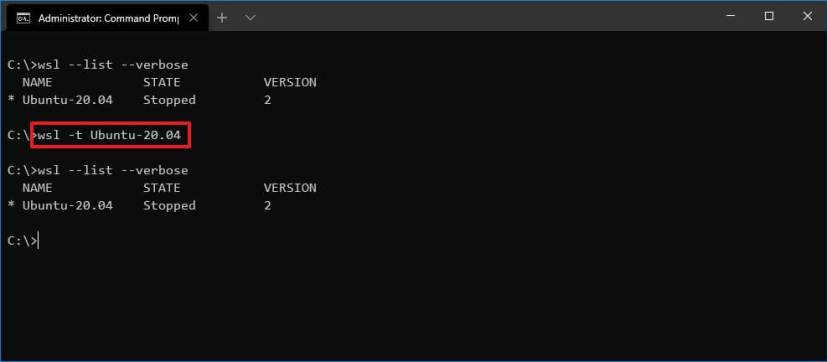
Al mando, reemplaza DISTRO-NOMBRE con el nombre de la distribución que desea cerrar como se muestra en paso 3. P.ej,
wsl -t Ubuntu-20.04. -
(Opcional) Escriba el siguiente comando para confirmar que la distribución está «apagada» y presione ingresar:
wsl --list --verbose
Después de completar los pasos, la distribución que se ejecuta en el subsistema de Windows para Linux se cerrará correctamente. Siempre puede repetir los pasos para cerrar otras distribuciones o usar los pasos a continuación para cerrarlas todas.
Terminar todas las distribuciones de Linux en WSL
Para cerrar todas las distribuciones de WSL que se ejecutan en Windows 10 (u 11), siga estos pasos:
-
Abierto comenzar.
-
Buscar solicitud de pedido (o Potencia Shell), haga clic derecho en el resultado superior y seleccione Ejecutar como administrador opción.
-
Escriba el siguiente comando para ver todas las distribuciones de WSL en ejecución y presione ingresar:
wsl --list --verbose
-
Escriba el siguiente comando para cerrar las distribuciones de Linux que se ejecutan en Windows y presione ingresar:
wsl --shutdown
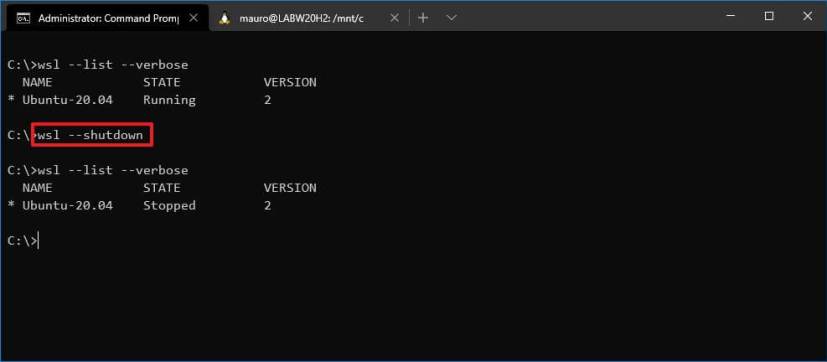
-
(Opcional) Escriba el siguiente comando para confirmar que las distribuciones están «detenidas» y presione ingresar:
wsl --list --verbose
Después de completar los pasos, todas las distribuciones de WSL terminarán inmediatamente en Windows 11 o 10.
Si necesita reiniciar su distribución de Linux, gírela nuevamente desde el menú Inicio o use el símbolo del sistema o PowerShell y ejecute wsl --distribution DISTRO-NAME comando (reemplazar DISTRO-NOMBRE con el nombre de distribución real antes de ejecutar el comando).
Es posible que ganemos una comisión por compras usando nuestros enlaces para continuar brindando contenido gratuito. Información de la política de privacidad.
Todo el contenido de este sitio se proporciona sin garantía, expresa o implícita. Utilice cualquier información bajo su propio riesgo. Siempre haga una copia de seguridad de su dispositivo y sus archivos antes de realizar cualquier cambio. Información de la política de privacidad.