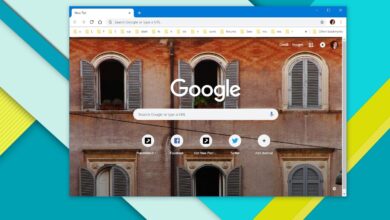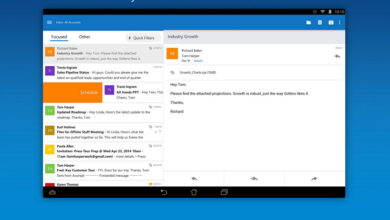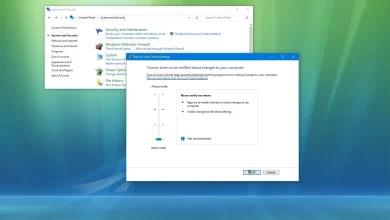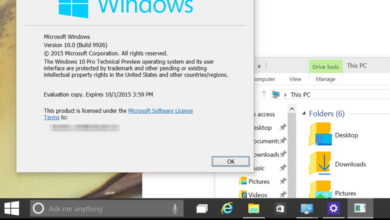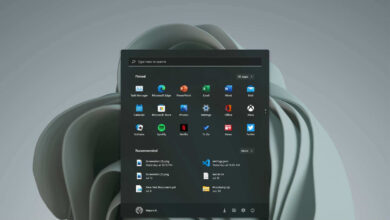Cómo encontrar otras computadoras en su red en Windows 11
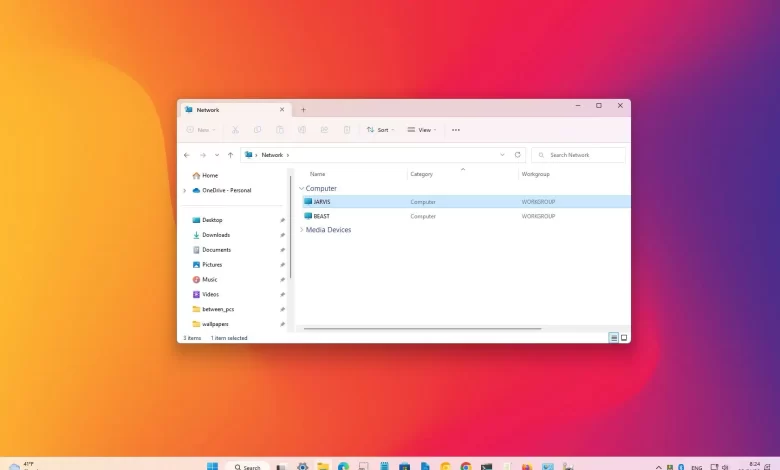
Windows 11 le permite ver otras computadoras en la misma red de área local (LAN) para acceder a recursos remotos, como carpetas compartidas, impresoras o aplicaciones.
Si necesita acceder a los recursos de otra computadora, el Explorador de archivos es la aplicación principal que debe usar en Windows 11. Sin embargo, primero debe habilitar la función para descubrir dispositivos de red en su red.
Esta guía le enseñará los pasos simples para encontrar rápidamente otras computadoras conectadas a su red local en Windows 11.
Encuentre computadoras en su red en Windows 11
Para encontrar equipos de red en Windows 11, siga estos pasos:
-
Abierto Explorador de archivos.
-
Haga clic en Red desde el panel izquierdo.

-
Vea las computadoras disponibles en la red (el descubrimiento puede demorar unos minutos).
-
Haga doble clic en el dispositivo para acceder a los recursos compartidos, como carpetas o impresoras compartidas.
Después de completar los pasos, puede acceder a los recursos del dispositivo (como impresoras y archivos) siempre que use la cuenta y la contraseña correctas.
Habilite el descubrimiento de redes en Windows 11 21H2
Si no puede ver ninguna computadora en su red, no tiene habilitado el descubrimiento de redes en su dispositivo.
Para habilitar la detección de redes en Windows 11 21H2, siga estos pasos:
-
Abierto ajustes en Windows 11.
-
Haga clic en Redes e Internet.
-
Seguir adelante ethernet pestaña.

Nota rápida: Si tiene una conexión inalámbrica, haga clic en Wifi y opciones de propiedades de conexión para acceder a la configuración del adaptador.
-
En la sección «Tipo de perfil de red», seleccione Privado tipo de perfil

-
Abierto Explorador de archivos.
-
Haga clic en Red desde el panel izquierdo.
-
Seguir adelante Bien botón (si corresponde).
-
Haga clic en el mensaje en la parte inferior de la cinta y seleccione «Habilitar la detección de redes y el uso compartido de archivos» opción.
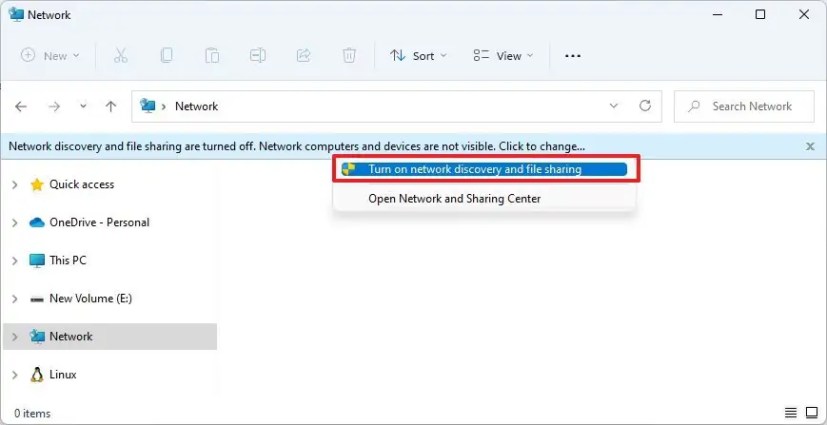
-
Seguir adelante «No, haz que la red a la que estoy conectado sea una red privada» opción (si corresponde).
Después de completar los pasos, ahora debería poder ver otras computadoras en su red local a través del Explorador de archivos en Windows 11.
Habilite el descubrimiento de redes en Windows 11 22H2
A partir de la versión 22H2, la configuración de uso compartido avanzado solo está disponible a través de la aplicación Configuración.
Para habilitar la detección de redes en Windows 11 22H2, siga estos pasos:
-
Abierto ajustes.
-
Haga clic en Redes e Internet.
-
Seguir adelante ethernet pestaña.
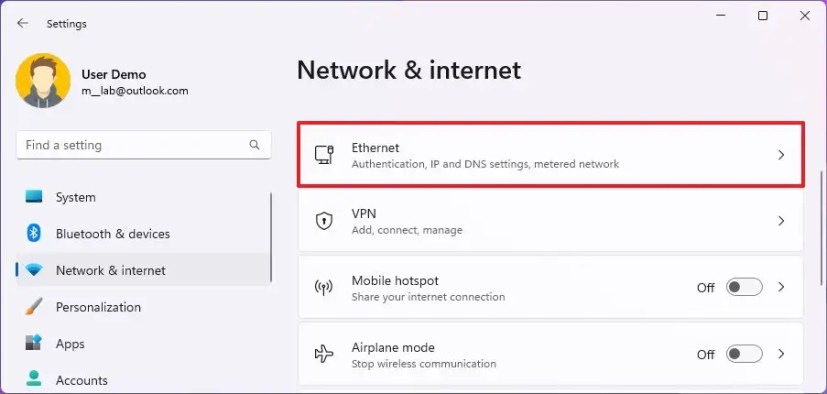
Nota rápida: Si tiene una conexión inalámbrica, haga clic en Wifi y opciones de propiedades de conexión para acceder a la configuración del adaptador.
-
En la sección «Tipo de perfil de red», seleccione Privado tipo de perfil

-
Seguir adelante «Configuración de red avanzada» pestaña.
-
En la sección «Más configuraciones», haga clic en «Configuración de uso compartido avanzado».
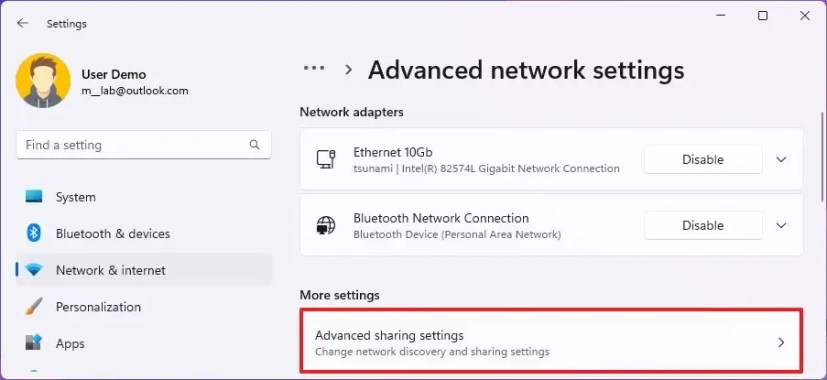
-
Seguir adelante Redes privadas configuración.
-
DOBLAR Deteccion de redes cambiar.

-
Échale un vistazo «Configurar automáticamente los dispositivos conectados a su red» opción.
Una vez que haya completado los pasos, el Explorador de archivos mostrará los dispositivos a través de la página «Red».
La página «Configuración de uso compartido avanzado» también incluye la opción para habilitar el descubrimiento de redes para redes públicas e incluso para todas las redes. Sin embargo, normalmente solo necesita permitir el descubrimiento en una red privada.
Es posible que ganemos una comisión por compras usando nuestros enlaces para continuar brindando contenido gratuito. Información de la política de privacidad.
Todo el contenido de este sitio se proporciona sin garantía, expresa o implícita. Utilice cualquier información bajo su propio riesgo. Siempre haga una copia de seguridad de su dispositivo y sus archivos antes de realizar cualquier cambio. Información de la política de privacidad.