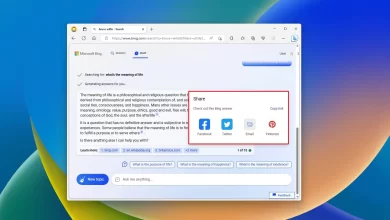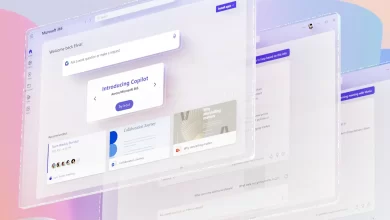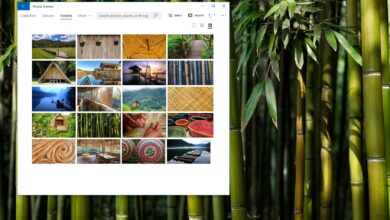Cómo formatear el disco duro en Windows 11
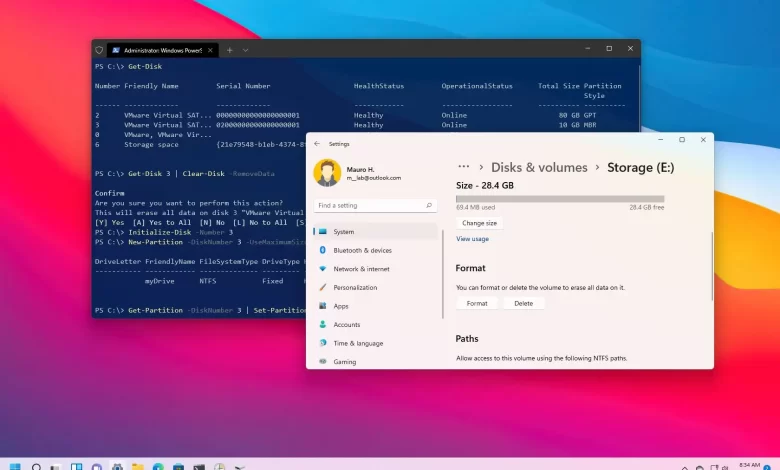
En Windows 11, puede formatear un disco duro interno o externo de varias maneras y en esta guía aprenderá cómo hacerlo. Cuando conecta un disco duro nuevo, es mejor borrar todos los datos y aplicar un sistema de archivos para permitir que el sistema operativo lea y escriba datos. Si planea retirar su unidad de almacenamiento, es posible que desee formatearla para borrar sus archivos y evitar que otros accedan a sus datos. Además, la capacidad de formatear una unidad en Windows 11 puede ayudar a corregir errores y otros problemas lógicos.
Si bien puede parecer un proceso tedioso, no lo es, y Windows 11 incluye varias formas de formatear una unidad mediante la aplicación Configuración, el Explorador de archivos, la Administración de discos y el Símbolo del sistema y los comandos de PowerShell.
Esta guía le enseñará las diferentes formas de formatear un disco duro USB interno o externo en Windows 11.
Formatee su disco duro en Windows 11 desde Configuración
En Windows 11, dependiendo de si el HDD o SSD ya tiene una partición o no, los pasos de formateo serán ligeramente diferentes.
Formatee la unidad con la partición existente
Para formatear una unidad interna o externa con una partición existente en Windows 11, siga estos pasos:
-
Abierto ajustes.
-
Haga clic en Sistema.
-
Seguir adelante Almacenamiento pestaña.
-
Haga clic en «Configuración avanzada de almacenamiento».
-
Seguir adelante «Discos y Volúmenes» configuración.

-
Seleccione su disco duro de la lista.
-
Seguir adelante propiedad botón.

-
Seguir adelante Formato botón.

-
Confirme una etiqueta para la unidad (como aparecerá en el Explorador de archivos).
-
Seleccionar NTFS opción para la configuración «Sistema de archivos».

Nota rápida: También puede usar el sistema de archivos FAT32, pero si usa la unidad exclusivamente en Windows, se recomienda que use NTFS.
-
(Opcional) Verificar «Habilitar la compresión de archivos y carpetas» opción para ahorrar espacio al almacenar archivos.
Nota rápida: A menos que esté almacenando archivos que se beneficiarán de la compresión, no debe habilitar esta función.
-
Seguir adelante Formato opción.
Una vez que haya completado los pasos, Windows 11 formateará la unidad y la pondrá a disposición a través del Explorador de archivos.
Formatear el disco sin una partición
Para formatear una nueva unidad sin una partición, siga estos pasos:
-
Abierto ajustes.
-
Haga clic en Sistema.
-
Seguir adelante Almacenamiento pestaña.
-
Haga clic en «Configuración avanzada de almacenamiento».
-
Seguir adelante «Discos y Volúmenes» configuración.

-
Seleccione el disco duro.
-
Seleccionar «Sin asignar» espacio y haga clic en Crear volumen botón.

-
Confirme una etiqueta para la unidad en la configuración «Etiqueta».
-
Seleccione la letra de la unidad para que esté disponible en el Explorador de archivos en la configuración «Letra de la unidad».
-
Seleccionar NTFS opción en la configuración «Sistema de archivos».
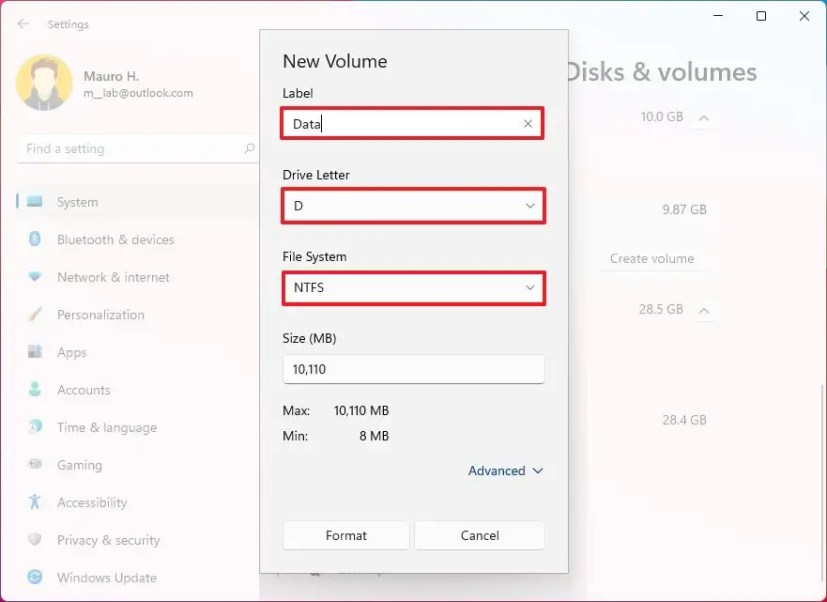
-
(Opcional) Especifique cuánto almacenamiento asignar a la unidad en la configuración «Tamaño».
-
(Opcional) Haga clic en Avanzado.
-
Échale un vistazo «Realizar un formateo rápido» opción. (Si no selecciona esta opción, la operación puede tardar mucho tiempo).
-
(Opcional) Verificar «Habilitar la compresión de archivos y carpetas» opción para ahorrar espacio al almacenar archivos.
-
Seguir adelante Formato opción.
Después de completar los pasos, se creará y formateará una nueva partición usando la configuración especificada.
Formatee su disco duro en Windows 11 desde el Explorador de archivos
Para formatear una unidad interna o USB a través del Explorador de archivos, siga estos pasos:
-
Abierto Explorador de archivos.
-
Haga clic en esta computadora desde el panel de navegación izquierdo.
-
En la sección «Dispositivos y unidades», haga clic derecho en la unidad y seleccione Formato opción.

-
Seleccionar NTFS opción en la configuración «Sistema de archivos».

-
Confirme el nombre de la unidad en la configuración «Etiqueta de volumen».
-
Échale un vistazo Formateo rápido opción.
-
Seguir adelante comenzar botón.
Después de completar los pasos, la unidad estará disponible en el Explorador de archivos.
Si su disco duro no tiene una partición o una letra de unidad, no aparecerá en el Explorador de archivos. En este caso, puedes usar el nuevo. «Discos y Volúmenes» configuración o herencia «Gestión de discos» herramienta para formatear el almacenamiento.
Formatee su disco duro en Windows 11 desde Administración de discos
Puede formatear una unidad con o sin una partición mediante la utilidad Administración de discos.
Formatear el disco particionado
Para formatear un disco duro con una partición existente con Administración de discos, siga estos pasos:
-
Abierto comenzar.
-
Buscar Gestión de discos y haga clic en el resultado superior para abrir la aplicación.
-
Haga clic derecho en la unidad y seleccione Formato opción.

-
Confirme el nombre de la unidad en la configuración «Etiqueta de volumen».
-
Seleccionar NTFS opción en la configuración «Sistema de archivos».
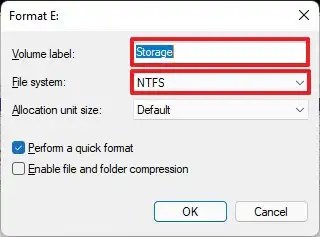
-
Échale un vistazo «Realizar un formateo rápido» opción.
-
(Opcional) Verificar «Habilitar la compresión de archivos y carpetas» opción para ahorrar espacio al almacenar archivos.
-
Seguir adelante Bien botón.
Después de completar los pasos, la partición existente (también llamada volumen) se reformateará, borrando todos los datos anteriores.
Formatear el disco sin una partición
Si la unidad no tiene una partición, siga estos pasos:
-
Abierto comenzar.
-
Buscar Gestión de discos y haga clic en el resultado superior para abrir la aplicación.
-
Haga clic derecho en la unidad y seleccione «El nuevo volumen simple» opción.

-
Seguir adelante Próximo botón.
-
(Opcional) Especifique cuánto espacio de almacenamiento asignar a la unidad.

-
Seguir adelante Próximo botón.
-
Seleccionar «Asignar el siguiente conductor» opción y elija la letra de la unidad.
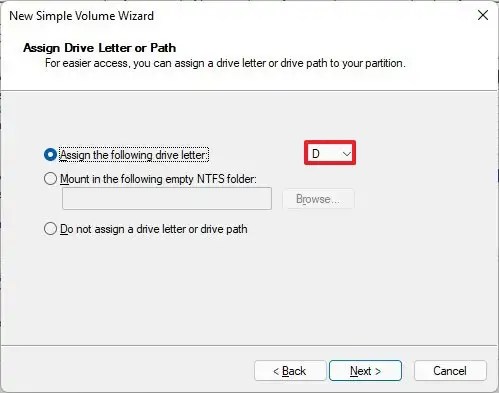
-
Seguir adelante Próximo botón.
-
Seleccionar «Formatea este volumen con la siguiente configuración» opción.
-
Seleccionar NTFS opción en la configuración «Sistema de archivos».

-
Confirme el nombre de la unidad en la configuración «Etiqueta de volumen».
-
Échale un vistazo «Realizar un formateo rápido» opción.
-
Seguir adelante Próximo botón.
-
Seguir adelante FIN botón.
Después de completar los pasos, la herramienta creará una partición y la formateará utilizando el sistema de archivos especificado.
Formatee el disco duro en Windows 11 desde la línea de comandos
Para formatear una unidad con la herramienta de línea de comandos Diskpart, siga estos pasos:
-
Abierto comenzar.
-
Buscar solicitud de pedidohaga clic derecho en el resultado superior y seleccione Ejecutar como administrador opción.
-
Escriba el siguiente comando para abrir Diskpart y presione ingresar:
diskpart
-
Escriba el siguiente comando para determinar la unidad de formato y presione ingresar:
list disk
-
Escriba el siguiente comando para seleccionar el espacio de almacenamiento y presione ingresar:
select disk 3
Al mando, reemplaza «3» con el número de la unidad flash que desea utilizar.
-
Escriba los siguientes comandos para borrar todo de la unidad USB y presione ingresar:
clean

-
Escriba el siguiente comando para crear una partición primaria y presione ingresar:
create partition primary
-
Escriba el siguiente comando para seleccionar la nueva partición y presione ingresar:
select partition 1
-
Escriba el siguiente comando para activar la partición seleccionada y presione ingresar:
active
-
Escriba el siguiente comando para hacer que el disco duro sea de arranque y presione ingresar:
format FS=NTFS quick
-
Escriba el siguiente comando para asignar un volumen y una letra de unidad para la unidad flash USB y presione ingresar:
assign letter=X
En el comando, cambie la «X» a cualquier letra disponible que desee usar.
-
Escriba el siguiente comando para salir de la herramienta y presione ingresar:
exit
Después de completar los pasos, la unidad se borrará, formateará y montará con la letra de unidad especificada.
Formatee su disco duro en Windows 11 desde PowerShell
Para formatear un disco duro con los comandos de PowerShell en Windows 11, siga estos pasos:
-
Abierto comenzar.
-
Buscar Potencia Shellhaga clic derecho en el resultado y seleccione Ejecutar como administrador opción.
-
Escriba el siguiente comando para identificar la unidad a reparar y presione ingresar:
Get-Disk
-
Escriba el siguiente comando para borrar la unidad en Windows 11 y presione ingresar:
Get-Disk 3 | Clear-Disk -RemoveData
En el comando anterior, cambie «3» con el número de disco de la unidad que desea formatear (ver paso 3). Si especifica el número incorrectamente, puede borrar la unidad equivocada y provocar la pérdida de datos.
-
Tipo A para confirmar que desea eliminar la unidad especificada y presione ingresar.
-
Escriba el siguiente comando para inicializar el disco con el valor predeterminado Tabla de particiones GUID (GPT) esquema de partición y prensa ingresar:
Initialize-Disk -Number 3
En el comando anterior, cambie «3» con el número de disco de la unidad que desea formatear (ver paso 3).
Importante: Aunque se recomienda utilizar un esquema de partición GPT, si es necesario puede utilizar Registro de arranque maestro (MBR) esquema usando este comando:
Initialize-Disk -Number 1 -PartitionStyle MBR. -
Escriba el siguiente comando para formatear y crear una nueva partición en el disco y presione ingresar:
New-Partition -DiskNumber 3 -UseMaximumSize | Format-Volume -FileSystem NTFS -NewFileSystemLabel myDrive
En el comando anterior, cambie «3» con el número de disco de la unidad que desea formatear en Windows 11 y «mi unidad» con el nombre a utilizar para el almacenamiento.
-
Escriba el siguiente comando para asignar una letra de unidad a la unidad de disco y presione ingresar:
Get-Partition -DiskNumber 3 | Set-Partition -NewDriveLetter H
En el comando anterior, cambie «3» con el número de unidad de la unidad que desea formatear y «H» con la letra que se asignará al depósito. Si lo consigues «Establecer partición: la ruta de acceso solicitada ya está en uso» mensaje de error, ejecute el comando nuevamente o especifique una letra de unidad diferente.

Una vez que haya completado los pasos, los comandos de PowerShell eliminarán la partición actual y crearán una nueva con el sistema de archivos y la letra de unidad que especificó.