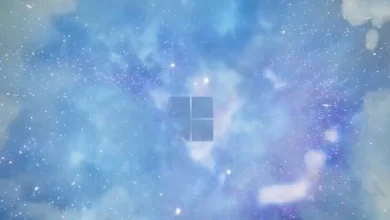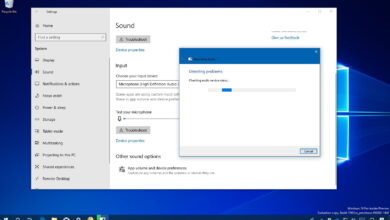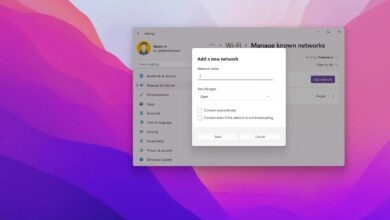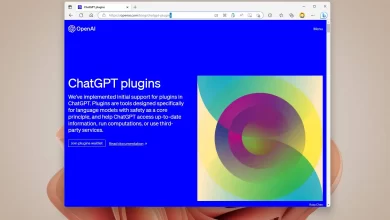Cómo mover la barra de tareas hacia arriba o hacia un lado en Windows 11
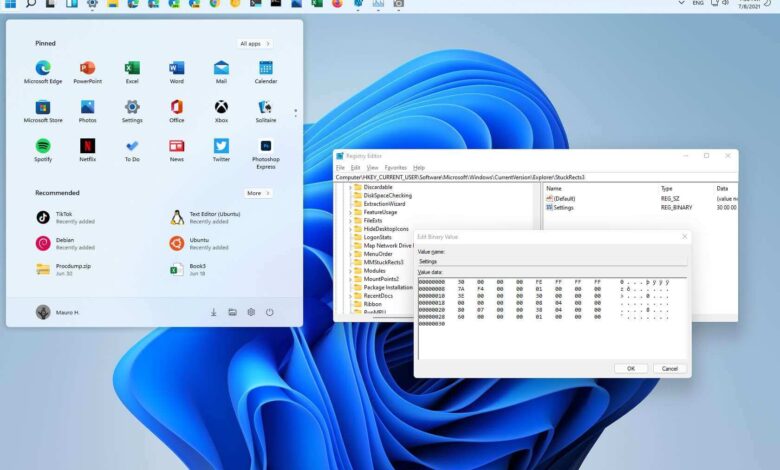
- En Windows 11, para mover la barra de tareas, edite «Ajustes» entrada de clave binaria «RectsAtascados3» Clave de registro.
- El 01 El valor mueve la barra de tareas a arriba.
- El 02 El valor mueve la barra de tareas a bien.
- El 00 El valor mueve la barra de tareas a Izquierda.
- El 03 El valor mueve la barra de tareas a fondo.
Windows 11 tiene una barra de tareas rediseñada con una alineación central para el menú Inicio y los botones de la aplicación, una nueva área de notificación, nuevos efectos y animaciones, y más. Si bien presenta muchas mejoras bienvenidas, también elimina algunas capacidades antiguas, como la capacidad de mover la barra de tareas.
No puede mover la barra de tareas en Windows 11 porque este es un diseño completamente nuevo y moverlo por la pantalla es un desafío. Microsoft explicó que simplemente mover la barra de tareas hacia la derecha cambia repentinamente todo el diseño (incluido el menú Inicio y las aplicaciones), y la interfaz y las animaciones actuales están diseñadas para colocarse en la parte inferior. Como resultado, el trabajo involucrado no valía la pena porque no había suficiente demanda.
Si eres uno de los que les gusta la barra de tareas en una ubicación diferente (como en la parte superior, izquierda o derecha), todavía es posible moverla. La única advertencia es que solo puede completar esta tarea editando el Registro.
En esta guía, aprenderá los pasos para cambiar la posición de la barra de tareas a diferentes partes de la pantalla en Windows 11. (Consulte también videotutorial explicando estas instrucciones).
Mover la posición de la barra de tareas en Windows 11
Para mover la barra de tareas a la parte superior, izquierda, derecha o inferior de la pantalla en Windows 11, siga estos pasos:
-
Abierto comenzar en Windows 11.
-
Buscar regeditar y haga clic en el resultado superior para abrir Redactor del Registro.
-
Navega por la siguiente ruta:
HKEY_CURRENT_USER\Software\Microsoft\Windows\CurrentVersion\Explorer\StuckRects3
-
Haga doble clic en ajustes clave binaria.
-
En la sección «Información del valor», en la segunda fila y la sexta columna, haga clic en 03 valor, presione la tecla Eliminar clave y reemplace el valor con 01 para mover la barra de tareas de Windows 11 a arriba de la pantalla
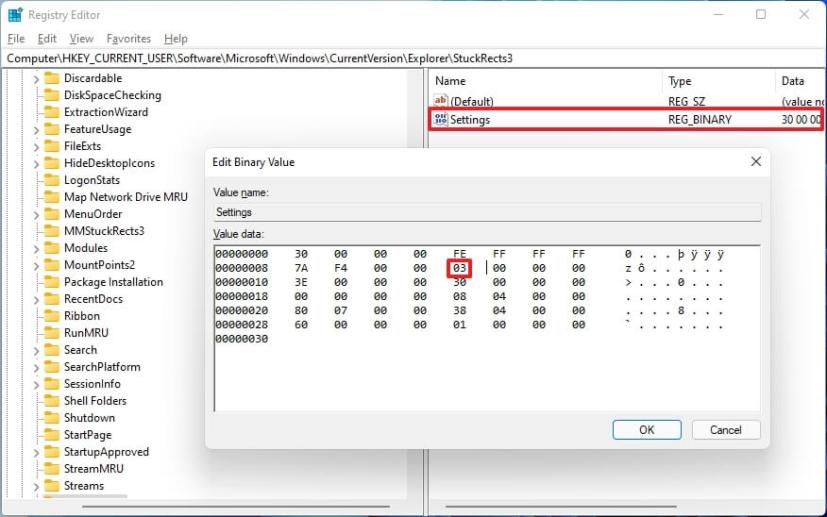
-
Cambiar 03 valor por 02 para mover la barra de tareas bien lado de la pantalla.
-
Cambiar 03 valor por 00 para mover la barra de tareas Izquierda lado de la pantalla.
-
Cambia el valor a 03 para mover la barra de tareas a fondo de la pantalla
-
Seguir adelante Bien botón.
-
Haga clic derecho en comenzar botón y seleccione Administrador de tareas opción.
-
Seguir adelante PROCESOS pestaña.
-
Seleccionar Explorador de Windows ensayo.
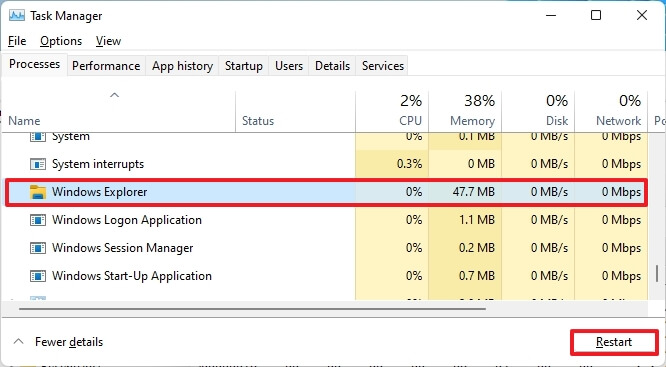
-
Seguir adelante Reiniciar botón.
Después de completar los pasos, la barra de tareas de Windows 11 se moverá a la parte superior o a cualquier parte de la pantalla como se especifica en la clave binaria.
Si bien aún puede cambiar la posición de la barra de tareas, esta no es una característica compatible con Windows 11, lo que significa que este comportamiento puede no funcionar como se esperaba.
Alternativamente, si no puede usar la configuración del Registro, puede usar herramientas de terceros para mover la barra de tareas a la parte superior de la pantalla. Por ejemplo, ExplorerPatcher es una solución gratuita que recupera el diseño clásico de la barra de tareas con funciones antiguas, como la capacidad de cambiar la posición de la barra de tareas. No es una solución perfecta.pero si desea restablecer la configuración, esta podría ser la mejor opción gratuita.
Para mover la barra de tareas a la parte superior de la pantalla con ExplorerPatcher, siga estos pasos:
-
En la sección «Activos», haga clic en ep_setup.exe enlace para descargar la aplicación.
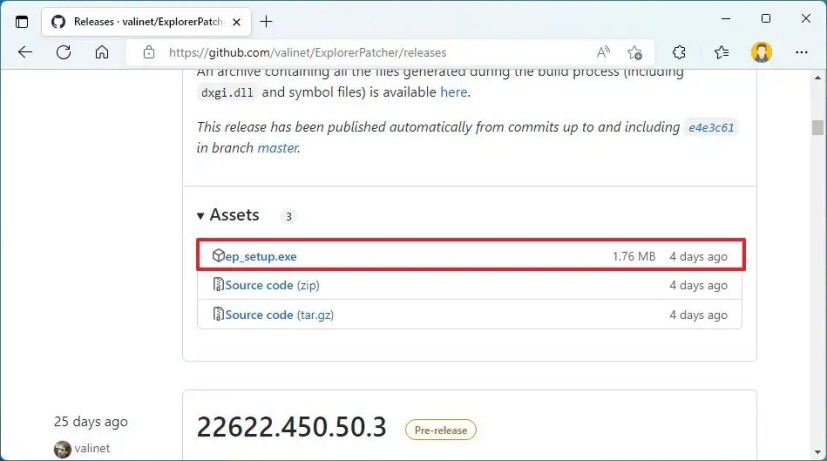
-
Confirme que desea mantener el archivo en su navegador web (si corresponde).
-
Haga doble clic en el archivo para instalar la aplicación. (Puede tomar algún tiempo para aplicar.)
-
Haga clic derecho en la barra de tareas y seleccione propiedad opción.
-
Haga clic en barra de tareas.
-
Use la configuración «Estilo de la barra de tareas» y seleccione «ventanas 10» opción.
-
Use la configuración «Ubicación de la barra de tareas de la pantalla principal» y seleccione Arriba opción para mover la barra de tareas a la parte superior de la pantalla. (También tiene la opción de moverlo a Izquierda o bien lado.)
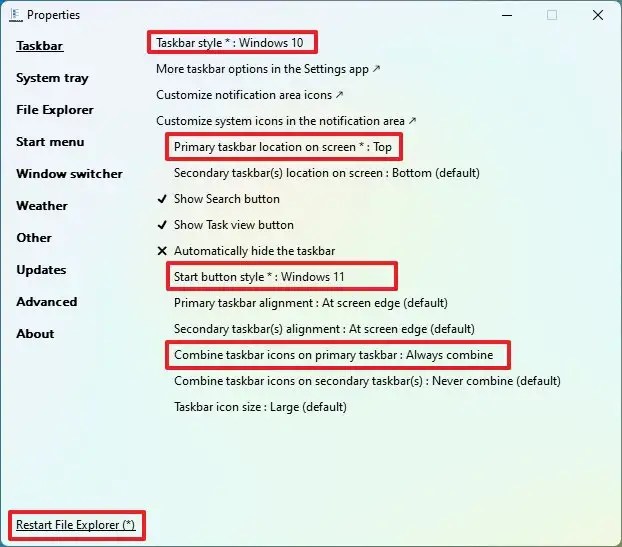
-
(Opcional) Use la configuración «Estilo del botón de inicio» y seleccione «ventanas 11» opción.
-
(Opcional) Use la configuración «Combinar iconos de la barra de tareas en la barra de tareas principal» y seleccione combinar siempre opción.
-
Haga clic en Menu de inicio.
-
Use la configuración «Estilo de menú de inicio» y seleccione «ventanas 11» opción.
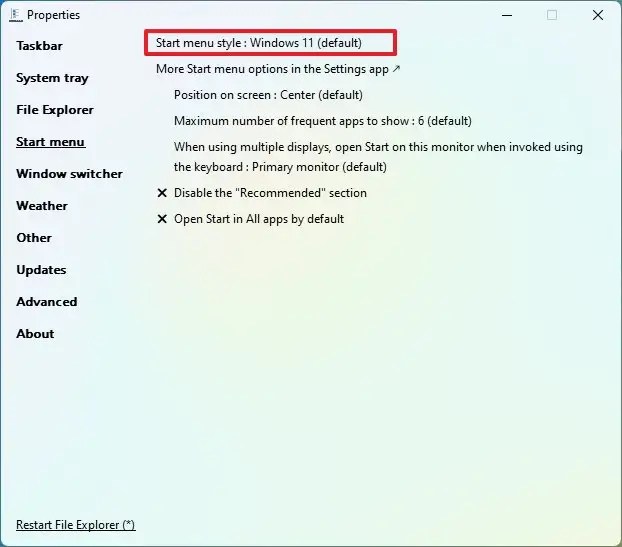
-
Seguir adelante Reiniciar el Explorador de archivos opción en la esquina inferior izquierda (si no ve los cambios).
Después de completar los pasos, puede comenzar a usar la barra de tareas en la parte superior de la pantalla.
Actualización 1 de marzo de 2023: Microsoft advierte que aplicaciones como ExplorerPatcher y StartAllBack pueden causar problemas de inicio en Windows 11 después de instalar la actualización KB5022913 o superior.
Actualización 2 de marzo de 2023: El desarrollador de ExplorerPatcher lanzó un versión actualizada de la herramienta que resuelve el problema y funciona con la nueva actualización de Windows 11.
Es posible que ganemos una comisión por compras usando nuestros enlaces para continuar brindando contenido gratuito. Información de la política de privacidad.
Todo el contenido de este sitio se proporciona sin garantía, expresa o implícita. Utilice cualquier información bajo su propio riesgo. Siempre haga una copia de seguridad de su dispositivo y sus archivos antes de realizar cualquier cambio. Información de la política de privacidad.