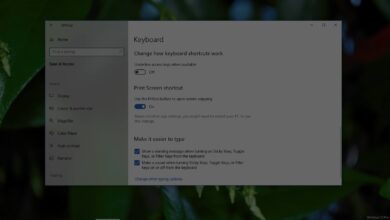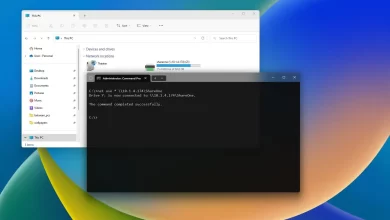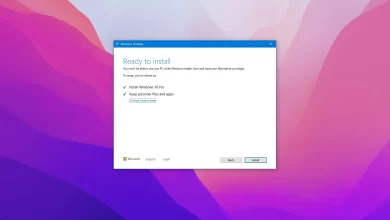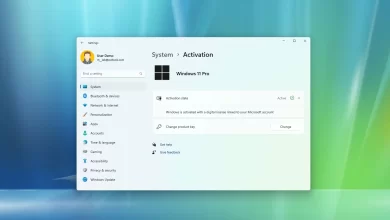Cómo cambiar el fondo de pantalla de la pantalla de bloqueo en Windows 11
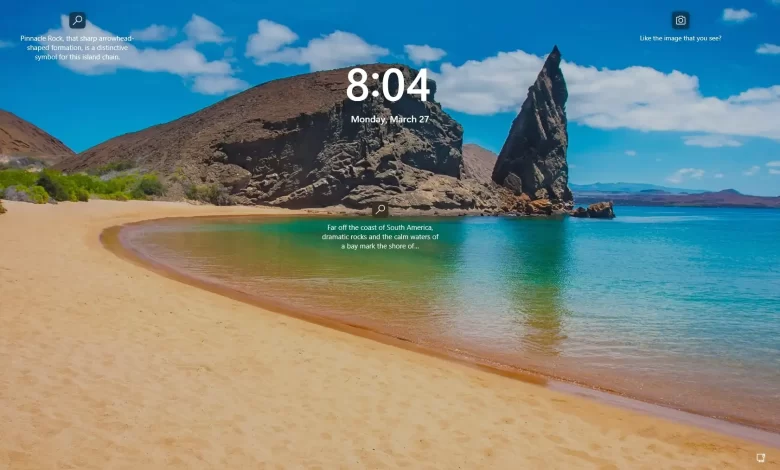
- Para cambiar el fondo de pantalla de la pantalla de bloqueo en Windows 11, abra el ajustes > Personalización > Bloquear pantallaseleccionar «Imagen» opción, haz clic en ella «Buscar fotos», elija su nuevo fondo de pantalla de bloqueo y haga clic en «Elegir la foto.»
- También puede cambiar las imágenes de su pantalla de bloqueo con la opción de presentación de diapositivas de «Bloquear pantalla» página y seleccione la carpeta de imágenes personalizadas que desea mostrar como fondos de pantalla.
- La tercera opción incluye la activación «Reflector» de «Bloquear pantalla» página para cambiar automáticamente la imagen de fondo.
En Windows 11, la pantalla de bloqueo muestra una imagen de fondo diferente cada vez que enciende su computadora usando la función Spotlight, pero puede configurar esta función para mostrar una imagen personalizada o una colección de imágenes, y en esta guía aprenderá cómo para completar esta tarea a través de la aplicación Configuración.
Esta guía le enseñará los pasos para cambiar el fondo de su pantalla de bloqueo usando una imagen personalizada, configurar una presentación de diapositivas para rotar varias imágenes o habilitar Spotlight en Windows 11.
Cambie la imagen de fondo de su pantalla de bloqueo a una imagen personalizada en Windows 11
Para cambiar el fondo de pantalla de la pantalla de bloqueo en Windows 11, sigue estos pasos:
-
Abierto ajustes en Windows 11.
-
Haga clic en Personalización.
-
Seguir adelante Bloquear pantalla página de la derecha.
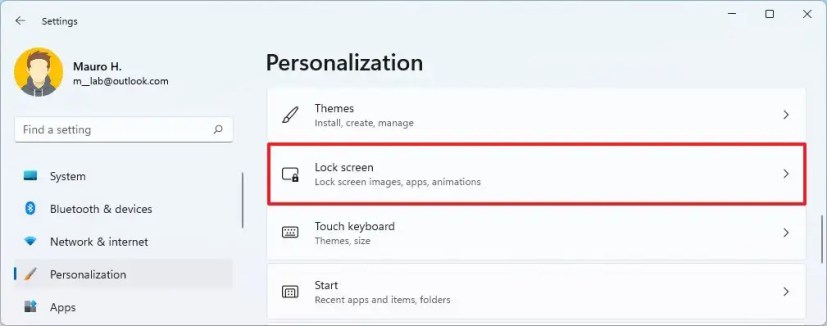
-
En la configuración «Personaliza tu pantalla de bloqueo», selecciona Imagen opción.
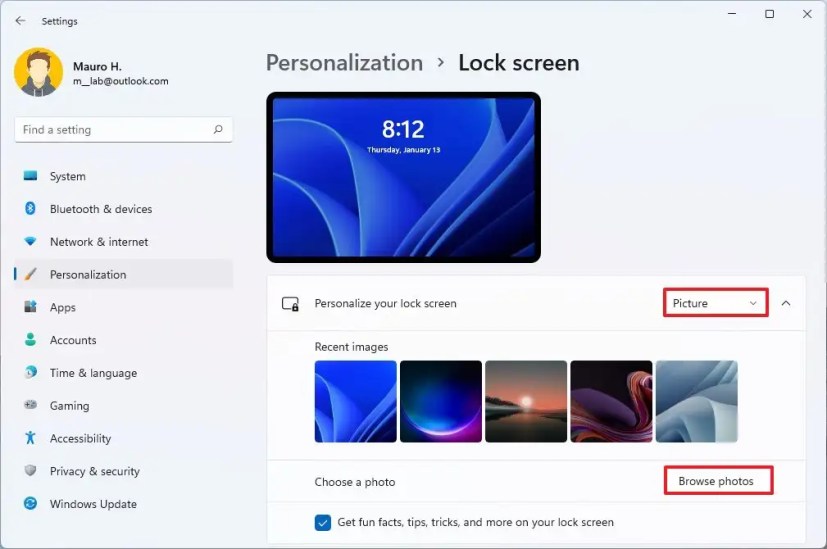
-
Seguir adelante Explorar fotos botón.
-
Seleccione la imagen para usar como fondo de pantalla de bloqueo de Windows 11.
-
Seguir adelante Elige la imagen botón.
-
(Opcional) Eliminar «Obtén datos divertidos, consejos, trucos y más en tu pantalla de bloqueo» opción.
Después de completar los pasos, la pantalla de bloqueo aplicará la configuración y mostrará el nuevo fondo de pantalla.
Cambie su pantalla de bloqueo a presentación de diapositivas en Windows 11
Para habilitar la presentación de diapositivas de la pantalla de bloqueo en Windows 11, siga estos pasos:
-
Abierto ajustes.
-
Haga clic en Personalización.
-
Seguir adelante Bloquear pantalla página de la derecha.
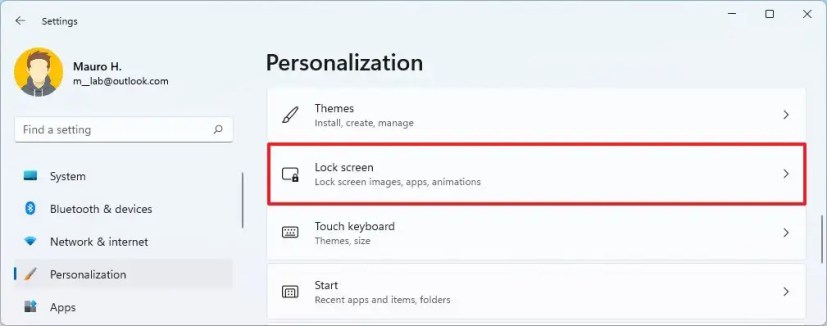
-
En la configuración «Personaliza tu pantalla de bloqueo», selecciona Diapositivas opción.
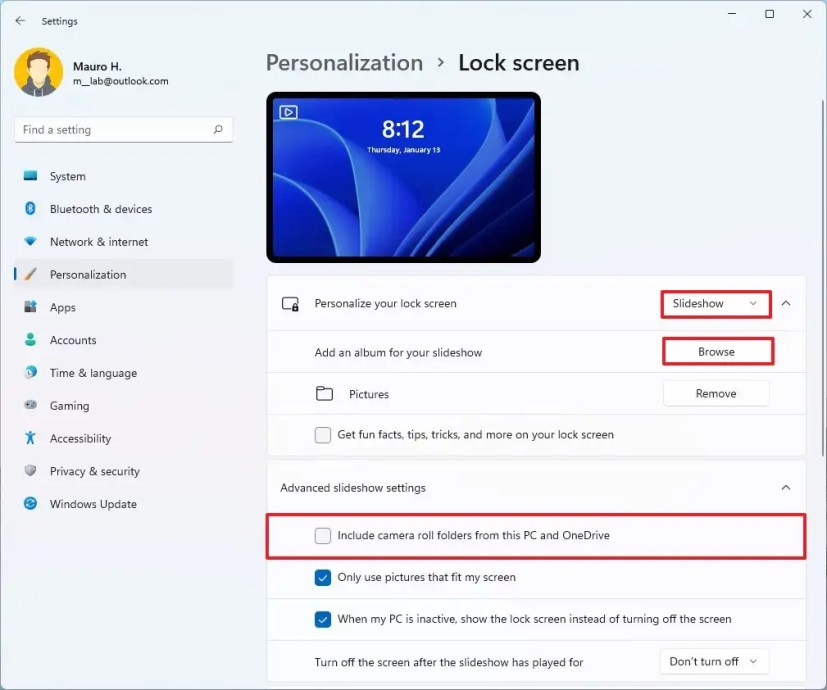
-
(Opcional) Haga clic en Eliminar botón para las ubicaciones predeterminadas de la presentación de diapositivas.
-
Seguir adelante navegar botón.
-
Seleccione la carpeta de imágenes para rotar en la pantalla de bloqueo.
-
Seguir adelante «Elegir esta carpeta» botón.
-
(Opcional) Eliminar «Obtén datos divertidos, consejos, trucos y más en tu pantalla de bloqueo» opción.
-
(Opcional) En la sección «Configuración avanzada de presentación de diapositivas», marca «Incluir carpetas de rollo en esta computadora y OneDrive» opción.
-
usar «Apague la pantalla después de que se haya reproducido la presentación de diapositivas» opción y seleccione el tiempo antes de apagar la pantalla.
Después de completar los pasos, la pantalla de bloqueo de Windows 11 mostrará y rotará las imágenes en las ubicaciones de carpeta que elija.
Cambia tu pantalla de bloqueo con Spotlight en Windows 11
Para habilitar la pantalla de bloqueo de Spotlight en Windows 11, siga estos pasos:
-
Abierto ajustes.
-
Haga clic en Personalización.
-
Seguir adelante Bloquear pantalla página de la derecha.
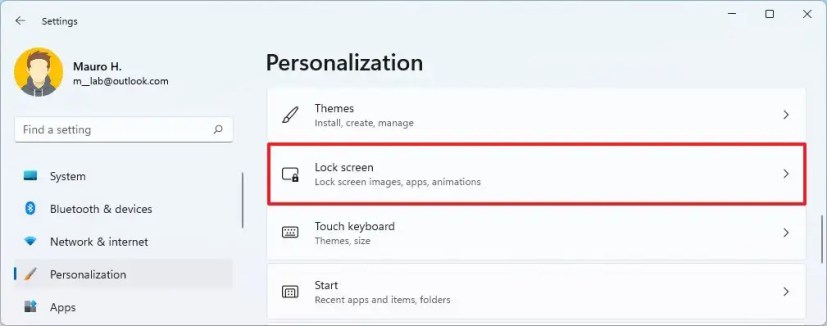
-
En la configuración «Personaliza tu pantalla de bloqueo», selecciona Destacado de Windows opción.
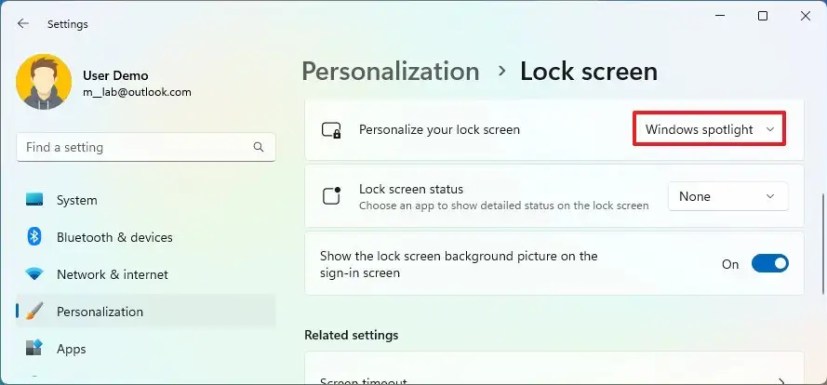
Después de completar los pasos, el sistema descargará imágenes de la nube y las establecerá en rotación en la pantalla de bloqueo de Windows 11.
Es posible que ganemos una comisión por compras usando nuestros enlaces para continuar brindando contenido gratuito. Información de la política de privacidad.
Todo el contenido de este sitio se proporciona sin garantía, expresa o implícita. Utilice cualquier información bajo su propio riesgo. Siempre haga una copia de seguridad de su dispositivo y sus archivos antes de realizar cualquier cambio. Información de la política de privacidad.