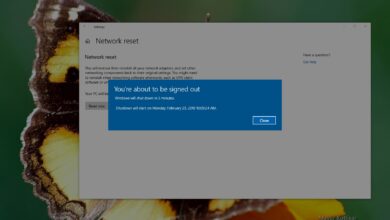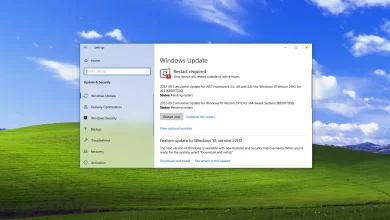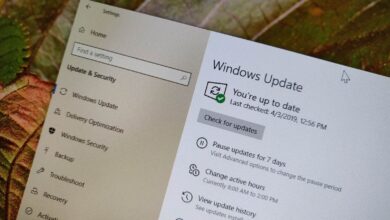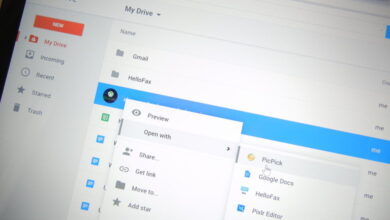Cómo reparar una unidad USB que no es accesible o no se puede formatear en Windows 10
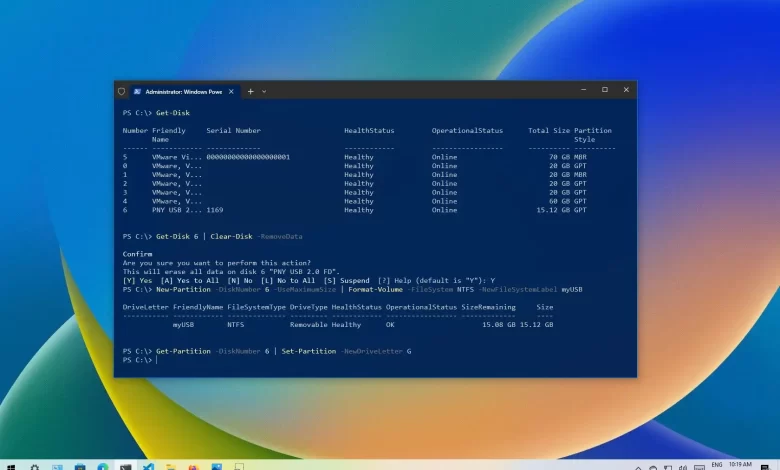
En Windows 10, si sigue recibiendo el mensaje «Inserte un disco en la unidad USB» cuando intenta acceder a la unidad flash USB o el mensaje «Windows no pudo completar el formateo» cuando intenta volver a formatear la unidad, es probable que la unidad tiene datos dañados o algo salió mal.
En estos escenarios, limpiar completamente la unidad y crear una nueva partición con la configuración correcta puede resolver el problema. En Windows 10, puede solucionar este problema rápidamente con su unidad flash USB, tarjeta SD u otra unidad extraíble utilizando algunos comandos de PowerShell.
En esta guía, aprenderá los pasos para usar los comandos de PowerShell para reparar cualquier unidad flash USB a la que no se pueda acceder y, como resultado, no puede volver a formatearla en Windows 10.
Nota rápida: Este proceso borrará por completo todo lo almacenado en el disco. Además, asegúrese de seleccionar la unidad correcta, ya que podría eliminar accidentalmente el almacenamiento incorrecto.
Reparación de unidad flash USB de PowerShell en Windows 10
Para reparar una unidad flash USB con comandos de PowerShell en Windows 10, siga estos pasos:
-
Abierto comenzar en Windows 10.
-
Buscar Potencia Shellhaga clic derecho en el resultado y seleccione Ejecutar como administrador opción.
-
Escriba el siguiente comando para identificar la unidad extraíble que desea reparar y presione ingresar:
Get-Disk
-
Escriba el siguiente comando para limpiar la unidad y presione ingresar:
Get-Disk 6 | Clear-Disk -RemoveData
En el comando anterior, asegúrese de cambiar el «6» al número de disco de la unidad que desea reparar. Si especifica el número incorrectamente, puede borrar la unidad equivocada y provocar la pérdida de datos.
-
Tipo Y para confirmar que desea eliminar la unidad especificada y presione ingresar.
-
Escriba el siguiente comando para crear una nueva partición usando el sistema de archivos NTFS y asigne un nombre para la unidad USB y presione ingresar:
New-Partition -DiskNumber 6 -UseMaximumSize | Format-Volume -FileSystem NTFS -NewFileSystemLabel myUSB
En el comando anterior, asegúrese de cambiar el «6» con el número de disco de la unidad que desea reparar e intercambiar «miUSB» con el nombre que desea utilizar para el almacenamiento.
-
Escriba el siguiente comando para asignar una letra de unidad a la unidad USB y presione ingresar:
Get-Partition -DiskNumber 6 | Set-Partition -NewDriveLetter G
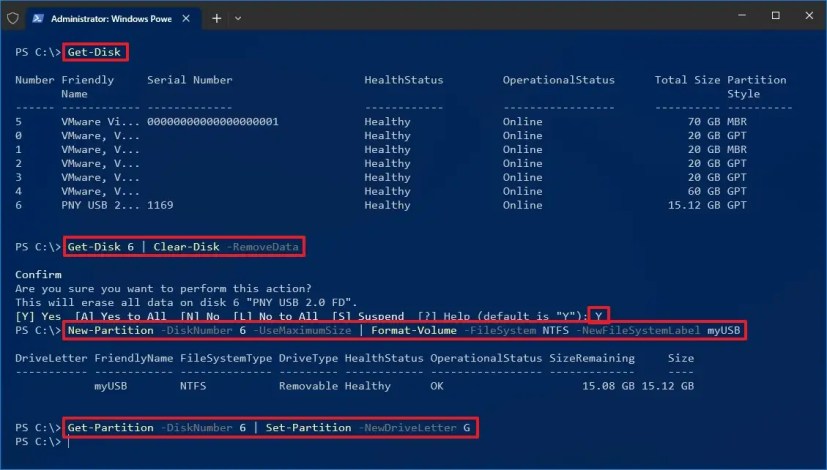
En el comando anterior, asegúrese de cambiar el «6» al número de unidad de la unidad que desea reparar y modificar «GRAMO» a la letra que desea asignar al repositorio.
Después de completar los pasos, abra el Explorador de archivos y navegue hasta «Esta PC» y ahora debería poder acceder y almacenar datos en la unidad extraíble.
Es posible que ganemos una comisión por compras usando nuestros enlaces para continuar brindando contenido gratuito. Información de la política de privacidad.
Todo el contenido de este sitio se proporciona sin garantía, expresa o implícita. Utilice cualquier información bajo su propio riesgo. Siempre haga una copia de seguridad de su dispositivo y sus archivos antes de realizar cualquier cambio. Información de la política de privacidad.