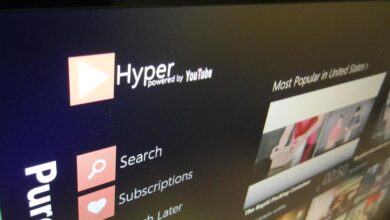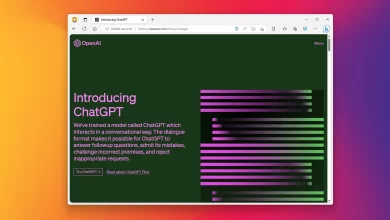Cómo instalar Hyper-V en Windows 11 Home
La función Hyper-V de Microsoft para ejecutar máquinas virtuales solo está disponible en Windows 11 Pro, pero hay una manera de instalarla en Windows 11 Home y en esta guía aprenderá cómo hacerlo.
En Windows 11, Hyper-V le permite crear y administrar máquinas virtuales para ejecutar otras instancias de Windows 11 y versiones anteriores del sistema operativo, como Windows 10, 8.1 o 7, u otras plataformas como Linux, además de la instalación principal. .
La única advertencia es que Microsoft solo reserva la función para las ediciones Pro y superiores de Windows 11. Sin embargo, si está usando la edición Home y no quiere usar otras alternativas de virtualización como VirtualBox, es posible instalar Hyper-V en tu computadora tu hogar con Windows 11.
Esta guía le enseñará los pasos para habilitar o deshabilitar Hyper-V en Windows 11 Home.
Habilitar la virtualización en Windows 11 Home
Antes de habilitar Hyper-V en la edición Home de Windows 11, el dispositivo debe tener habilitado el soporte de virtualización en la interfaz de firmware extensible unificada (UEFI). Si no tiene esta característica habilitada, consulte a su fabricante para encontrar los detalles específicos para completar esta tarea.
Compruebe el soporte de virtualización
Para verificar si el firmware UEFI tiene la virtualización habilitada en Windows 11 Home, siga estos pasos:
-
Abierto comenzar.
-
Buscar Administrador de tareas y haga clic en el resultado superior para abrir la aplicación.
-
Haga clic en Actuación.
-
Confirmar esto «Virtualización» leer «Activado» junto a las estadísticas del sistema.
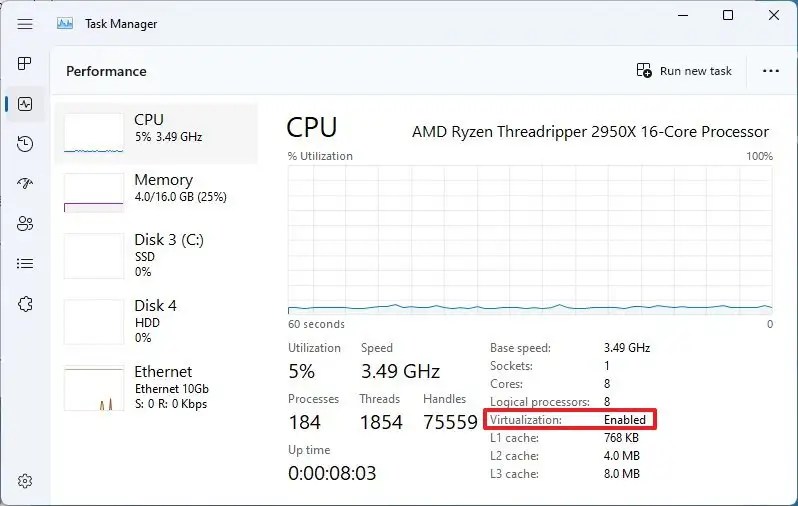
Si la virtualización está deshabilitada, continúe con los pasos a continuación.
Habilitar la virtualización en Windows 11 Home
Para habilitar la virtualización en Windows 11 Home, siga estos pasos:
-
Abierto ajustes.
-
Haga clic en Sistema.
-
Haga clic en Recuperación.
-
En la sección «Opciones de recuperación», haga clic en Reiniciar ahora botón para la configuración de «Inicio avanzado».
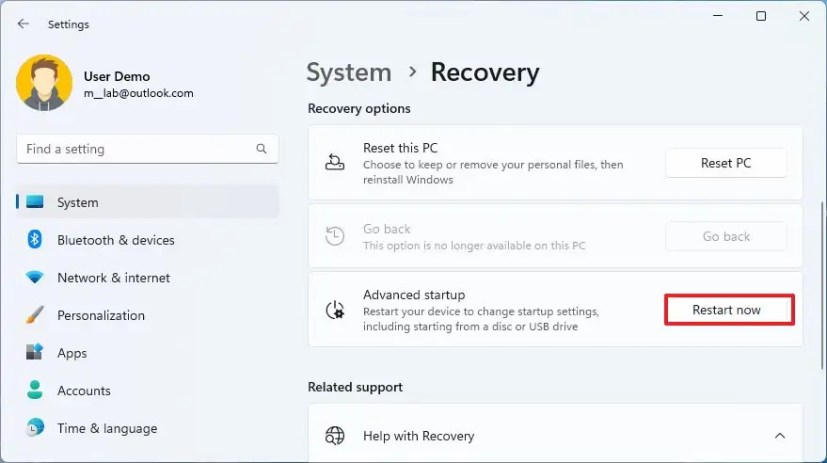
-
Haga clic en Solucionar problemas.
-
Haga clic en Opciones avanzadas.
-
Seguir adelante Configuración de firmware UEFI opción.
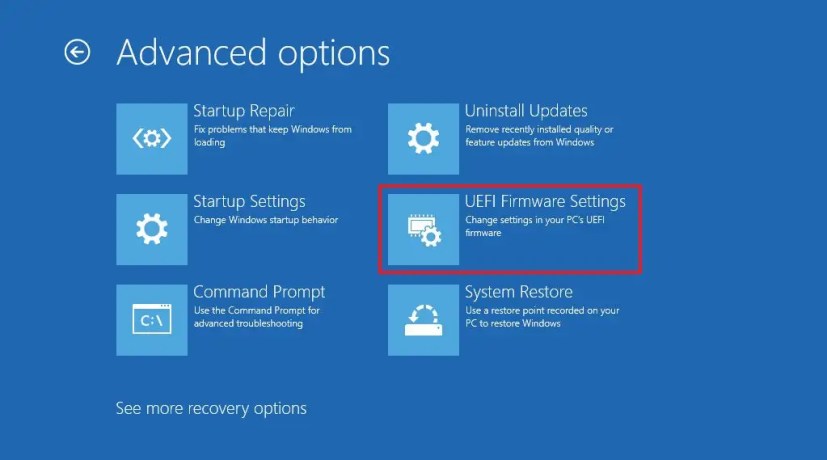
-
Seguir adelante Reiniciar botón.
-
Abierto Configuración, Seguridado Avanzado página (el nombre de la página dependerá del fabricante).
-
Seleccione la opción Tecnología de virtualización, Tecnología virtual Intel o Modo SVM (el nombre de la función dependerá del fabricante).
-
Habilite la función de virtualización.
-
Guarde la configuración de UEFI (BIOS) (generalmente presione F10).
Después de completar los pasos, puede continuar habilitando el hipervisor de Microsoft para ejecutar máquinas virtuales en Windows 11.
Instalar Hyper-V en Windows 11 Inicio
Dado que la edición Home no tiene la función de virtualización, debe instalar los componentes manualmente a través de un script simple. Aunque la secuencia de comandos funciona según lo previsto, siempre debe crear una copia de seguridad completa temporal de su computadora porque modificará los archivos del sistema, que Microsoft no admite.
Para instalar Hyper-V en Windows 11 Home, siga estos pasos:
-
Abierto comenzar.
-
Buscar Bloc y haga clic en el resultado superior para abrir la aplicación.
-
Copie y pegue el siguiente script en el archivo de texto:
pushd "%~dp0" dir /b %SystemRoot%\servicing\Packages\*Hyper-V*.mum >hv-home.txt for /f %%i in ('findstr /i . hv-home.txt 2^>nul') do dism /online /norestart /add-package:"%SystemRoot%\servicing\Packages\%%i" del hv-home.txt Dism /online /enable-feature /featurename:Microsoft-Hyper-V -All /LimitAccess /ALL pause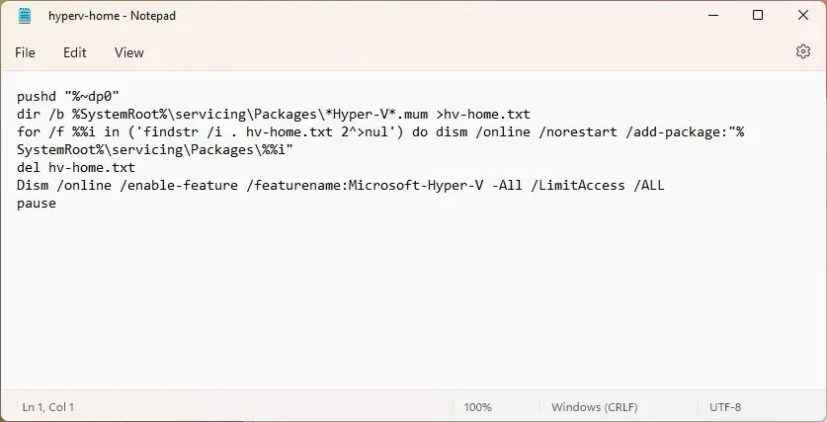
-
Haga clic en Archivo y elige «Guardar como» opción.
-
Confirme un nombre y use la extensión .bat. P.ej, hyperv-home.bat.
-
Seguir adelante sabio botón.
-
Haga clic derecho en hyperv-home.bat archivar y seleccionar Ejecutar como administrador opción.
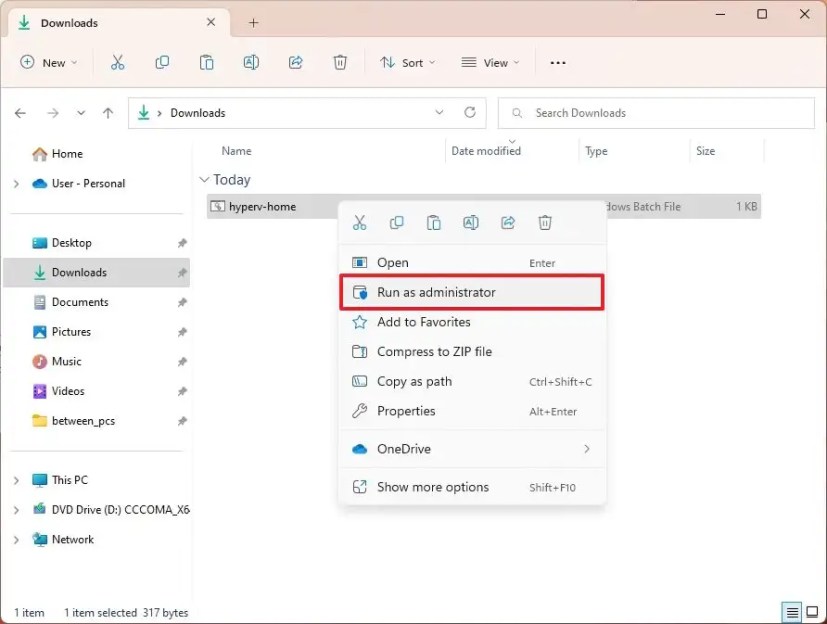
-
seguir adelante Y clave para reiniciar la computadora.
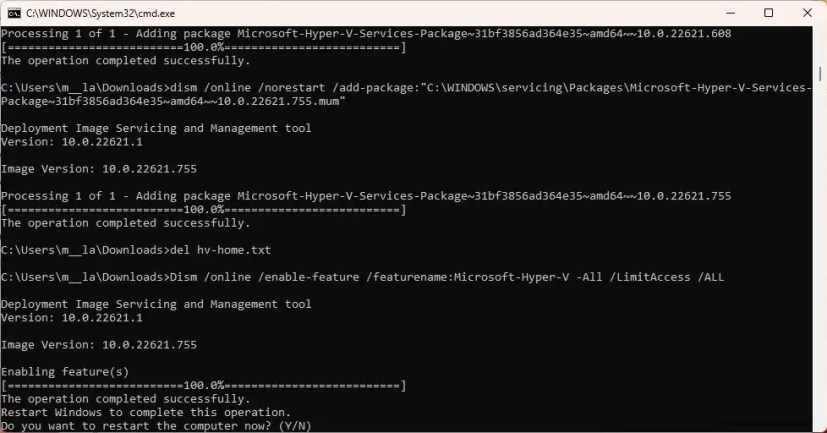
Después de completar los pasos, la plataforma y la herramienta de administración de Hyper-V se instalarán en su edición de Windows 11 Home.
Deshabilitar Hyper-V en Windows 11 Home
Una vez que haya instalado la función de virtualización, puede activarla o desactivarla desde la configuración de funciones del sistema, como Windows 11 Pro.
Para deshabilitar Hyper-V en Windows 11 Home, siga estos pasos:
-
Abierto ajustes.
-
Haga clic en Aplicaciones.
-
Seguir adelante Características opcionales pestaña.
-
En la sección «Configuración relacionada», haga clic en «Más características de Windows» configuración.
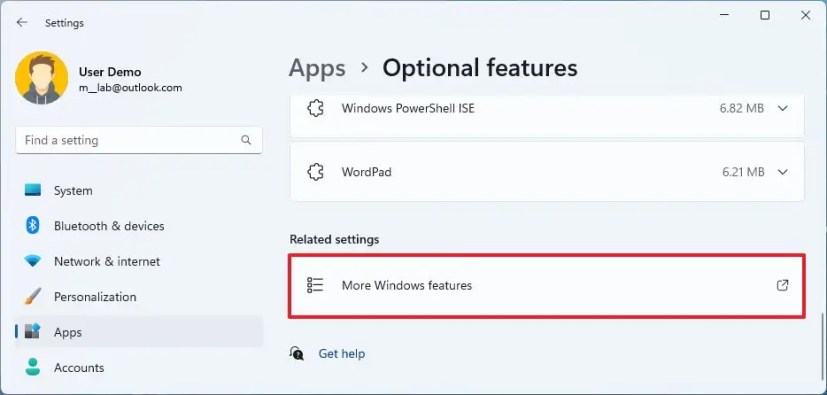
-
Claro Hiper-V característica.
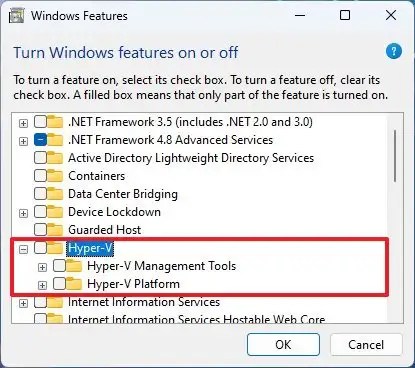
-
Seguir adelante Bien botón.
-
Seguir adelante Reiniciar ahora botón.
Después de completar los pasos, Microsoft Hyper-V se desactivará en Windows 11 Home.
Es posible que ganemos una comisión por compras usando nuestros enlaces para continuar brindando contenido gratuito. Información de la política de privacidad.
Todo el contenido de este sitio se proporciona sin garantía, expresa o implícita. Utilice cualquier información bajo su propio riesgo. Siempre haga una copia de seguridad de su dispositivo y sus archivos antes de realizar cualquier cambio. Información de la política de privacidad.