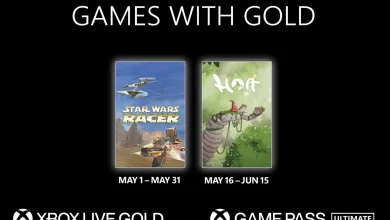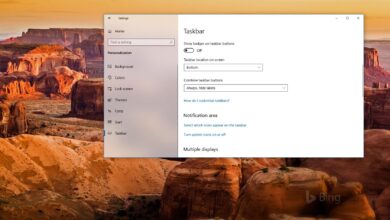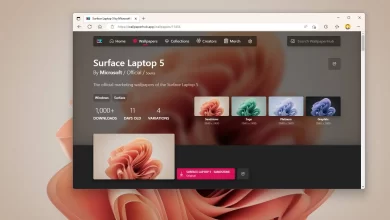Cómo eliminar una carpeta con subcarpetas usando la línea de comando en Windows 10

Puede eliminar una carpeta con subcarpetas y archivos usando comandos, pero necesita conocer la herramienta adecuada para el trabajo. En Windows 10, cuando necesita eliminar un archivo o una carpeta con un terminal de comando, la primera herramienta que le viene a la mente es del comando, pero aprenderá rápidamente que la eliminación recursiva de carpetas con subcarpetas no funcionará porque la herramienta solo se ocupa de los archivos.
La herramienta que debe usar dependerá de la consola de comandos si desea eliminar carpetas con contenido dentro de ellas. Si utiliza el símbolo del sistema, rmdir (eliminar directorio) es la herramienta que desea utilizar para eliminar carpetas de forma recursiva. Por otro lado, si usa PowerShell, Remove-Item es el cmdlet que hará el trabajo.
Esta guía le enseñará dos formas de eliminar subcarpetas con Símbolo del sistema y PowerShell en Windows 10.
Eliminar carpetas con subcarpetas desde el símbolo del sistema
Para eliminar una carpeta con subcarpetas con un comando en Windows 10, siga estos pasos:
-
Abierto comenzar en Windows 10.
-
Buscar solicitud de pedidohaga clic derecho en el resultado superior y seleccione Ejecutar como administrador opción.
-
Escriba el siguiente comando para eliminar una carpeta vacía y presione ingresar:
rmdir PATH\TO\FOLDER-NAME
Al mando, reemplaza RUTA\A\NOMBRE-DE-CARPETA con la ruta de la carpeta y el nombre de la carpeta que desea eliminar. Este ejemplo elimina la carpeta «archivos»:
rmdir C:\files

-
Escriba el siguiente comando para eliminar la carpeta y las subcarpetas con contenido y presione ingresar:
rmdir /s PATH\TO\FOLDER-NAME
Este ejemplo elimina la carpeta, las subcarpetas y los archivos «files»:
rmdir /s C:\files

-
Escriba el siguiente comando para eliminar una carpeta con contenido recursivo sin un mensaje de confirmación y presione ingresar:
rmdir /s /q PATH\TO\FOLDER-NAME
Este ejemplo elimina la carpeta, las subcarpetas y los archivos «archivos» sin preguntar:
rmdir /s /q C:\files

Una vez que complete los pasos, el comando eliminará las carpetas con subcarpetas y archivos de Windows 10.
El /s La opción elimina la carpeta y su contenido del comando anterior, pero solicita confirmación. El /q La opción ignora el aviso y elimina la carpeta de forma recursiva.
Eliminar carpetas con subcarpetas de PowerShell
Para eliminar recursivamente una carpeta completa con un comando de PowerShell en Windows 10, siga estos pasos:
-
Abierto comenzar.
-
Buscar Potencia Shellhaga clic derecho en el resultado superior y seleccione Ejecutar como administrador opción.
-
Escriba el siguiente comando para eliminar una carpeta vacía y presione ingresar:
Remove-Item PATH\TO\FOLDER-NAME
Al mando, reemplaza RUTA\A\NOMBRE-DE-CARPETA con la ruta de la carpeta y el nombre de la carpeta que desea eliminar. Este ejemplo elimina la carpeta «archivos»:
Remove-Item C:\files
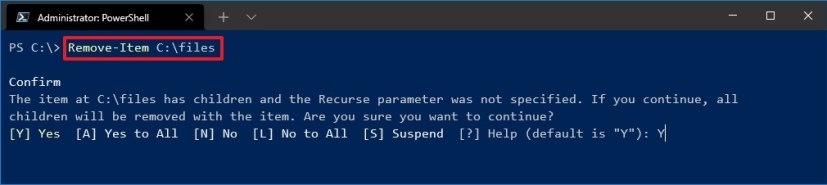
-
Escriba el siguiente comando para eliminar una carpeta vacía y presione ingresar:
Remove-Item -Recurse -Force PATH\TO\FOLDER-NAME
Este ejemplo elimina la carpeta «archivos»:
Remove-Item -Recurse -Force C:\files
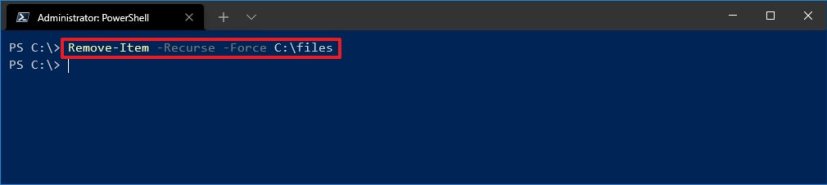
Después de completar los pasos, el comando eliminará la carpeta en Windows 10 y su contenido con o sin aviso, según el comando que elija.
El -Recurse La opción le dice al comando que desea eliminar la carpeta y su contenido sin confirmación inmediata. El -Force La opción no es necesaria, pero permite eliminar elementos especiales, incluidos archivos ocultos o de solo lectura.
Es posible que ganemos una comisión por compras usando nuestros enlaces para continuar brindando contenido gratuito. Información de la política de privacidad.
Todo el contenido de este sitio se proporciona sin garantía, expresa o implícita. Utilice cualquier información bajo su propio riesgo. Siempre haga una copia de seguridad de su dispositivo y sus archivos antes de realizar cualquier cambio. Información de la política de privacidad.