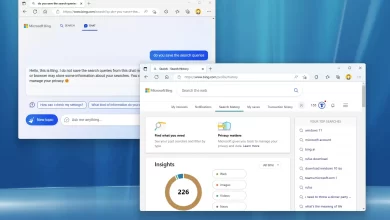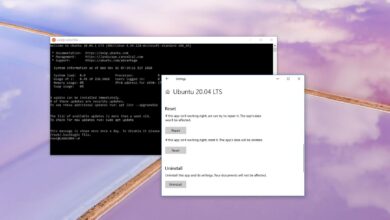Cómo administrar pestañas en el Explorador de archivos para Windows 11
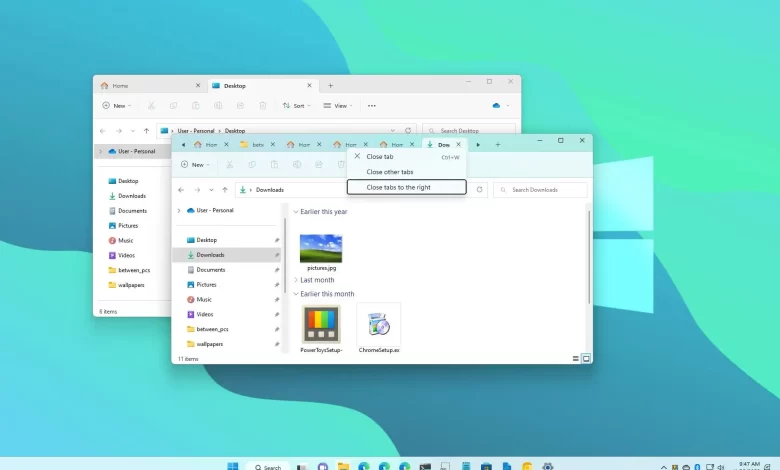
Windows 11 incluye una versión actualizada del Explorador de archivos con pestañas que funcionan de manera similar a como funcionan las pestañas en los navegadores web.
La idea detrás de la característica es simple. En lugar de tener varias instancias del Explorador de archivos, ahora puede usar una sola instancia de la aplicación para navegar por varias carpetas y ubicaciones de unidades. También puede crear nuevas pestañas o cerrar las abiertas y la función funciona en modo oscuro.
Esta guía le enseñará los sencillos pasos para comenzar con las pestañas en el Explorador de archivos para Windows 11.
Cómo usar pestañas en el Explorador de archivos
En Windows 11 22H2 y superior, las pestañas deben habilitarse automáticamente. De lo contrario, puede seguir estos pasos para habilitar la función en su computadora.
Crear nuevas pestañas
Para crear una nueva pestaña en el Explorador de archivos para Windows 11, siga estos pasos:
-
Seguir adelante «nueva pestaña» junto a la pestaña actual.
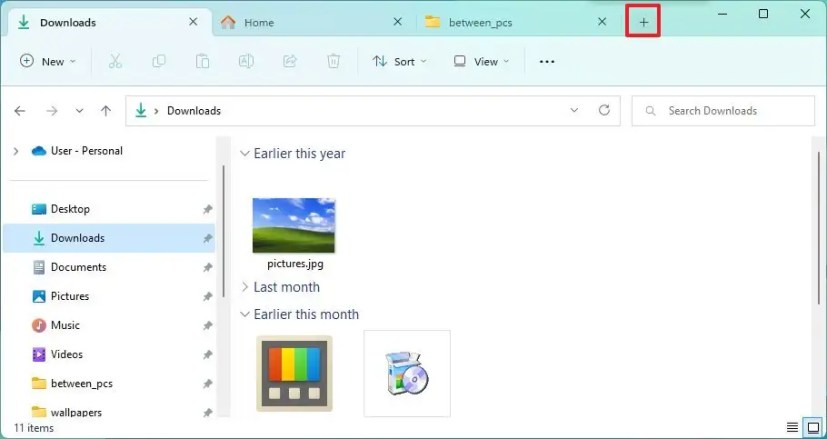
-
Seguir adelante botón central del mouse mientras se desplaza sobre una carpeta.
-
Haga clic derecho en una carpeta y seleccione «Abrir en una pestaña nueva» opción.
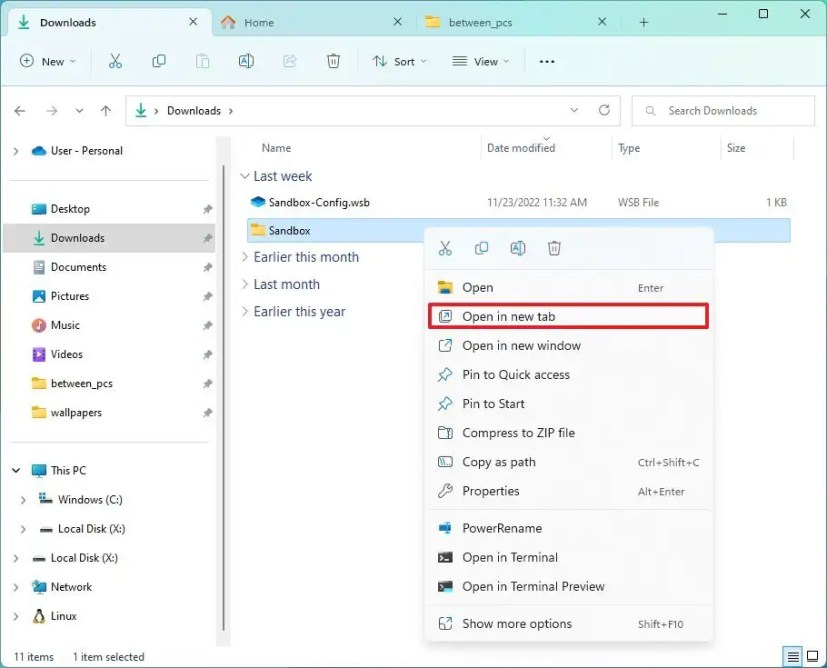
-
usar «Ctrl+T» Atajo de teclado.
También puede usar las opciones del botón derecho y del botón central para abrir ubicaciones en la barra de navegación izquierda.
También puedes usar «Ctrl + N» atajo de teclado, pero la acción es la misma que un «Tecla Windows + E» action, que abre una nueva instancia del Explorador de archivos.
Cerrar pestañas abiertas
Para cerrar pestañas en el Explorador de archivos, siga estos pasos:
-
Seguir adelante Cerrar (X) botón de pestaña.
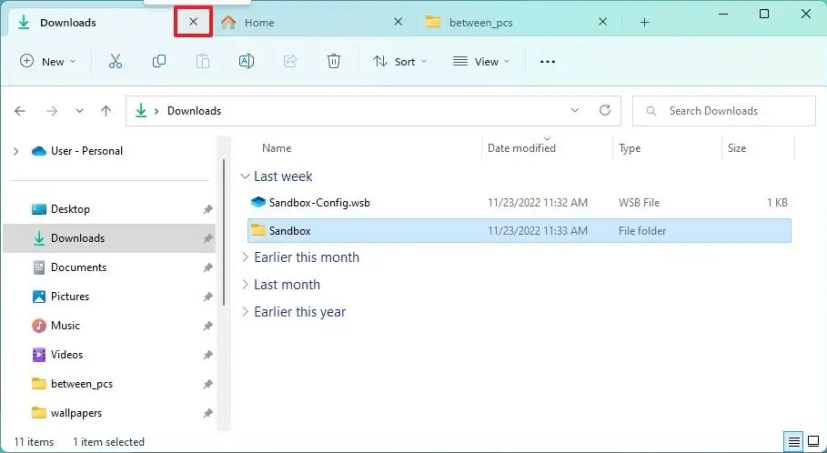
-
Seguir adelante botón central botón del ratón mientras se desplaza sobre la pestaña.
-
Haga clic derecho en la pestaña y seleccione «cerrar pestaña» opción.
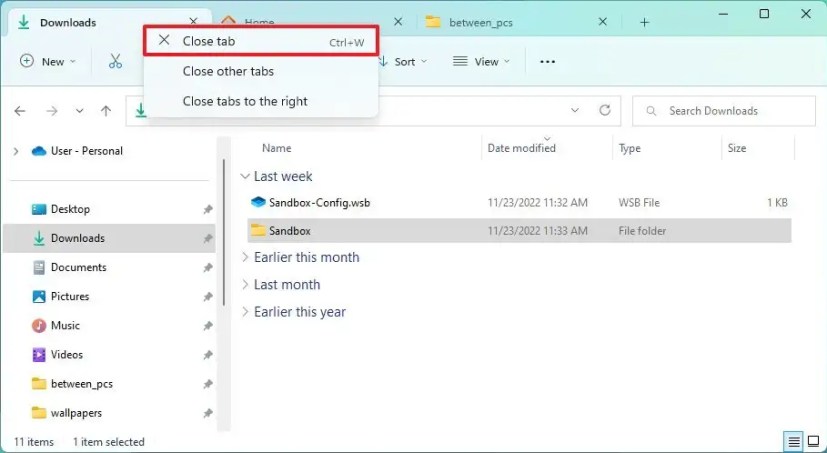
-
Haga clic derecho en la pestaña y seleccione «Cerrar otras pestañas» la opción de cerrar todas las pestañas excepto en la que hizo clic derecho.
-
Haga clic derecho en la pestaña y seleccione «Cerrar pestañas a la derecha» la opción de cerrar las pestañas de la derecha y dejar abiertas las pestañas de la izquierda.
-
usar «Ctrl + W» atajo de teclado para cerrar la pestaña actual.
Si desea cerrar todas las pestañas al mismo tiempo, haga clic en Cerrar (X) botón en el Explorador de archivos.
Explorar pestañas abiertas
En el Explorador de archivos, puede navegar por las pestañas abiertas mediante estas acciones:
-
Arrastre una pestaña hacia la izquierda o hacia la derecha para cambiar su posición.
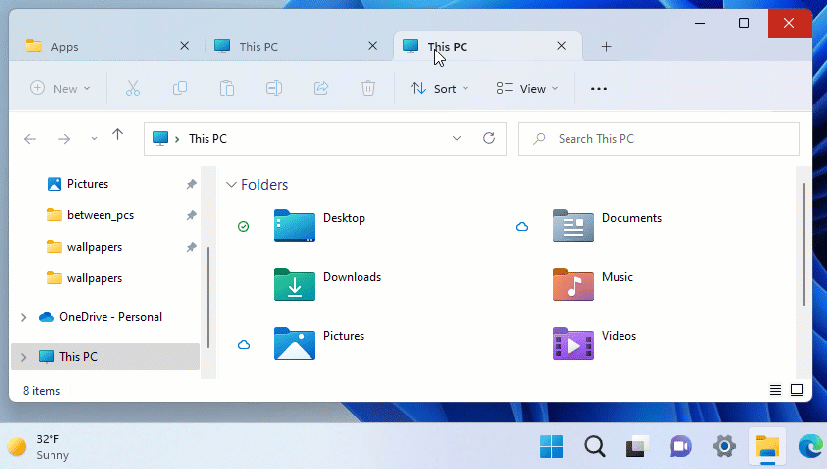
-
usar «Ctrl + Tabulador» atajo de teclado para recorrer las pestañas abiertas.
-
Si tiene varias pestañas abiertas, use los botones izquierdo y derecho para desplazarse hacia adelante y hacia atrás por las pestañas.
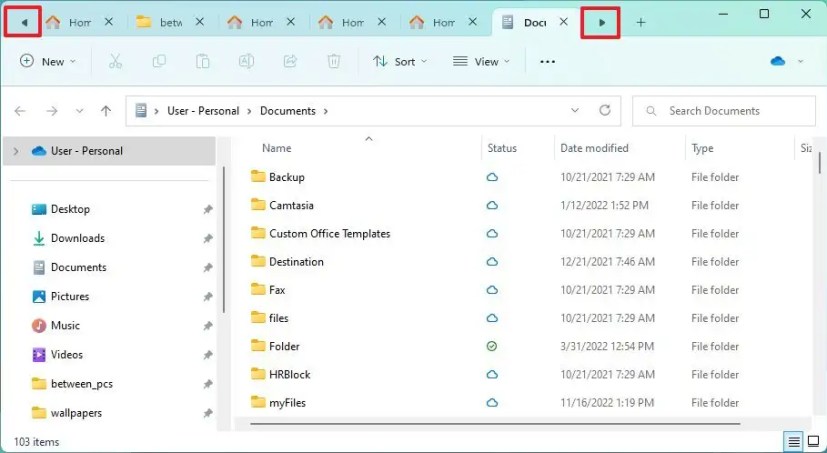
-
Si desea copiar un archivo entre carpetas, arrastre el archivo sobre la nueva pestaña y suéltelo en la nueva ubicación. Si arrastra el archivo con el botón derecho, obtendrá un menú contextual con opciones para copiar o mover el archivo.
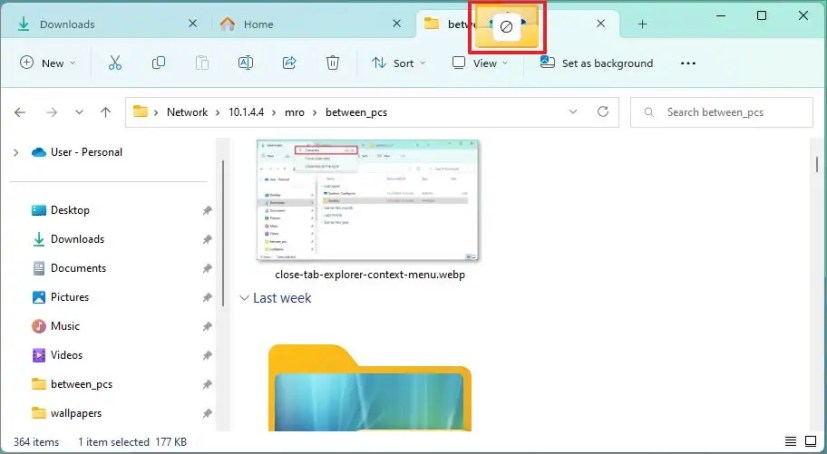
El Explorador de archivos no tiene una opción para deshabilitar las pestañas, pero si desea la experiencia tradicional, es posible que pueda deshabilitar la función mediante esta solución alternativa.
Windows 11 no limita las pestañas que puede abrir en el Explorador de archivos. Si la aplicación no puede mostrar varias pestañas, aparecerán botones de desbordamiento a la derecha y a la izquierda para moverse entre pestañas.
Además, si bien puede arrastrar pestañas, no puede arrastrarlas fuera de la ventana para iniciar una nueva instancia. Si este es el caso, deberá abrir manualmente una nueva instancia del Explorador de archivos. Por ejemplo, usando «Tecla Windows + E» Atajo de teclado.
Es posible que ganemos una comisión por compras usando nuestros enlaces para continuar brindando contenido gratuito. Información de la política de privacidad.
Todo el contenido de este sitio se proporciona sin garantía, expresa o implícita. Utilice cualquier información bajo su propio riesgo. Siempre haga una copia de seguridad de su dispositivo y sus archivos antes de realizar cualquier cambio. Información de la política de privacidad.