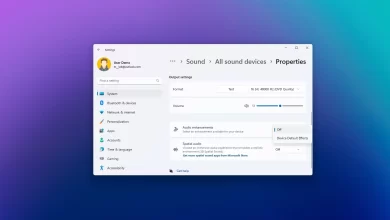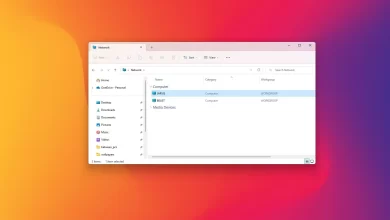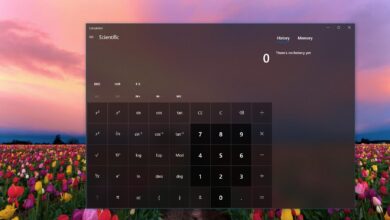Cómo establecer un tamaño de escala personalizado en Windows 11
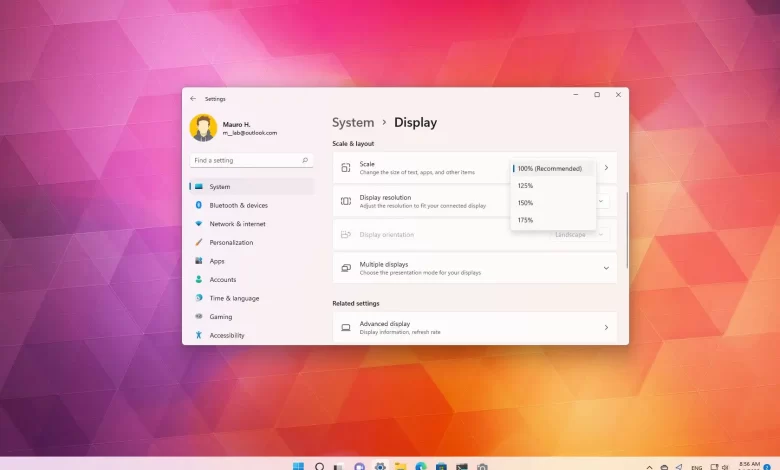
La función de escala en Windows 11 le permite cambiar el tamaño del texto, las aplicaciones y otros elementos visuales en su pantalla, y en esta guía, le mostraremos cómo configurar esta función para que los elementos no se vean demasiado pequeños o demasiado pequeña. grande.
Por lo general, no necesita pensar en la configuración de escala de puntos por pulgada (DPI) en las pantallas normales, ya que proporcionan un tamaño más natural. Sin embargo, esto podría ser un problema en computadoras portátiles o monitores con paneles de alta resolución (como 4K o paneles de mayor resolución) que hacen que los elementos y el texto sean demasiado pequeños para leer. Además, aunque Windows 11 puede configurar automáticamente una configuración de escala óptima para usted, el sistema a veces puede elegir una opción que muestre elementos que son demasiado grandes en la pantalla.
En cualquier caso, Windows 11 incluye al menos dos formas de cambiar el tamaño de los elementos en la pantalla mediante la aplicación Configuración.
Esta guía le enseñará los pasos para usar un tamaño de escala personalizado en Windows 11.
Cambie la escala de visualización con un tamaño personalizado en Windows 11
Para cambiar el tamaño de escala de una pantalla en Windows 11, siga estos pasos:
-
Abierto ajustes en Windows 11.
-
Haga clic en Sistema.
-
En la sección «Escalado y apariencia», haga clic en Escala configuración.
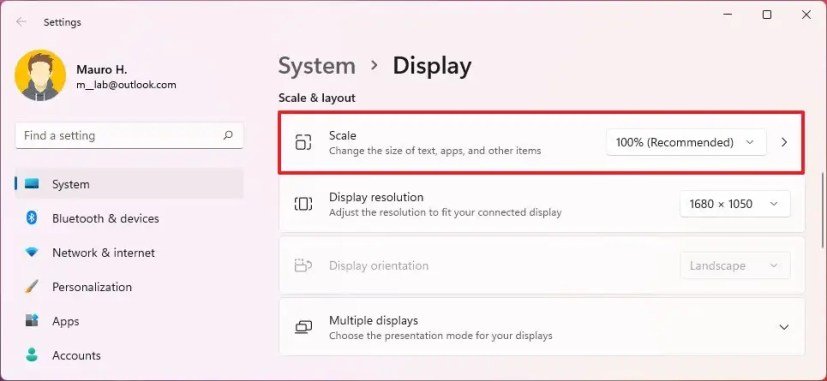
-
Utilice la configuración «Escalado personalizado» y especifique el tamaño de escala personalizado entre 100% y 500% en Windows 11.
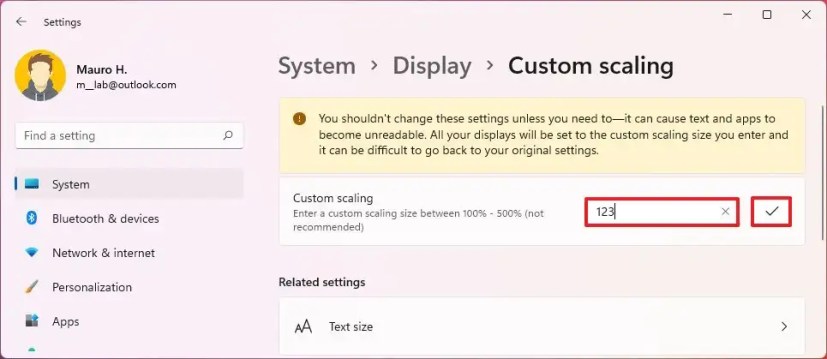
-
Seguir adelante Échale un vistazo botón.
-
Seguir adelante cerrar sesión ahora botón.
Después de completar los pasos, vuelva a iniciar sesión para comenzar a usar el escalado personalizado en Windows 11.
Si desea volver a la configuración anterior, puede utilizar las mismas instrucciones, pero en paso nº 3haga clic en la opción «Deshabilitar el escalado personalizado y cerrar sesión».
Cambie la escala de visualización con tamaños predefinidos en Windows 11
Para usar un tamaño de escala DPI diferente en Windows 11, siga estos pasos:
-
Abierto ajustes.
-
Haga clic en Sistema.
-
En la sección «Escalado y diseño», use Escala ajustes y seleccione uno de los tamaños predefinidos, incl. 100%, 125%, 150%y 175%.
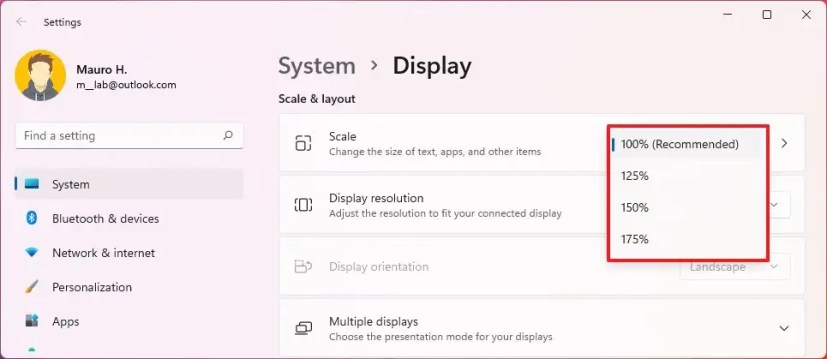
Después de completar los pasos, es posible que deba reiniciar algunas aplicaciones para reflejar el nuevo tamaño de escala.
Si desea deshacer los cambios, puede utilizar las mismas instrucciones, pero activado paso nº 3seleccione el tamaño «Recomendado».
No necesita cambiar la configuración de escala si solo desea ampliar el texto en la pantalla. Si este es el caso, ajuste el tamaño del texto mostrado con estas instrucciones.
Es posible que ganemos una comisión por compras usando nuestros enlaces para continuar brindando contenido gratuito. Información de la política de privacidad.
Todo el contenido de este sitio se proporciona sin garantía, expresa o implícita. Utilice cualquier información bajo su propio riesgo. Siempre haga una copia de seguridad de su dispositivo y sus archivos antes de realizar cualquier cambio. Información de la política de privacidad.