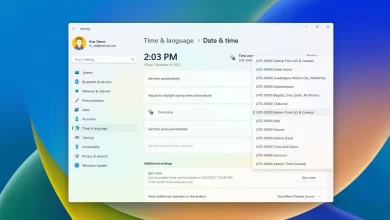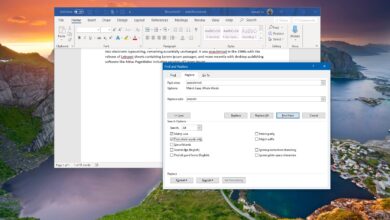Cómo cambiar la hora y la fecha en Windows 11
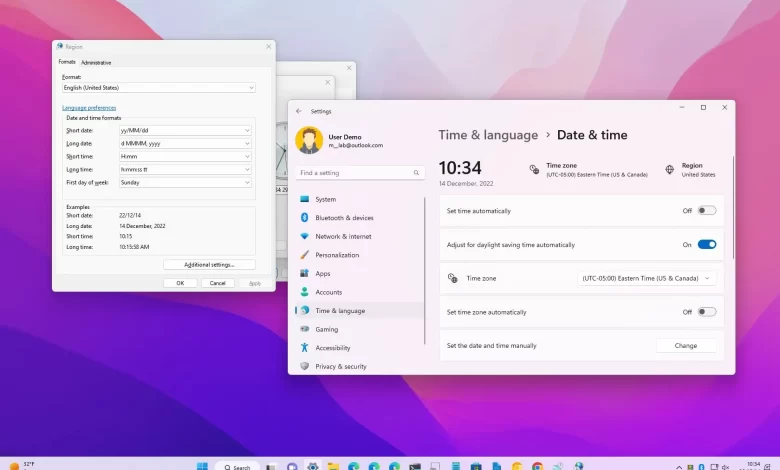
- Para cambiar la hora en Windows 11, abra ajustes > tiempo e idioma > Fecha y horahacer clic «Cambiar,» y ajuste el reloj según sea necesario.
- Para cambiar el formato de la hora, abra ajustes > tiempo e idioma > Fecha y horahacer clic «Cambiar fecha y hora» y «Cambiar la configuración del calendario», y elegir formatos de tiempo.
En Windows 11, la forma más fácil de cambiar la fecha y la hora es desde la aplicación Configuración. Además, puede cambiar los formatos para mostrar un reloj de 12 o 24 horas, o ajustar la fecha para que sea más fácil de leer.
Aunque el sistema puede mantener automáticamente el reloj de la bandeja del sistema, por varias razones, a veces es posible que deba ajustar manualmente la fecha y la hora. Por ejemplo, si el reloj de su computadora no puede comunicarse con los servidores de tiempo en línea, la batería de su firmware deja de cargar o usted cambia su ubicación geográfica.
Independientemente del motivo, es esencial tener una hora precisa en su computadora para evitar problemas al conectarse a servicios y aplicaciones en línea, ya que el sistema depende de esta información para su seguridad y para funcionar correctamente. Si necesita cambiar la hora, Windows 11 incluye varias configuraciones para corregir la fecha y la hora y cambiar los formatos de visualización. Incluso puede ajustar la fecha y la hora desde el Símbolo del sistema o PowerShell.
Esta guía le enseñará los pasos para cambiar la fecha y la hora en Windows 11.
Cambiar la hora y la fecha del reloj en Windows 11
Para cambiar la hora y la fecha en la barra de tareas, siga estos pasos:
-
Abierto ajustes en Windows 11.
-
Haga clic en tiempo e idioma.
-
Seguir adelante Fecha y hora página.
Consejo rapido: También puede hacer clic derecho en la esquina inferior derecha de la barra de tareas y seleccionar «Ajustar fecha y hora» opción para acceder a la configuración más rápido.
-
Colgar «Establecer hora automáticamente» interruptor (si corresponde).
-
Seguir adelante Cambiar para el ajuste «Establecer la fecha y la hora manualmente».
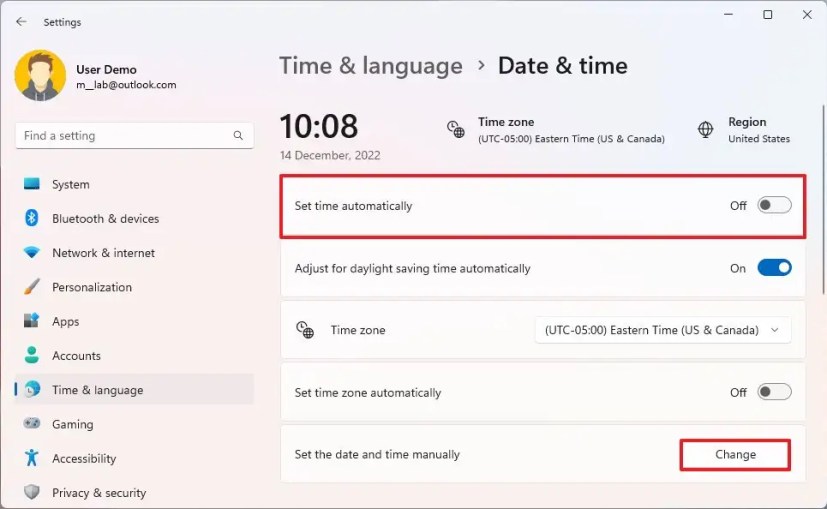
-
Cambiar la hora y la fecha del reloj en Windows 11.
-
Seguir adelante Cambiar botón.
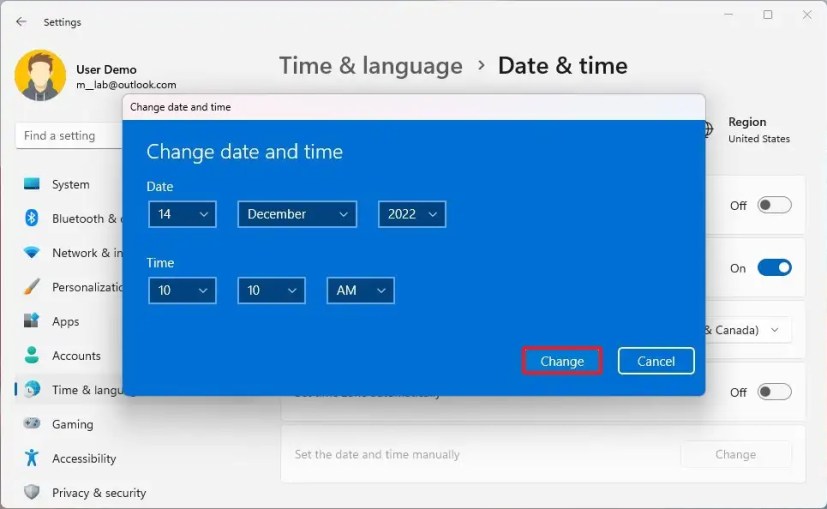
-
Colgar «Establecer zona horaria automáticamente» cambiar. (De lo contrario, la opción «Zona horaria» estará inactiva).
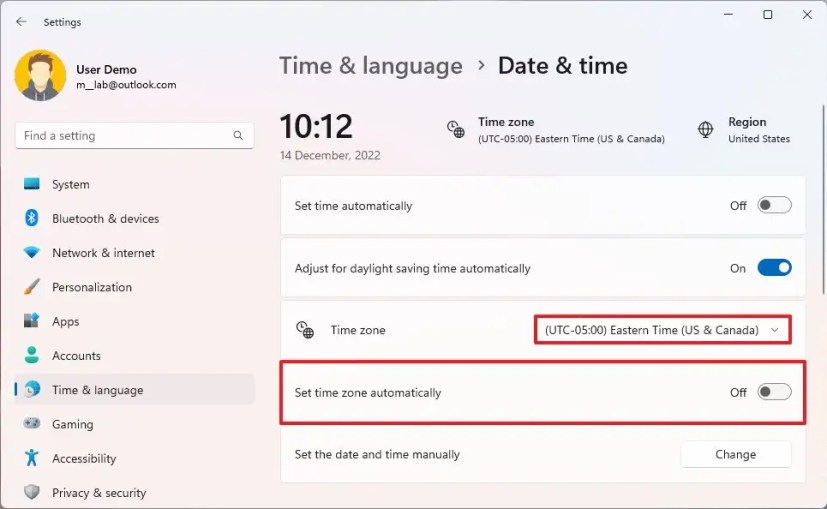
-
Seleccione la zona correcta según su ubicación utilizando la configuración «Zona horaria» (si corresponde).
-
DOBLAR «Ajustar automáticamente el horario de verano» interruptor (si corresponde).
Después de completar los pasos, la bandeja del sistema reflejará la información de fecha y hora actualizada para Windows 11.
Cambiar la hora y la fecha del reloj automáticamente en Windows 11
Para configurar automáticamente la hora y la fecha correctas en Windows 11, siga estos pasos:
-
Abierto ajustes.
-
Haga clic en tiempo e idioma.
-
Seguir adelante Fecha y hora página.
-
DOBLAR «Establecer hora automáticamente» cambiar.
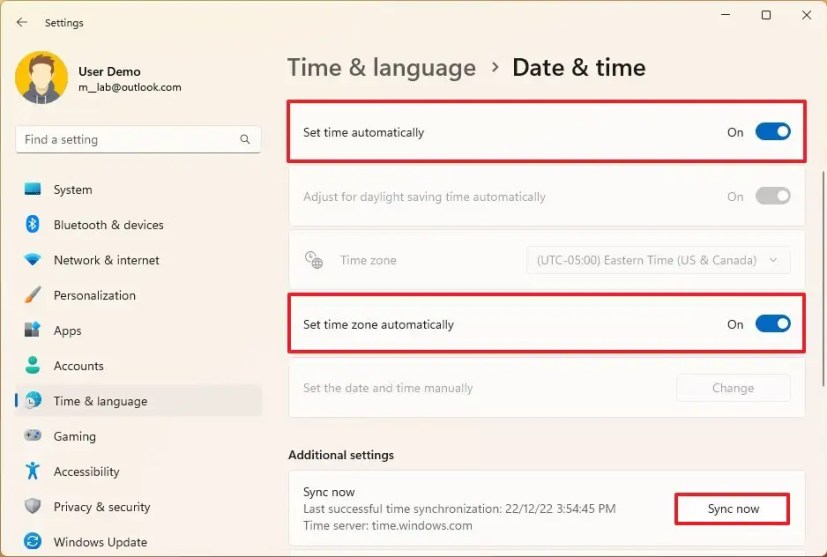
-
DOBLAR «Ajustar automáticamente el horario de verano» cambiar.
-
En la sección «Configuración adicional», haga clic en sincronizar ahora botón para arreglar el reloj cuando la hora establecida automáticamente no funciona o la hora es incorrecta.
Después de completar los pasos, el sistema actualizará el reloj y mostrará la hora y la fecha correctas.
Cambiar los formatos de fecha y hora del reloj en Windows 11
Para cambiar los formatos de fecha y hora del reloj en Windows 11, siga estos pasos:
-
Abierto ajustes.
-
Haga clic en tiempo e idioma.
-
Seguir adelante Fecha y hora página.
-
En la sección «Enlaces relacionados», haga clic en Horas adicionales configuración.
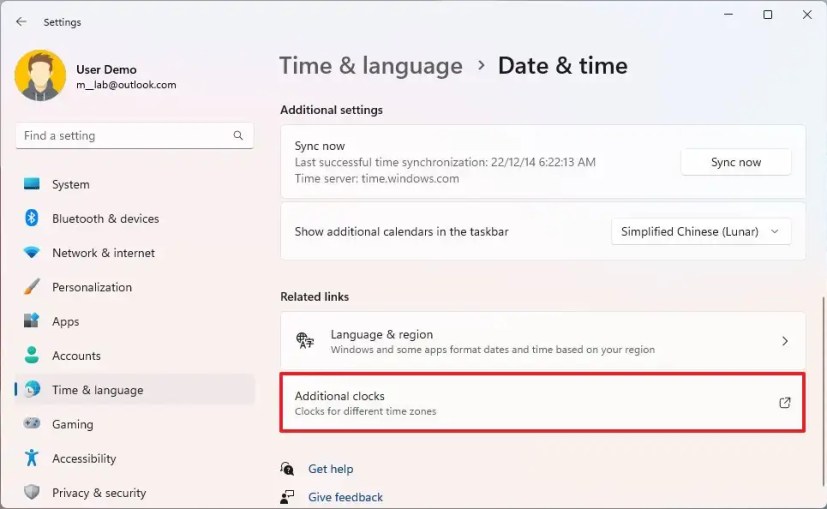
-
Seguir adelante Fecha y hora pestaña.
-
Seguir adelante «Cambiar fecha y hora» botón.
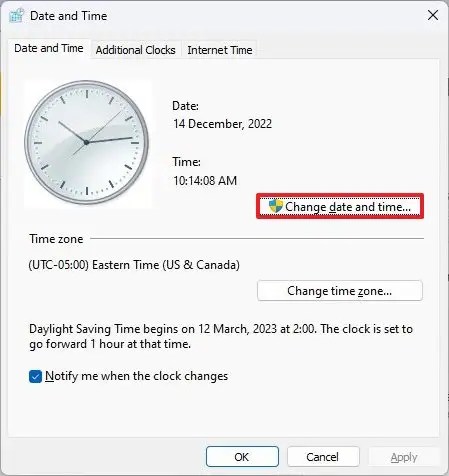
-
Seguir adelante «Cambiar la configuración del calendario» opción.
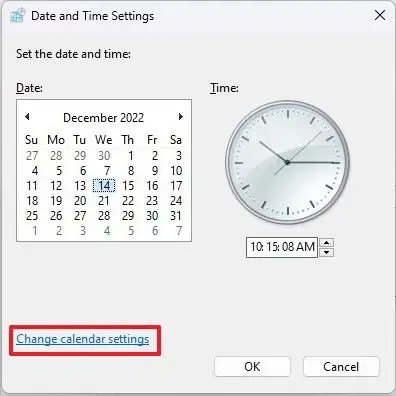
-
En la sección «Formatos de fecha y hora», utilice «Breve encuentro» ajuste para seleccionar el formato de fecha. P.ej, «dd/mm/aaaa».
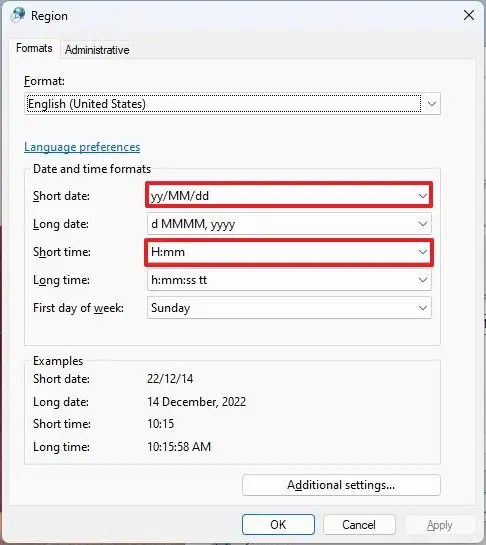
-
usar «Poco tiempo» ajuste para seleccionar la hora del reloj y el formato de fecha.
-
Seguir adelante aplicar botón.
-
Seguir adelante Bien botón.
-
Seguir adelante Bien botón de nuevo.
-
Seguir adelante Bien botón una vez más.
Después de completar los pasos, la bandeja del sistema reflejará el nuevo formato de fecha y hora en Windows 11.
Si desea mostrar los segundos, se espera que esta función aparezca en futuras actualizaciones. Sin embargo, puede habilitar segundos para el reloj en la última versión preliminar de Windows 11.
Cambiar la hora y la fecha del reloj desde el símbolo del sistema en Windows 11
Para cambiar la hora y la fecha desde el símbolo del sistema, siga estos pasos:
-
Abierto ajustes.
-
Buscar solicitud de pedidohaga clic derecho en el resultado superior y seleccione Ejecutar como administrador opción.
-
Escribe el siguiente comando para cambiar la hora (24 horas) y presiona ingresar:
time HH:MM
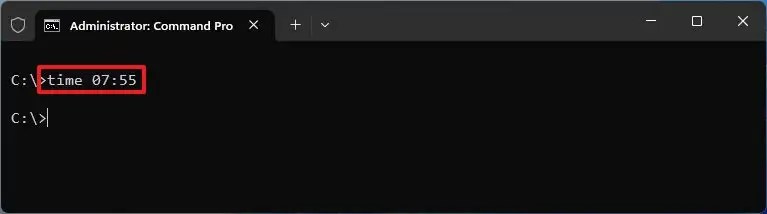
Consejo rapido: Para configurar la hora TENGO usar «hora HH:MM AM» su comando «hora HH:MM PM» para ajustar la hora en PM. Por supuesto, asegúrese de cambiar «HH:MM» con la hora y los minutos actuales.
-
Escribe el siguiente comando para cambiar la fecha y presiona ingresar:
date mm-dd-yy
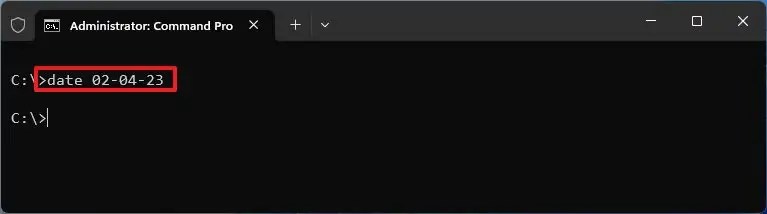
Nota rápida: También puedes ejecutar «Fecha» y luego se le pedirá que ingrese el formato de fecha correcto.
Una vez que haya completado los pasos, su barra de tareas debería reflejar la nueva hora y fecha.
Cambiar la hora y la fecha del reloj desde PowerShell en Windows 11
Para cambiar la hora y la fecha desde PowerShell, siga estos pasos:
-
Abierto ajustes.
-
Buscar Potencia Shellhaga clic derecho en el resultado superior y seleccione Ejecutar como administrador opción.
-
Escribe el siguiente comando para cambiar la hora (24 horas) y presiona ingresar:
Set-Date -Date "HH:MM"
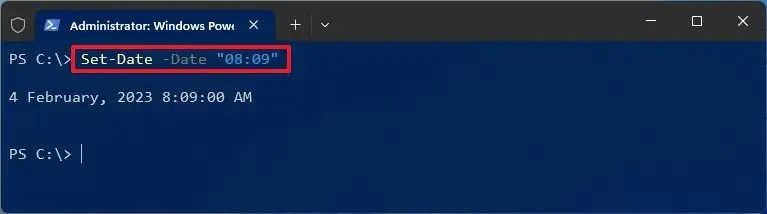
Consejo rapido: Para configurar la hora TENGO usar «Establecer-Fecha -Fecha HH:MM AM» su mando «Establecer-Fecha -Fecha HH:MM PM» para ajustar la hora en PM. Por supuesto, asegúrese de cambiar «HH:MM» con la hora y los minutos actuales.
-
Escribe el siguiente comando para cambiar la fecha y presiona ingresar:
Set-Date -Date mm-dd-yy
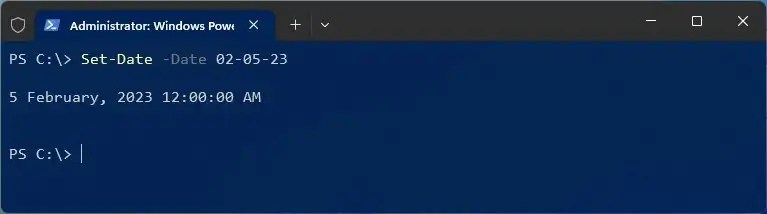
Después de completar los pasos, los comandos de PowerShell corregirán la hora y la fecha en Windows 11.
Es posible que ganemos una comisión por compras usando nuestros enlaces para continuar brindando contenido gratuito. Información de la política de privacidad.
Todo el contenido de este sitio se proporciona sin garantía, expresa o implícita. Utilice cualquier información bajo su propio riesgo. Siempre haga una copia de seguridad de su dispositivo y sus archivos antes de realizar cualquier cambio. Información de la política de privacidad.
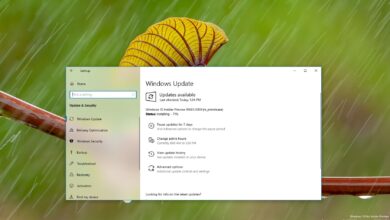
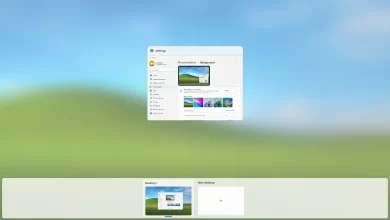
![Photo of BlueStacks ejecuta aplicaciones de Android en Windows 7 [Download]](https://hackable-devices.org/wp-content/uploads/2023/05/bluestacks-runs-android-apps-on-windows-390x220.png)