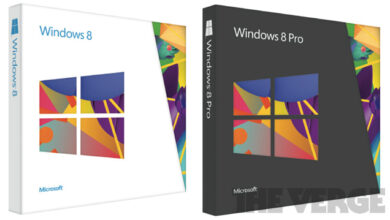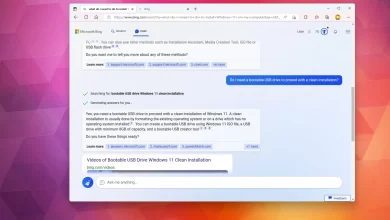Cómo restablecer la contraseña olvidada en Windows 11
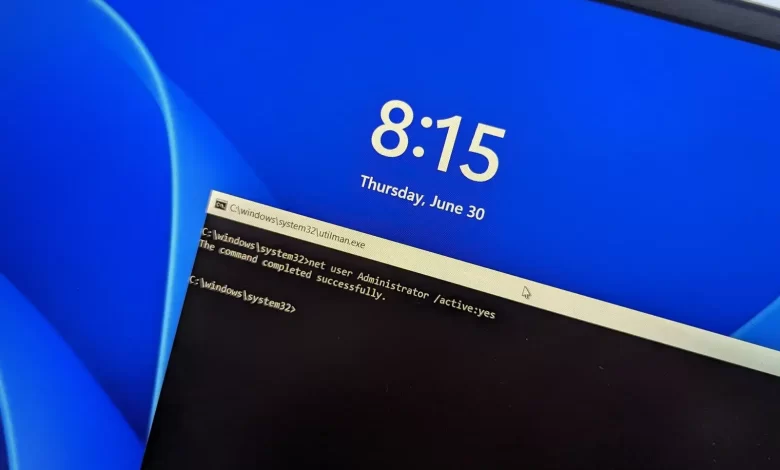
- Para restablecer la contraseña de Windows 11, abra el símbolo del sistema en WinRE.
- Luego cambie «utilman.exe» a «cmd.exe» y habilite la cuenta «Administrador».
- Inicie sesión con la cuenta de administrador local y restablezca la contraseña de la cuenta.
En una instalación de Windows 11 configurada con una cuenta local, en algún momento puede perder el acceso a su escritorio por varias razones, incluso porque puede haber olvidado su contraseña.
Aunque sin una contraseña, por lo general no puede iniciar sesión en su cuenta de Windows 11. Una solución para casi todas las versiones de Windows le permite recuperar el control de su computadora y restablecer su contraseña para recuperar el acceso a su cuenta.
Siga estos pasos para restablecer su contraseña o use una cuenta de Microsoft si ha configurado preguntas de seguridad. Este método también funciona en Windows 11 con una cuenta local en instalaciones sin encriptación. Si usa algún tipo de encriptación (como BitLocker), necesitará su contraseña original para acceder a su cuenta. De lo contrario, puede perder sus datos.
Esta guía le enseñará los pasos para restablecer una contraseña olvidada y recuperar su cuenta en Windows 11.
Restablecer la contraseña de la cuenta sin iniciar sesión en Windows 11
Para omitir la pantalla de inicio de sesión y restablecer la contraseña de su cuenta local de Windows 11, siga estos pasos:
-
Inicie su computadora con Dispositivo de arranque USB de Windows 11.
Nota rápida: Para iniciar el dispositivo con un medio de instalación, es posible que deba cambiar la configuración de UEFI. Este proceso generalmente requiere presionar una de las teclas de función (F1, F2, F3, F10 o F12), ESC o la tecla Eliminar. Sin embargo, debe visitar el sitio web de soporte del fabricante de su PC para obtener instrucciones más específicas.
-
usar Mayús + F10 atajo de teclado en la página de configuración para abrir solicitud de pedido.
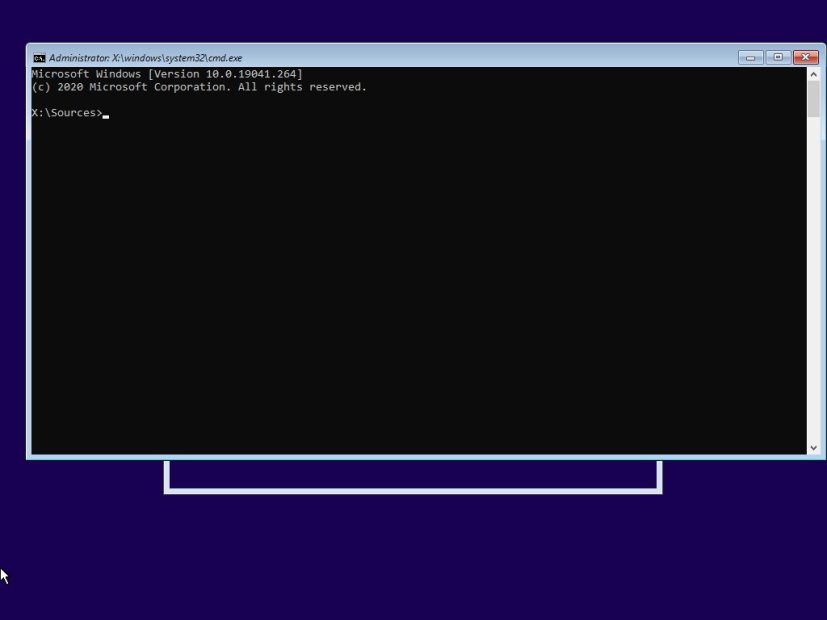
-
Escriba el siguiente comando para pasar de
X:Sourcescarpeta en la carpeta raíz de su instalación de Windows 11 y presione ingresar:C:
En orden, usamos
C:porque generalmente es la letra de la unidad para acceder al disco duro después de iniciar el dispositivo con USB, pero es posible que tenga que jugar para encontrar la letra de la unidad correcta. Puede confirmar su ubicación usandodirdominio. Si el resultado muestra las carpetas «Archivos de programa» y «Windows», se encuentra en la ubicación correcta. -
Escriba el siguiente comando para navegar a Sistema32 carpeta y presione ingresar:
Cd Windows\System32
-
Escriba los siguientes comandos para reemplazar Administrador de utilidades botón con acceso directo a solicitud de pedido desde la pantalla de inicio de sesión y presione ingresar (en cada línea):
ren utilman.exe utilman.exe.bak ren cmd.exe utilman.exe
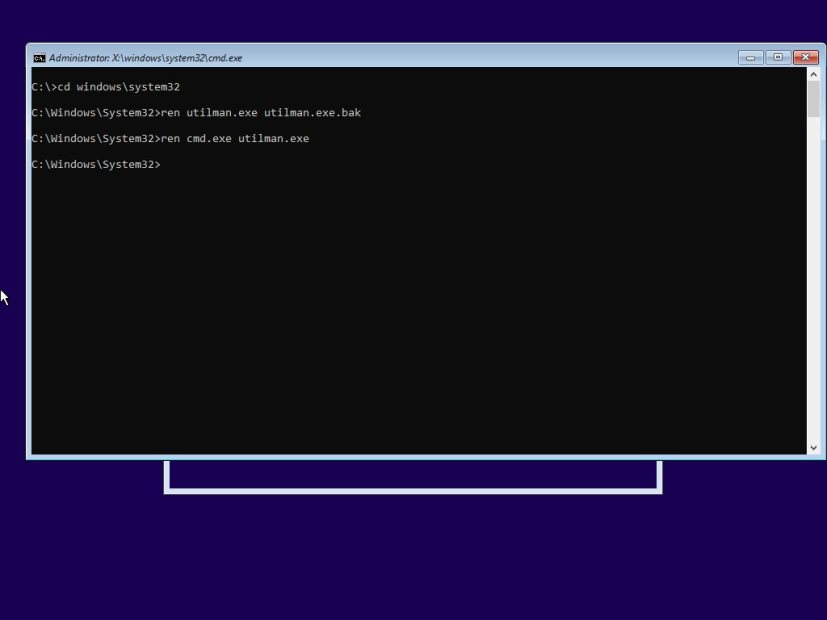
-
Escriba el siguiente comando para reiniciar su computadora normalmente y presione ingresar:
wpeutil reboot
-
En la pantalla de inicio de sesión, haga clic en Accesibilidad botón en la esquina inferior derecha para abrir solicitud de pedido.
-
Escriba el siguiente comando para habilitar la cuenta de administrador integrada en Windows 11 y luego presione ingresar:
net user Administrator /active:yes
-
Seguir adelante Fuerza en la esquina inferior derecha y seleccione Reiniciar opción.
-
En la pantalla de inicio de sesión, seleccione Administrador cuenta.
-
Abierto comenzar.
-
Buscar Gestión informática y haga clic en el resultado superior para abrir la aplicación.
-
extender Usuarios locales y grupos rama.
-
extender usar rama.
-
Haga clic derecho en la cuenta para restablecer la contraseña olvidada y seleccione Establecer la contraseña opción.
-
Confirme la nueva contraseña.
-
Seguir adelante Bien botón.
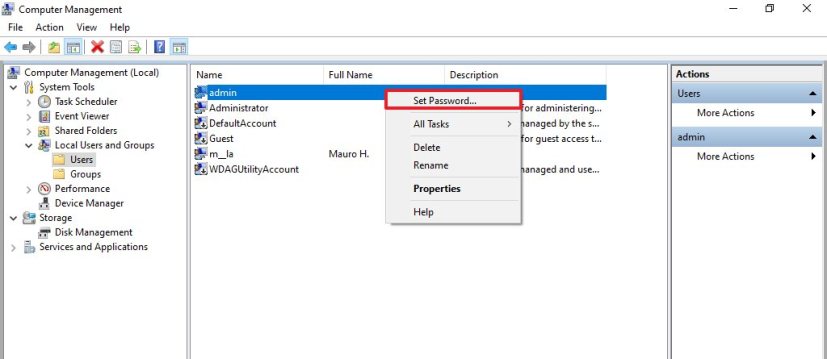
-
Cerrar sesión Administrador cuenta.
-
Vuelva a iniciar sesión con la cuenta con la nueva contraseña.
-
Reinicie su computadora usando el medio de arranque USB de Windows 11 nuevamente.
-
usar Mayús + F10 atajo de teclado en la página de configuración para abrir solicitud de pedido.
-
Escriba el siguiente comando para moverse a la carpeta raíz de su instalación de Windows 11 y presione ingresar:
C:
-
Escriba el siguiente comando para navegar a Sistema32 carpeta y presione ingresar:
Cd Windows\System32
-
Escriba los siguientes comandos para reemplazar Administrador de utilidades botón con acceso directo a solicitud de pedido desde la pantalla de inicio de sesión y presione ingresar (en cada línea):
ren utilman.exe cmd.exe ren utilman.exe.bak utilman.exe
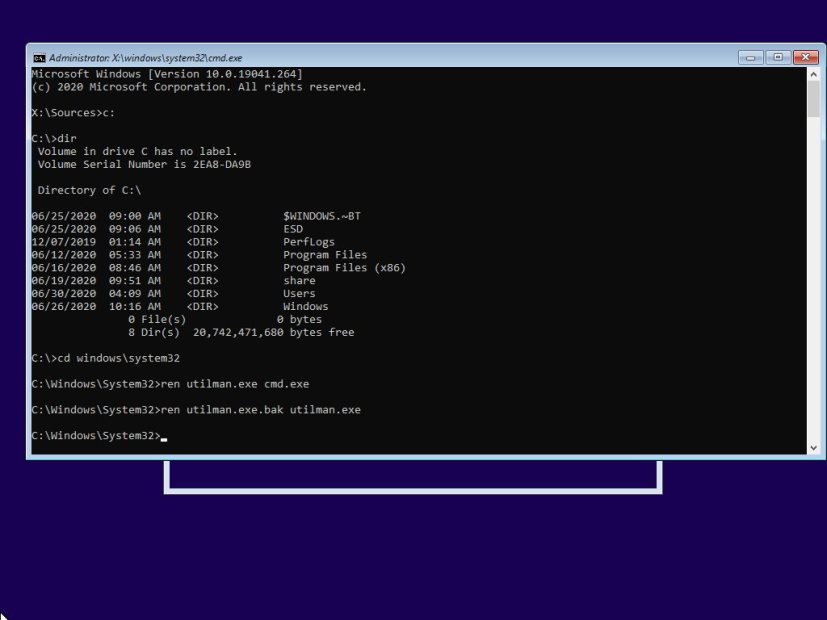
-
Escriba el siguiente comando para deshabilitar la cuenta de administrador y presione ingresar:
net user Administrator /active:no
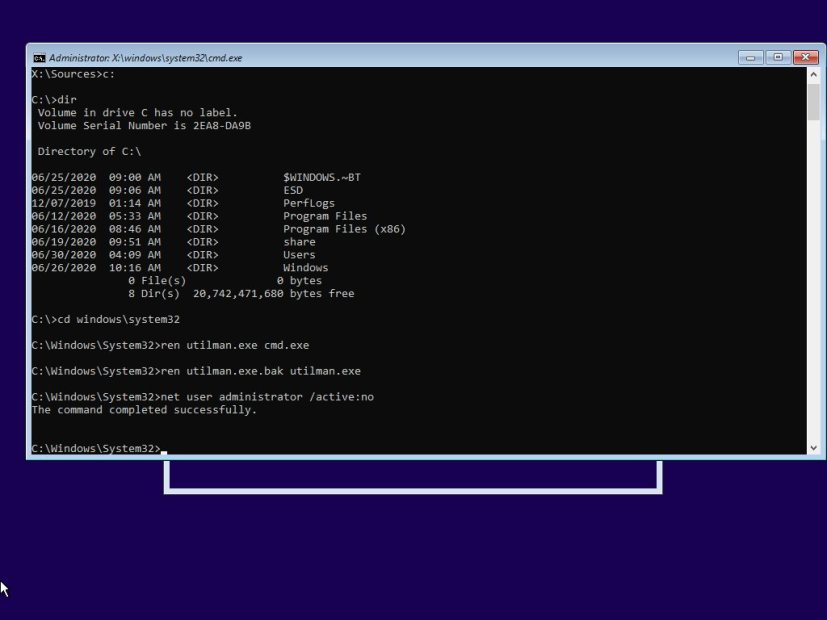
-
Escriba el siguiente comando para reiniciar su computadora normalmente y presione ingresar:
wpeutil reboot
Después de completar los pasos, podrá volver a acceder a su cuenta de Windows 11.
Es posible que ganemos una comisión por compras usando nuestros enlaces para continuar brindando contenido gratuito. Información de la política de privacidad.
Todo el contenido de este sitio se proporciona sin garantía, expresa o implícita. Utilice cualquier información bajo su propio riesgo. Siempre haga una copia de seguridad de su dispositivo y sus archivos antes de realizar cualquier cambio. Información de la política de privacidad.