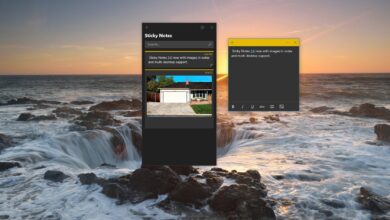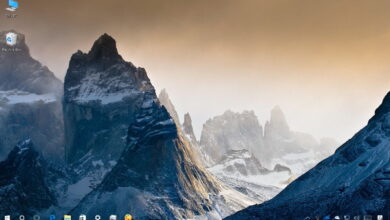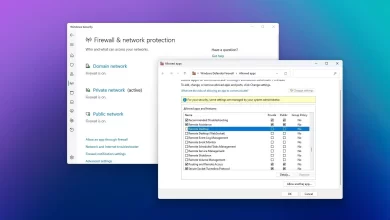Cómo encontrar la dirección IP de su computadora en Windows 11
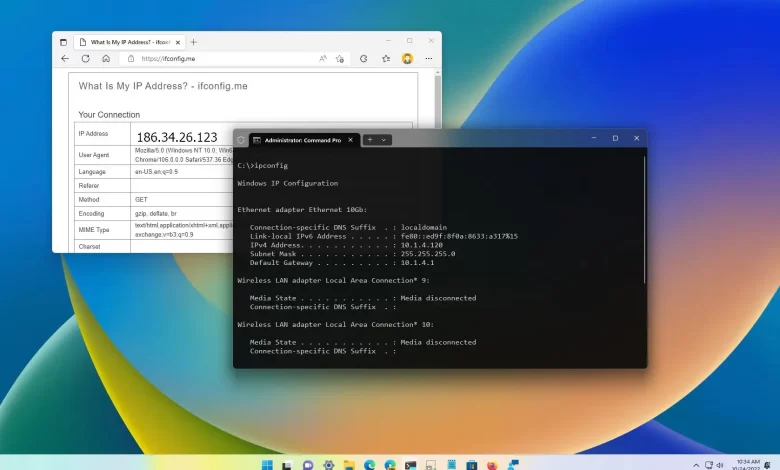
- Para encontrar su dirección IP en Windows 11, abra el ajustes > Redes e Internet > Wifi.
- Luego seleccione la configuración de propiedades inalámbricas y confirme IP junto a «Dirección IPv4».
- Alternativamente, abra el símbolo del sistema y ejecute «ipconfig» Comando para encontrar la IP.
- O, en PowerShell, ejecute «Get-NetIPConfiguration – detallado» Comando para encontrar la IP.
En Windows 11, puede encontrar la dirección IP de su computadora usando varias herramientas, como la aplicación Configuración, el Símbolo del sistema y PowerShell, y en esta guía, aprenderá cómo encontrar esta configuración, incluso para su conexión a Internet.
Aunque no sucede con frecuencia, es posible que necesite conocer la dirección IP de su computadora o la dirección que lo conecta a Internet. Por ejemplo, conocer la dirección de su LAN (red de área local) es útil para configurar el uso compartido de archivos, solucionar problemas de red o conectarse con otros dispositivos en su red. Por otro lado, conocer su dirección WAN (red de área amplia) puede ayudar a solucionar problemas de Internet, configurar el acceso externo y más.
Cualquiera sea el motivo, Windows 11 ofrece varias formas de encontrar la dirección IP de su computadora, enrutador o Internet usando la aplicación Configuración, el símbolo del sistema, PowerShell e incluso su navegador.
Esta guía le enseñará cómo encontrar direcciones IP locales y externas en Windows 11.
Encuentre la dirección IP de su PC en Windows 11
En Windows 11, puede encontrar la dirección TCP/IP de su computadora de varias maneras usando comandos o la aplicación Configuración.
Compruebe la IP desde el método del símbolo del sistema (CMD).
Para encontrar la dirección IP en Windows 11 con CMD, siga estos pasos:
-
Abierto comenzar.
-
Buscar solicitud de pedido y haga clic en el resultado superior para abrir la aplicación.
-
Escriba el siguiente comando para encontrar su dirección IP en Windows 11 y presione ingresar:
ipconfig
-
Confirmar IPv4 y IPv6 (si corresponde) direcciones.
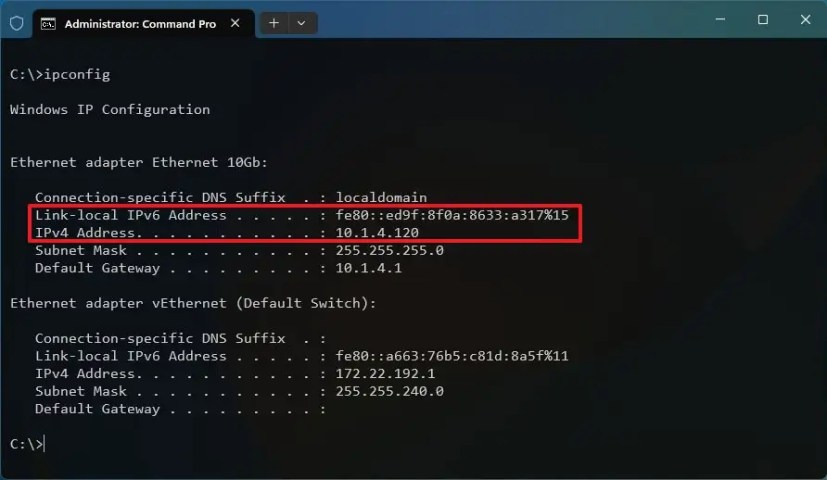
Después de completar los pasos, la configuración de la dirección TCP/IP se mostrará bajo el nombre del adaptador activo, como «Adaptador Ethernet Ethernet» o «Adaptador LAN inalámbrico Wi-Fi».
La información de «Puerta de enlace predeterminada» sería la dirección IP del enrutador.
Comprobar la IP desde el método PowerShell
Para encontrar su dirección IP con los comandos de PowerShell, siga estos pasos:
-
Abierto comenzar.
-
Buscar solicitud de pedido y haga clic en el resultado superior para abrir la aplicación.
-
Escriba el siguiente comando para encontrar la dirección IP de Windows 11 y presione ingresar:
Get-NetIPConfiguration -detailed
-
Confirmar dirección IPv4 y Dirección local de enlace IPv6 (si corresponde) direcciones.
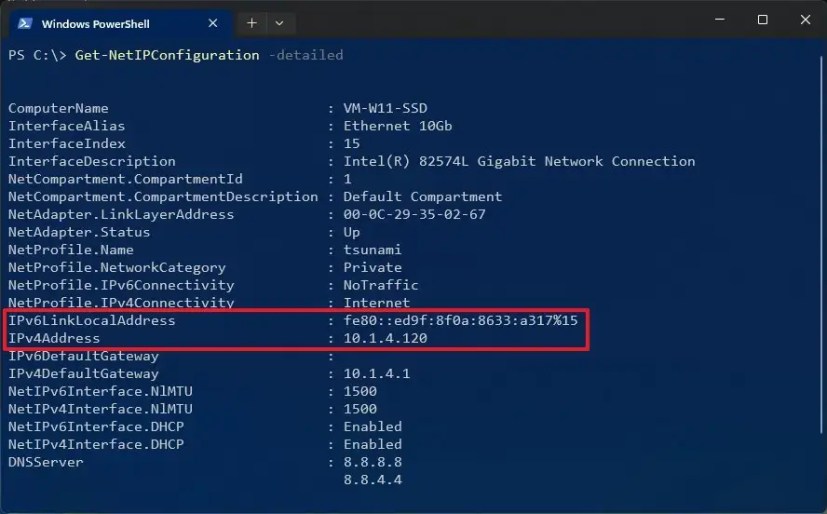
Después de completar los pasos, aparecerá la configuración de red para cada adaptador activo.
El «Puerta de enlace predeterminada IPv4» muestra la dirección del enrutador de la red local.
Verifique la IP en el método de la aplicación Configuración
Para ver la configuración de su dirección IP en la aplicación Configuración, siga estos pasos:
-
Abierto ajustes.
-
Haga clic en Redes e Internet.
-
Seguir adelante ethernet o Wifi pestaña.
-
Seleccionar propiedades inalámbricas ajuste (si corresponde).
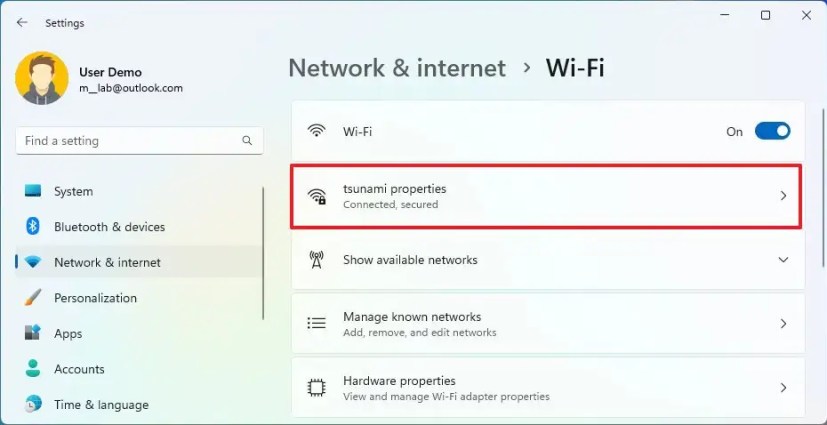
-
Confirme la configuración de la dirección IP en la parte inferior de la página.
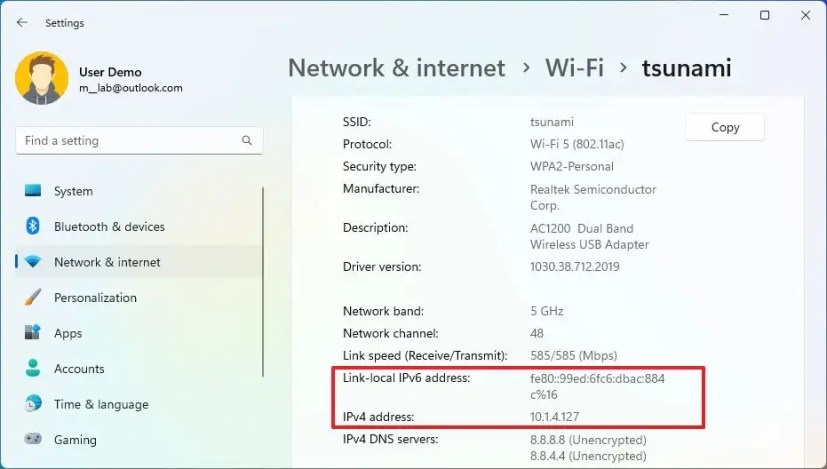
Después de completar los pasos, sabrá la dirección IP local de su computadora (versiones 4 y 6). Sin embargo, las propiedades del adaptador no muestran la puerta de enlace predeterminada, el DNS o las direcciones del servidor DHCP.
Comprobar la configuración IP completa
Para ver la configuración IP completa en Windows 11, siga estos pasos:
-
Abierto ajustes.
-
Haga clic en Redes e Internet.
-
Seguir adelante «Configuración de red avanzada» pestaña.
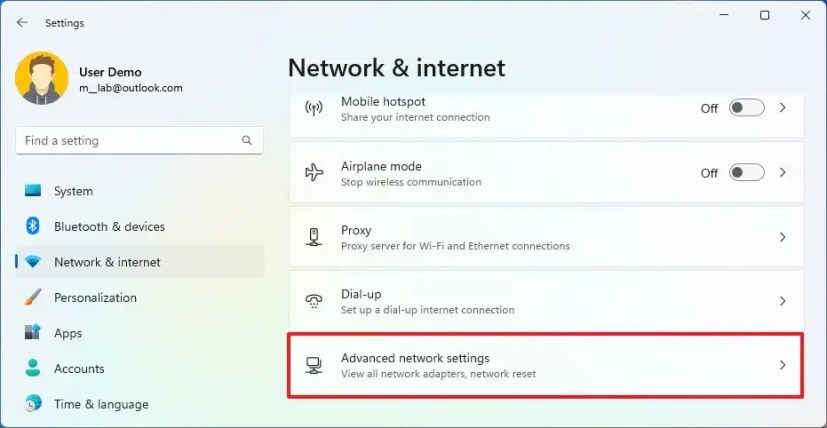
-
En la sección «Más configuraciones», haga clic en «Propiedades de hardware y conexiones» configuración.
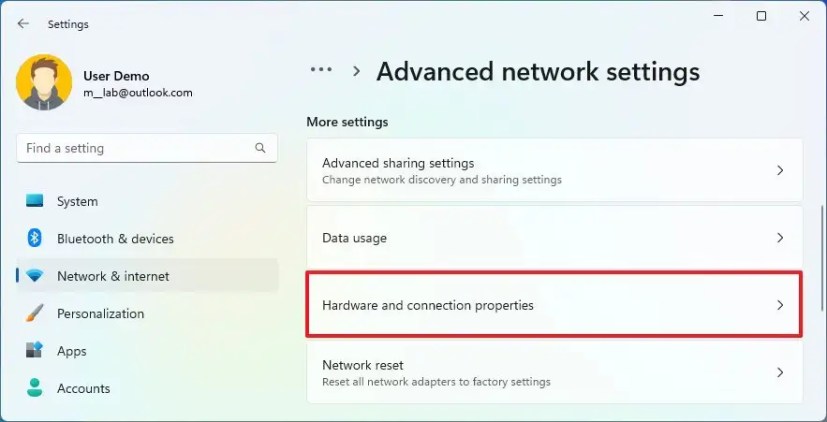
-
Confirme la dirección IP (versiones 4 y 6) de su computadora.
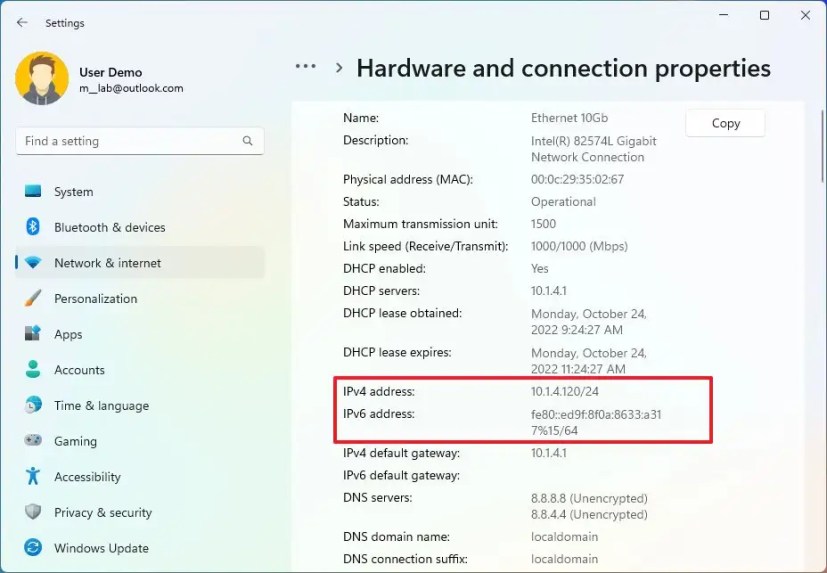
Después de completar los pasos, la aplicación Configuración mostrará todas las configuraciones de red completas de sus adaptadores, incluidos Wi-Fi y Ethernet.
El «Puerta de enlace predeterminada de IPv4» muestra la dirección del enrutador de la red local.
Encuentra la dirección IP de Internet en Windows 11
La configuración de la dirección IP WAN (externa o pública) es diferente de la dirección IP LAN (local). La dirección local es la configuración asignada por el enrutador (o servidor DHCP) para permitir que la computadora se conecte con otros dispositivos en la red local. Por otro lado, su proveedor de Internet asigna una dirección externa a su enrutador para proporcionar conectividad a Internet en su ubicación.
Además de buscar «Cuál es mi IP» en Google o Bing, existen varios métodos para encontrar su dirección IP externa (o pública) utilizando su navegador web y la línea de comandos.
Comprobar IP desde el método del navegador web
Para encontrar su dirección IP de Internet en Windows 11, siga estos pasos:
-
Abierto Margen, Cromoo Firefox.
-
Escriba el siguiente comando en la barra de direcciones y presione ingresar:
ifconfig.me
-
En la sección «Tu conexión», confirma la dirección IP externa.
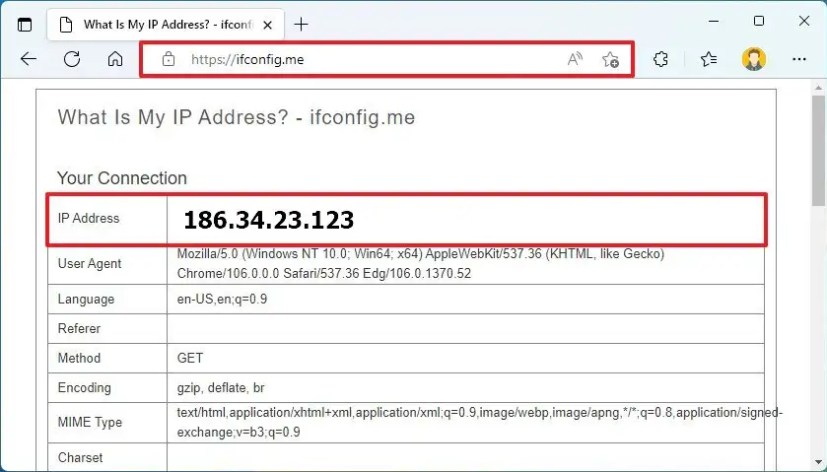
Después de completar los pasos, sabrá la dirección IP pública de su ISP asignada a su ubicación.
Comprobar IP desde el método del símbolo del sistema
Para encontrar la dirección IP pública con la línea de comandos, siga estos pasos:
-
Abierto comenzar.
-
Buscar solicitud de pedido y haga clic en el resultado superior para abrir la aplicación.
-
Escriba el siguiente comando para encontrar la configuración de la dirección IP interna y presione ingresar:
nslookup myip.opendns.com. resolver1.opendns.com
-
Confirme la dirección IP externa.
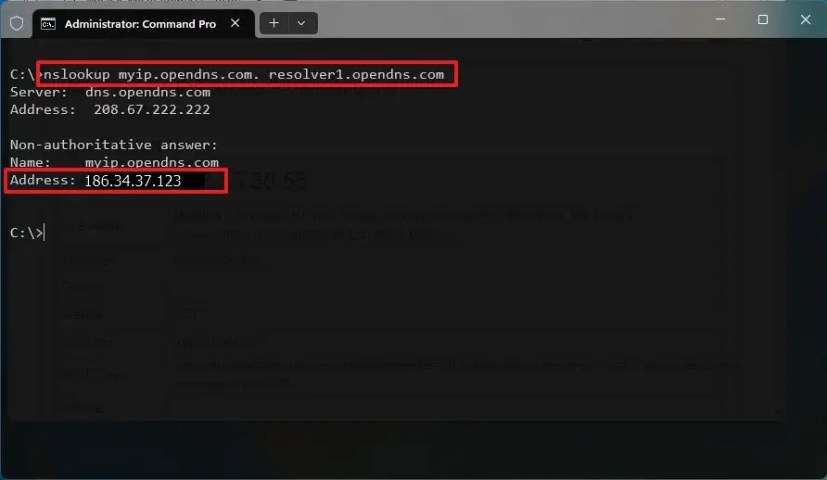
Después de completar los pasos, la dirección IP externa aparecerá en la sección «Respuesta no autorizada».