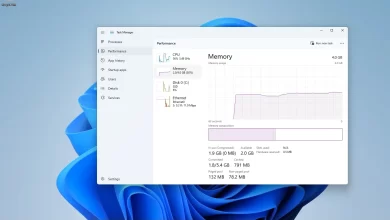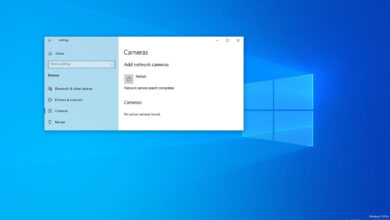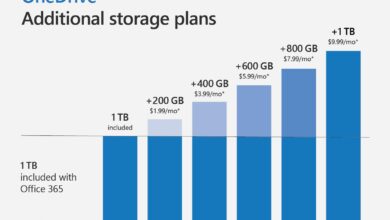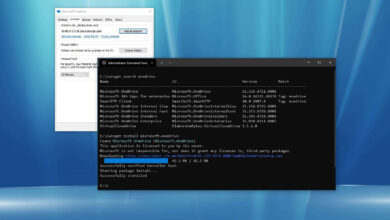Cómo habilitar grupos de pestañas en Google Chrome
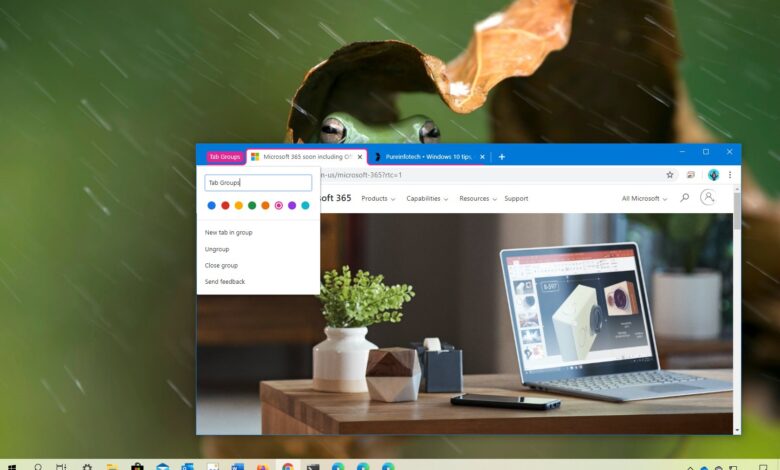
Aunque Google Chrome puede manejar muchas pestañas, después de abrir tantas páginas, se vuelve difícil administrarlas y más difícil hacer un seguimiento de lo que hace en la web.
Grupos de pestañas es una nueva característica que le permite crear fácilmente grupos de pestañas abiertas para organizar mejor las páginas que está viendo. Sin embargo, las funciones están deshabilitadas de forma predeterminada y debe sumergirse en la configuración experimental para habilitarlas.
En esta guía, aprenderá los pasos para habilitar y comenzar a usar Grupos de pestañas para administrar y organizar mejor sus pestañas abiertas en Chrome en Windows 10.
Cómo habilitar grupos de pestañas en Chrome
Habilitar grupos de pestañas en Chrome:
-
Abierto Google Chrome.
-
Escribe la siguiente ruta en la barra de direcciones y presiona ingresar:
chrome://flags/#tab-groups
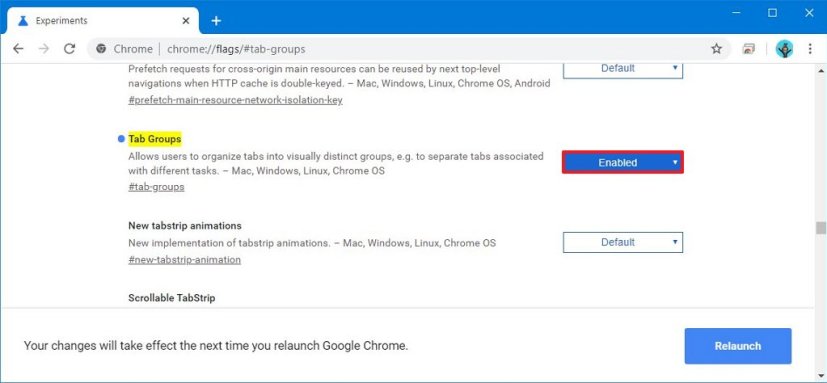
Opción de grupos de pestañas de Chrome -
En la sección Grupos de pestañas, use el menú desplegable a la derecha y seleccione Activado (o Desactivado para deshabilitar la función).
-
Seguir adelante reedición botón.
Después de completar los pasos, puede comenzar a crear grupos para administrar mejor sus pestañas abiertas.
Cómo usar grupos de pestañas en Chrome
Usar grupos de pestañas en Chrome:
-
Abierto Google Chrome.
-
Abre algunos sitios web.
-
Haga clic derecho en una pestaña y seleccione Añadir a un nuevo grupo opción.
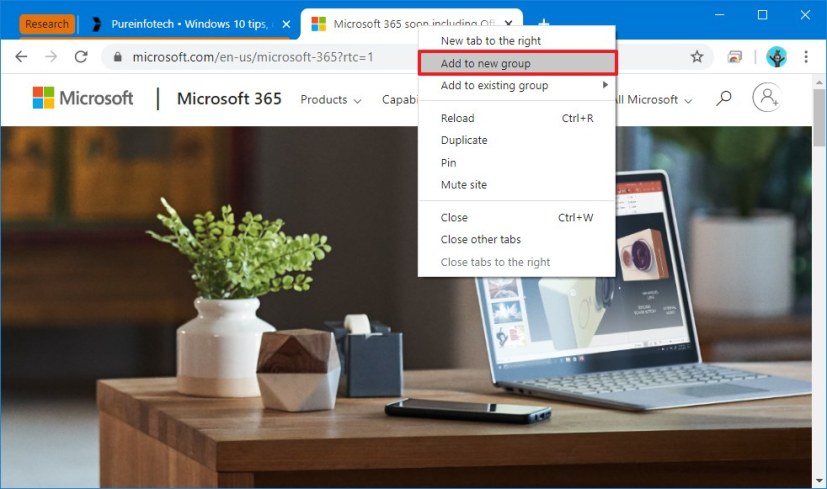
Opción de Chrome para crear una pestaña de grupo -
Haga clic en el botón circular de color para personalizar el grupo.
-
Especifique un nombre para el grupo de pestañas. P.ej, Noticias, vídeos, InvestigaciónEtcétera
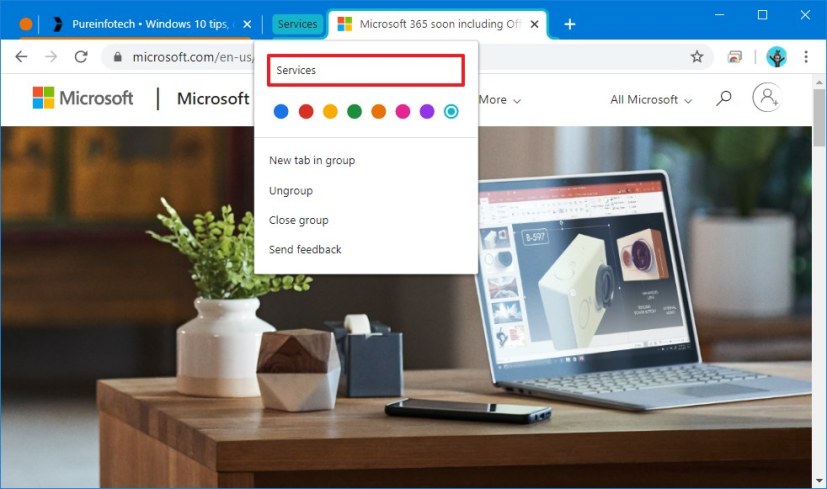
Chrome personaliza el grupo de pestañas -
Seleccione el color para identificar mejor al grupo.
-
Haga clic derecho en otras pestañas y seleccione Agregar al grupo existente menú y elija el grupo al que desea agregar la pestaña.
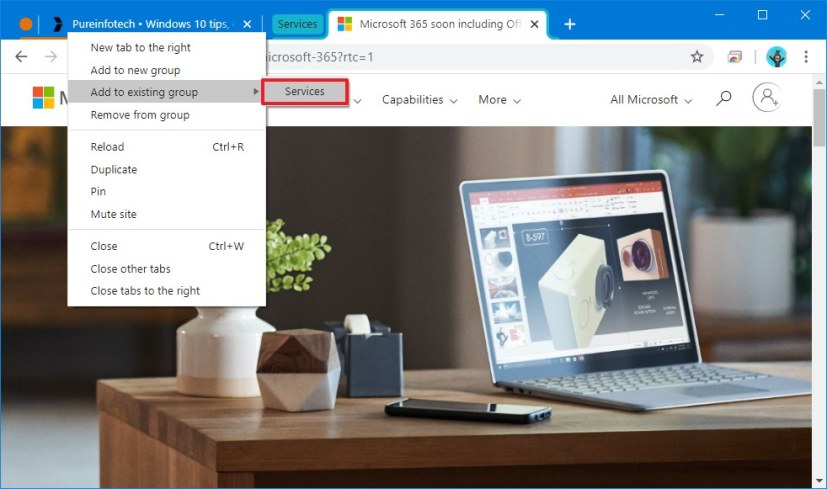
Agregar una pestaña al grupo -
(Opcional) Haz clic derecho en una pestaña y selecciona Añadir a un nuevo grupo opción de crear otro grupo.
Después de completar los pasos, tendrá un mejor control y organización de sus pestañas abiertas.
Al usar Grupos de pestañas, puede arrastrar y soltar pestañas para moverlas a otro grupo, o puede hacer clic con el botón derecho en una pestaña y seleccionar Agregar al grupo existente menú y elija el grupo que desea mover.
Si ya no necesita la pestaña en un grupo, haga clic con el botón derecho en la pestaña y seleccione Sacar del grupo opción.
Para eliminar todas las pestañas, haga clic en el punto de color y seleccione Desagrupar opción, o el grupo cercano para cerrar todas las pestañas de un grupo. O siempre puede cerrar cada pestaña individualmente.
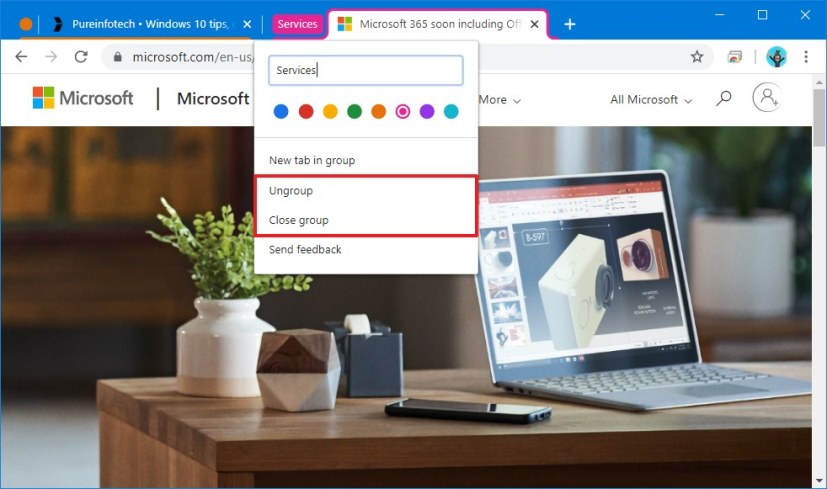
Si no le gusta el orden de grupo actual, puede hacer clic y mantener presionado el icono de punto de color para reorganizar el orden de grupo en la ventana.
Aunque Tab Groups es una función útil para administrar páginas abiertas, tenga en cuenta que esta función solo está disponible durante la sesión actual, una vez que cierre y vuelva a abrir Google Chrome, los grupos se eliminarán.
Es posible que ganemos una comisión por compras usando nuestros enlaces para continuar brindando contenido gratuito. Información de la política de privacidad.
Todo el contenido de este sitio se proporciona sin garantía, expresa o implícita. Utilice cualquier información bajo su propio riesgo. Siempre haga una copia de seguridad de su dispositivo y sus archivos antes de realizar cualquier cambio. Información de la política de privacidad.