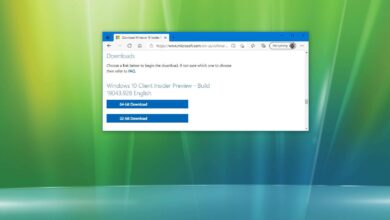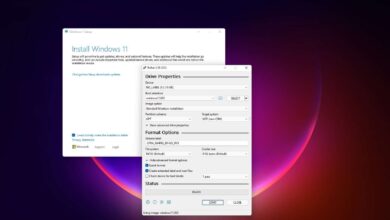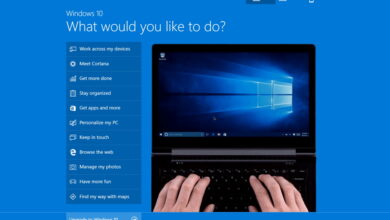Cómo restablecer Windows 10 manteniendo archivos
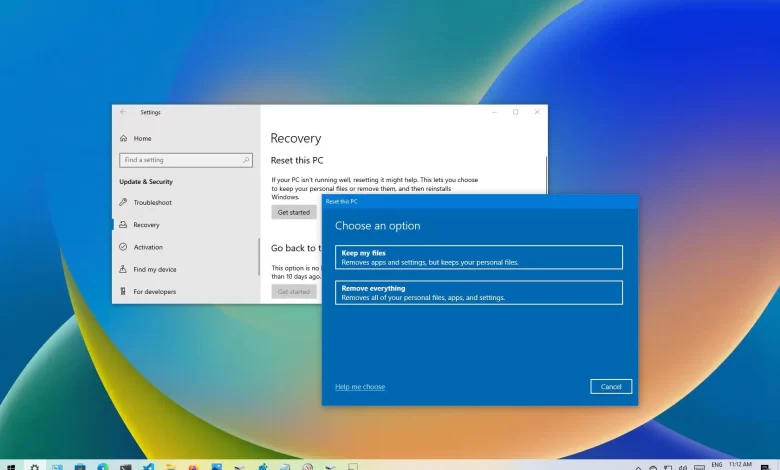
- Para restablecer la retención de archivos de Windows 10, abra el ajustes > Actualización y seguridad > Recuperaciónhacer clic «Tú empiezas» para «Restablecer esta PC», elija «Guardar mis archivos», seleccionar «nube» o «local» reinstalar, haga clic «Próximo,» y «Reiniciar.»
- Aunque puede conservar sus archivos mientras restablece Windows 10, el proceso eliminará la configuración y las aplicaciones, ya que este es uno de los puntos de restablecimiento, ya que estos elementos podrían causar problemas.
Si su dispositivo no funciona correctamente, funciona más lento de lo normal o tiene problemas con la duración de la batería o las aplicaciones de Microsoft Store, restablecerlo a la configuración predeterminada de fábrica puede ayudarlo a resolver estos problemas.
Windows 10 incluye «Restablecer esta PC», que le permite restablecer rápidamente su PC manteniendo sus archivos y reinstalar el sistema operativo usando la imagen disponible localmente o descargar una nueva imagen de los servidores de Microsoft. Sin embargo, el proceso eliminará las aplicaciones y configuraciones, pero siempre puede volver a configurarlas más tarde.
En esta guía, aprenderá los pasos para usar la función «Restablecer esta PC» para actualizar su PC mientras conserva sus archivos si tiene problemas después de una actualización a Windows 10 o debido a una aplicación o configuración incorrecta del sistema. (Para restablecer su dispositivo mientras elimina todo, use estas instrucciones).
Restablecer Windows 10 manteniendo archivos (descarga en la nube)
Para restablecer Windows 10 a los valores predeterminados de fábrica mientras mantiene los archivos con la opción de descarga en la nube, siga estos pasos:
-
Abierto ajustes en Windows 10.
-
Haga clic en Actualización y seguridad.
-
Haga clic en Recuperación.
-
En la sección «Restablecer esta PC», haga clic en tu empiezas botón.
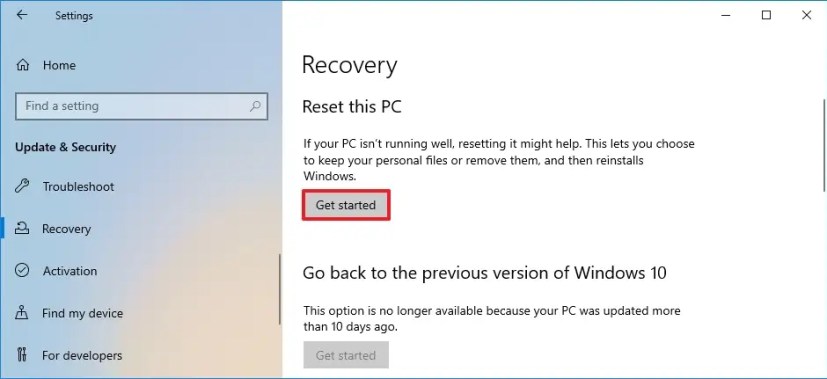
-
Seguir adelante «Guardar mis archivos» la opción de restablecer el sistema sin perder sus documentos, imágenes y otros archivos.
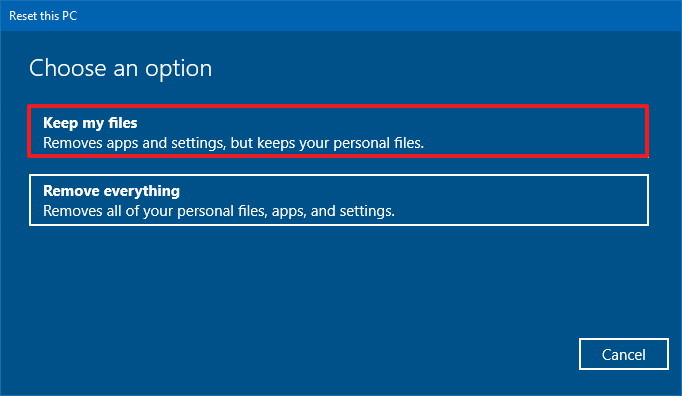
-
Seleccionar «Descarga en la nube» la opción de descargar una copia nueva de Windows 10 en lugar de usar la imagen disponible localmente.
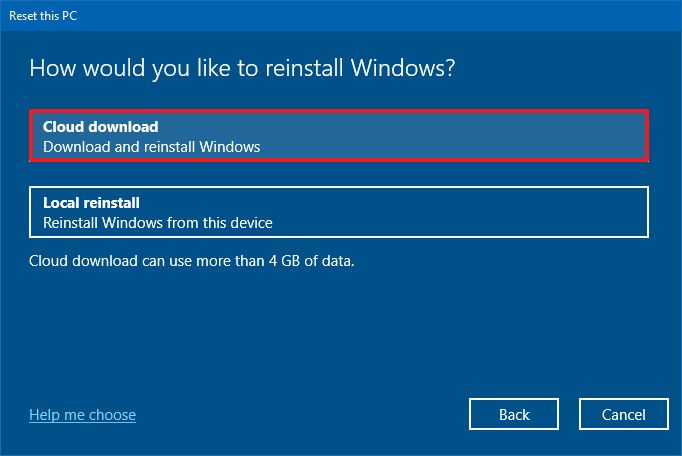
-
Seguir adelante Próximo botón.
-
Seguir adelante Reiniciar botón.
Una vez que haya completado los pasos, se descargará una nueva imagen de Windows 10 y se usará para restablecer su PC a los valores predeterminados de fábrica y conservar todos sus archivos. El proceso suele tardar entre 15 y 20 minutos, pero puede llevar mucho tiempo según el dispositivo.
Restablecer Windows 10 manteniendo archivos (reinstalación local)
Para restablecer Windows 10 a los valores predeterminados de fábrica mientras mantiene los archivos con la opción de reinstalación local, siga estos pasos:
-
Abierto ajustes.
-
Haga clic en Actualización y seguridad.
-
Haga clic en Recuperación.
-
En la sección «Restablecer esta PC», haga clic en tu empiezas botón.
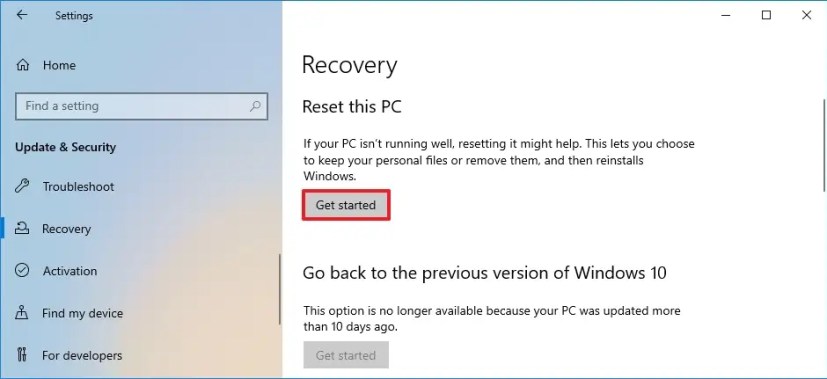
-
Seguir adelante «Guardar mis archivos» opción.
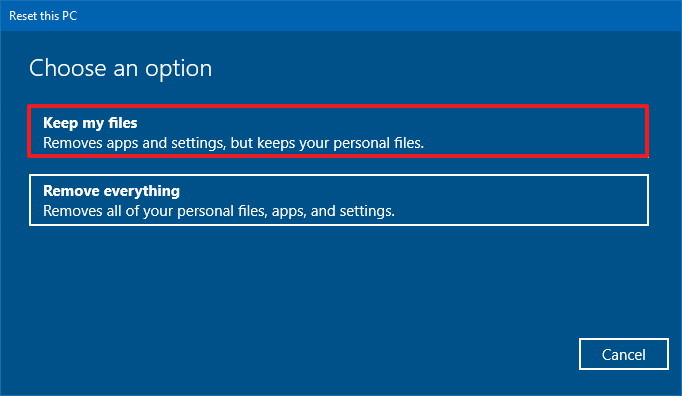
-
Seleccionar «Reinstalación local» la opción de usar la imagen local para reinstalar Windows 10).
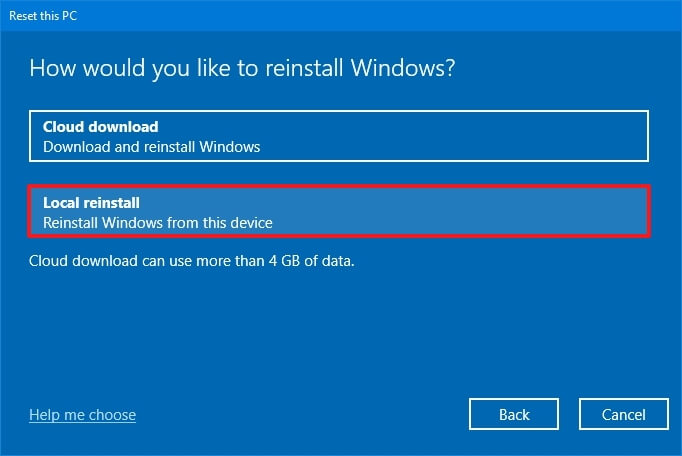
-
Seguir adelante Próximo botón.
-
Seguir adelante Reiniciar botón.
Después de completar los pasos, el sistema usará la imagen disponible en su computadora para reinstalar el sistema operativo. El proceso también debería demorar entre 15 y 20 minutos, pero podría demorar mucho tiempo según la configuración de su computadora.
Restablecer Windows 10 guardando archivos de WinRE
Para restablecer Windows 10 desde el Entorno de recuperación de Windows (WinRE), siga estos pasos:
-
Enciende tu computadora.
-
Inmediatamente después de la autoprueba de encendido (POST), presione la tecla Fuerza botón de nuevo para detener.
-
Repetir pasos 1 y 2 dos veces, y en el tercer reinicio, el sistema operativo debería ingresar a WinRE.
Nota rápida: Windows 10 tiene varias formas de abrir la configuración de inicio avanzada. Si no puede acceder a los medios de recuperación, pruebe estas otras opciones. -
Seguir adelante Opciones avanzadas botón.
-
Haga clic en Solucionar problemas.
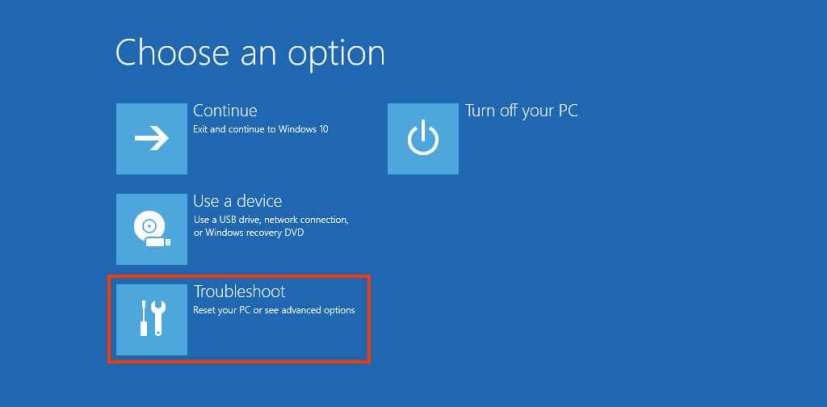
-
Seguir adelante «Restablecer esta computadora» opción.
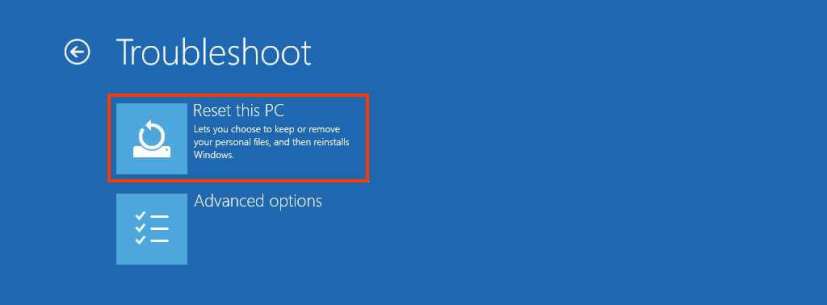
-
Seleccionar «Guardar mis archivos» para restablecer Windows 10 sin perder sus datos.
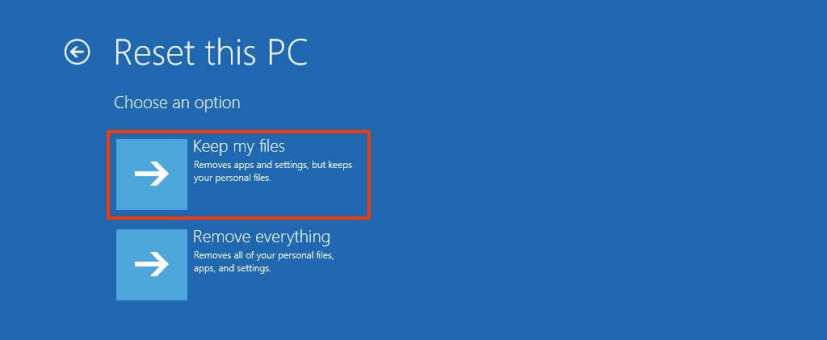
-
Seleccionar «Descarga en la nube» la opción de descargar una copia nueva de Windows 10 en lugar de usar la imagen disponible localmente. (Si prefiere usar la imagen local, seleccione Reinstalación local opción.)
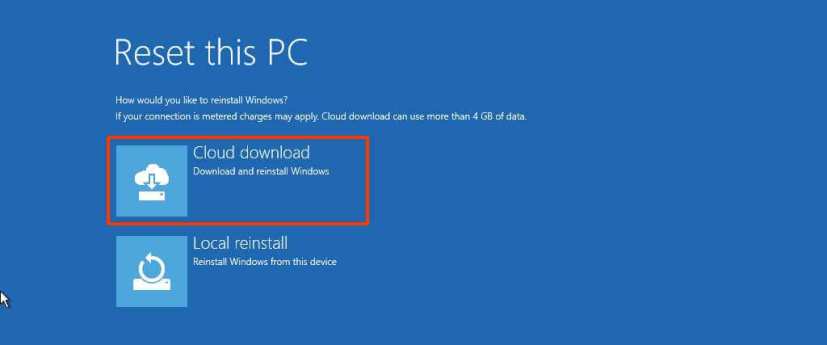
-
Seguir adelante Reiniciar botón.
Después de completar los pasos, el sistema se restablecerá a la configuración predeterminada utilizando una imagen recién descargada o disponible localmente. El tiempo para completar el reinicio es de unos 20 minutos.
Preguntas más frecuentes
¿Qué archivos guarda esta opción?
La opción «Escribir mis archivos» mantendrá los archivos que tiene en las carpetas de su perfil, incluidos Escritorio, Documentos, Descargas, Imágenes, Videos, Música, etc. Sin embargo, aún se recomienda que cree una copia de seguridad en caso de que ocurra algo durante el proceso de reinstalación.
¿Esta opción elimina mis aplicaciones y configuraciones?
Sí, este proceso eliminará sus aplicaciones y configuraciones. El propósito de restablecer el sistema operativo es solucionar problemas que pueden ser causados por errores de configuración o problemas de aplicaciones, como tal, el proceso elimina todas las aplicaciones instaladas y configuraciones personalizadas del sistema.
¿Qué hacer si «Restablecer esta PC» no funciona?
Si la función de reinicio de Windows 10 no funciona, es posible que deba identificar el error para encontrar una solución al problema. O si su dispositivo tiene problemas, es mejor continuar con una instalación limpia de Windows 10.
Es posible que ganemos una comisión por compras usando nuestros enlaces para continuar brindando contenido gratuito. Información de la política de privacidad.
Todo el contenido de este sitio se proporciona sin garantía, expresa o implícita. Utilice cualquier información bajo su propio riesgo. Siempre haga una copia de seguridad de su dispositivo y sus archivos antes de realizar cualquier cambio. Información de la política de privacidad.