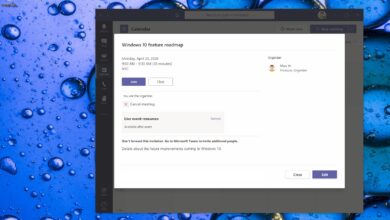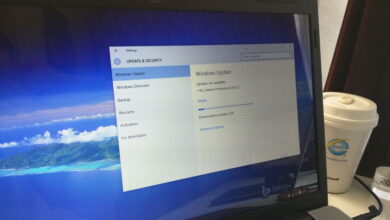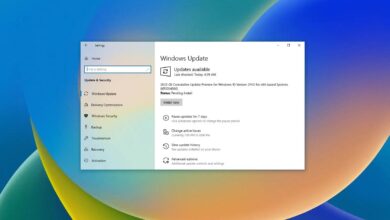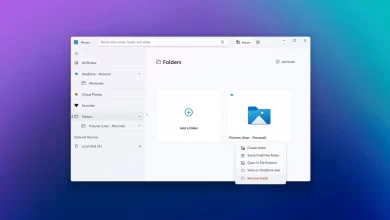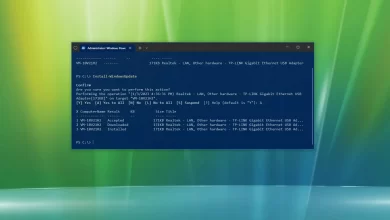Cómo arreglar Microsoft Store que no funciona en Windows 11
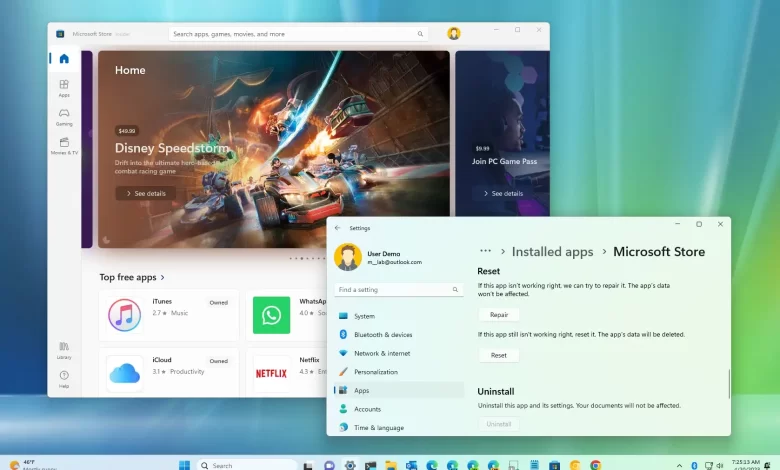
- Para solucionar los problemas de Microsoft Store en Windows 11, abra Configuración > Aplicaciones > Aplicaciones instaladas, abra la configuración de la aplicación y use las opciones Reparar o Restablecer.
- También puede arreglar la aplicación Store usando «WSReset.exe» dominio.
- Alternativamente, puede abrir PowerShell (administrador) para desinstalar y reinstalar la aplicación Microsoft Store en Windows 11.
La aplicación Microsoft Store en Windows 11 proporciona un entorno seguro y fácil de usar para descargar e instalar aplicaciones, juegos y películas. Aunque la aplicación recibe actualizaciones frecuentes para mejorar la experiencia, aún puede experimentar problemas para abrir la aplicación, fallas, instalar actualizaciones o descargar aplicaciones, mensajes de error, etc.
Cualquiera que sea el motivo, Windows 11 incluye varias formas de solucionar los problemas de Microsoft Store con la aplicación Configuración y controles.
Esta guía le enseñará cómo solucionar problemas con la aplicación Microsoft Store en Windows 11.
Arreglar Microsoft Store con función de reparación en Windows 11
Para reparar la aplicación de Microsoft Store que no funciona, siga estos pasos:
-
Abierto ajustes en Windows 11.
-
Haga clic en Aplicaciones.
-
Seguir adelante aplicaciones instaladas pestaña.
-
Haga clic en el botón de menú (tres puntos) para la aplicación Microsoft Store y haga clic en Opciones avanzadas.
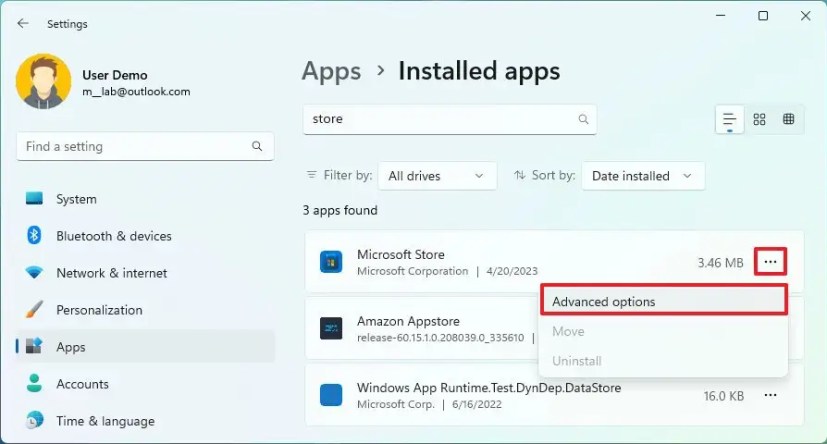
-
Seguir adelante Reparar Botón para solucionar problemas con la aplicación Store sin eliminar datos.
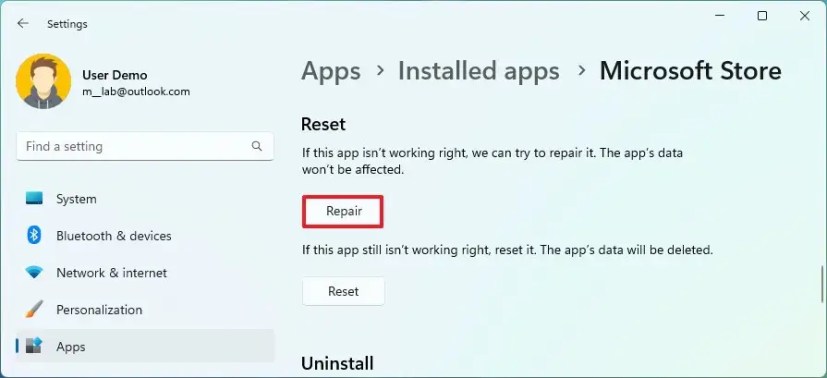
-
(Opcional) Haga clic en Reiniciar botón para reinstalar y borrar los datos de la aplicación Microsoft Store para solucionar los problemas.
Después de completar los pasos, el proceso debería resolver los problemas más comunes con Microsoft Store en Windows 11.
Repare Microsoft Store con el comando WSReset en Windows 11
Para reparar la aplicación Microsoft Store en Windows 11 con el comando WSReset, siga estos pasos:
-
Abierto comenzar.
-
Buscar Correr y haga clic en el resultado superior para abrir la aplicación.
-
Tipo WSReset.exe dominio.
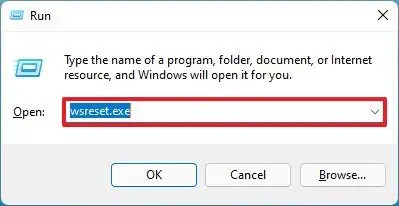
-
Seguir adelante Bien botón.
Después de completar los pasos, el comando se ejecutará y, después de unos segundos, si la operación se ejecuta correctamente, la Tienda se abrirá automáticamente.
Repara Microsoft Store reinstalando la aplicación en Windows 11
Si las funciones de reparación y reinicio no funcionan, puede desinstalar y reinstalar manualmente la aplicación Store con los comandos de PowerShell.
Para desinstalar y reinstalar la aplicación Microsoft Store para solucionar problemas, siga estos pasos:
-
Abierto comenzar.
-
Buscar Potencia Shellhaga clic derecho en el resultado superior y seleccione Ejecutar como administrador opción.
-
Escriba el siguiente comando para desinstalar la aplicación Microsoft Store y toque ingresar:
Get-AppxPackage Microsoft.WindowsStore | Remove-AppxPackage
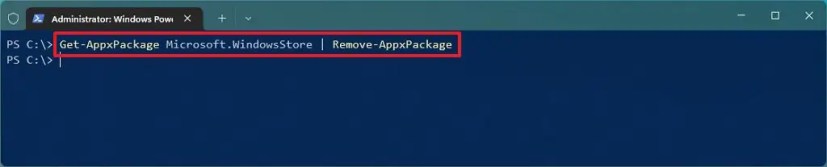
-
Escriba el siguiente comando para instalar la aplicación Microsoft Store y toque ingresar:
Get-AppXPackage *WindowsStore* -AllUsers | Foreach {Add-AppxPackage -DisableDevelopmentMode -Register "$($_.InstallLocation)\AppXManifest.xml"}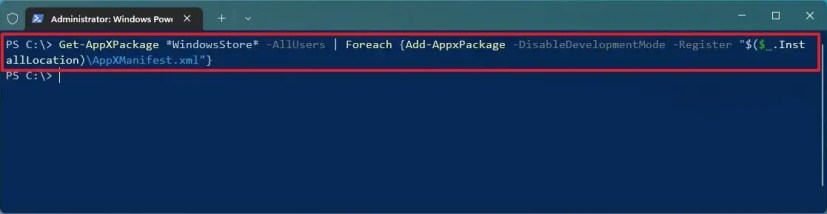
Después de completar los pasos, puede volver a abrir Microsoft Store en Windows 11 para descargar e instalar aplicaciones.
Además de estos métodos, Microsoft Store puede tener problemas para descargar aplicaciones si hay problemas con su conexión a Internet o si su dispositivo usa una conexión de uso medido.
Es posible que ganemos una comisión por compras usando nuestros enlaces para continuar brindando contenido gratuito. Información de la política de privacidad.
Todo el contenido de este sitio se proporciona sin garantía, expresa o implícita. Utilice cualquier información bajo su propio riesgo. Siempre haga una copia de seguridad de su dispositivo y sus archivos antes de realizar cualquier cambio. Información de la política de privacidad.