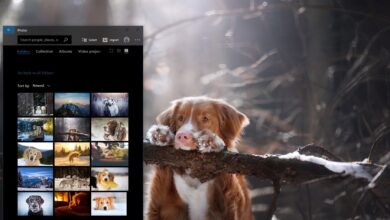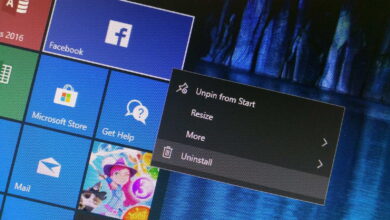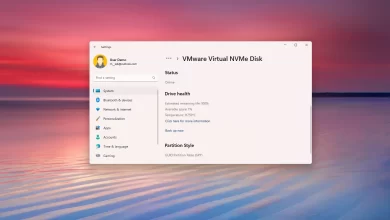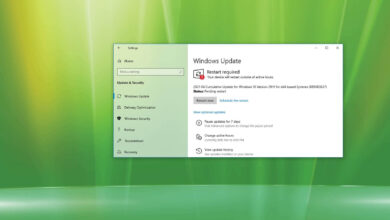Cómo eliminar el PIN (en gris) en Windows 11
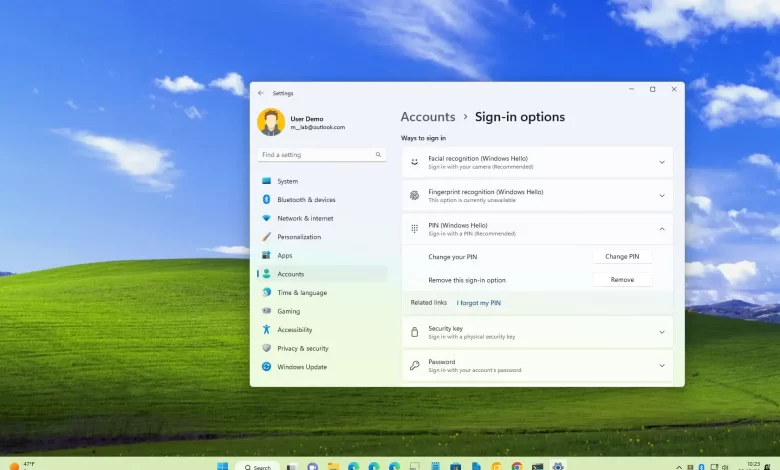
Windows 11 requiere que cree un PIN para acceder a su cuenta porque es más fácil de recordar y proporciona una mejor seguridad porque solo es relevante localmente. Sin embargo, si desea utilizar una contraseña tradicional, puede eliminar el PIN de Windows Hello de su cuenta.
La única advertencia es que la opción solo estará disponible bajo ciertas condiciones. Si solo tiene la opción de usar Windows Hello para iniciar sesión en su dispositivo o la cuenta sin contraseña configurada en su cuenta de Microsoft, el botón Quitar PIN estará inactivo.
Si desea utilizar un PIN diferente, no es necesario que lo elimine. Quiere cambiar su PIN.
En esta guía, aprenderá los pasos para eliminar el PIN de Windows Hello de su cuenta en Windows 11.
Elimina el PIN de tu cuenta en Windows 11
Para eliminar su PIN en Windows 11, siga estos pasos:
-
Abierto ajustes en Windows 11.
-
Haga clic en Auditores.
-
Seguir adelante opción de firma pestaña.
-
En la sección «Métodos de conexión», haga clic en PIN (Hola de Windows) configuración.
-
Seguir adelante Eliminar en el ajuste «Eliminar esta opción de inicio de sesión».
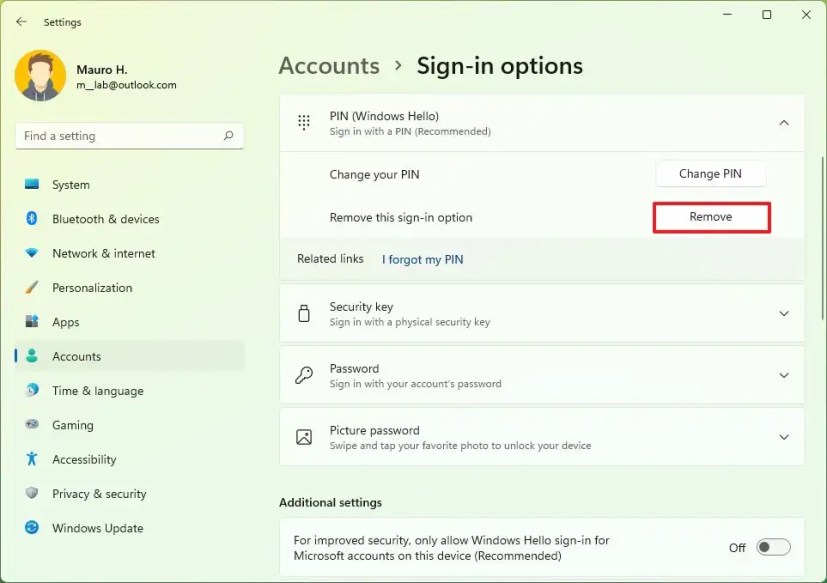
Una vez que haya completado los pasos, su PIN se eliminará de su cuenta, pero aún tendrá acceso a su cuenta con su contraseña.
Arreglar el botón de eliminación de PIN atenuado en Windows 11
Si está utilizando una cuenta de Microsoft para iniciar sesión en Windows 11, el botón para eliminar su PIN puede estar atenuado. El botón Eliminar puede estar deshabilitado si la opción sin contraseña está habilitada en su cuenta de Windows 11 o si la cuenta sin contraseña está habilitada en su cuenta de Microsoft.
Desactivar el inicio de sesión de Windows Hello para cuentas de Microsoft
Para corregir el botón de eliminación de PIN atenuado en Windows 11, siga estos pasos:
-
Abierto ajustes.
-
Haga clic en Auditores.
-
Seguir adelante opción de firma pestaña.
-
En la sección «Configuración adicional», deshabilite «Para mayor seguridad, solo permita el inicio de sesión de Windows Hello para la cuenta de Microsoft en este dispositivo» cambiar.
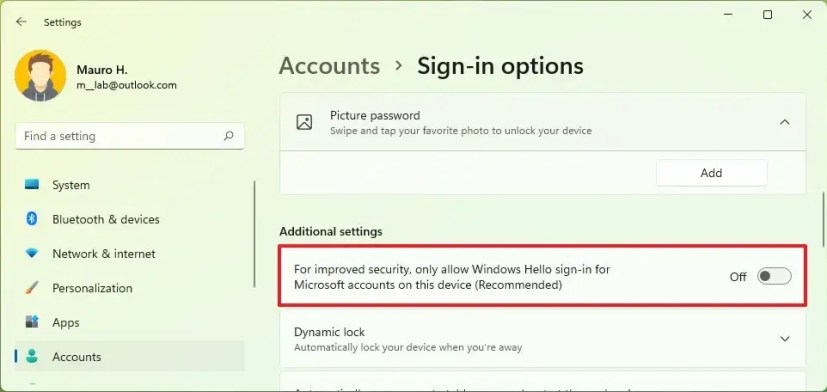
Es posible que deba reiniciar la aplicación Configuración y su computadora para aplicar los cambios y habilitar la opción de eliminación de PIN.
Deshabilitar cuenta de Microsoft sin contraseña
Para deshabilitar su cuenta de Microsoft sin una contraseña para reparar el botón gris Eliminar PIN, siga estos pasos:
-
Abierto ajustes.
-
Haga clic en Auditores.
-
Seguir adelante Tu información pestaña.
-
En la sección «Configuración relacionada», haga clic en Auditores opción.
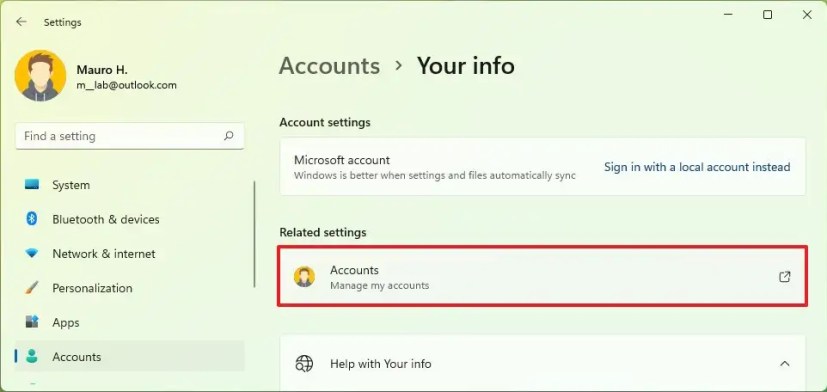
-
Seguir adelante Seguridad pestaña.
-
Haga clic en Opciones de seguridad avanzadas.
-
En la sección «Seguridad adicional», desactívala Cuenta sin contraseña opción.
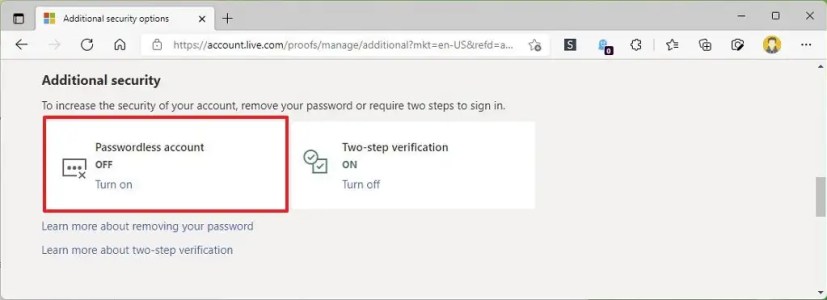
-
Continúe con las instrucciones en pantalla.
-
Reinicia tu computadora.
Después de completar los pasos, la configuración «PIN (Windows Hello)» mostrará el botón Eliminar en Windows 11.
Es posible que ganemos una comisión por compras usando nuestros enlaces para continuar brindando contenido gratuito. Información de la política de privacidad.
Todo el contenido de este sitio se proporciona sin garantía, expresa o implícita. Utilice cualquier información bajo su propio riesgo. Siempre haga una copia de seguridad de su dispositivo y sus archivos antes de realizar cualquier cambio. Información de la política de privacidad.