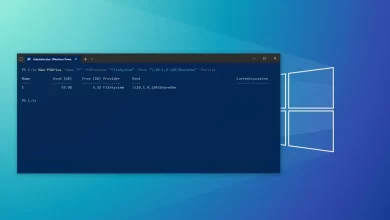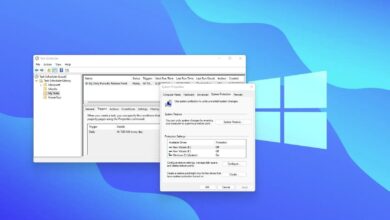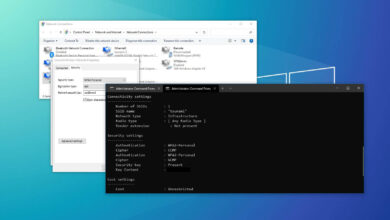Cómo crear una nueva carpeta en Windows 11
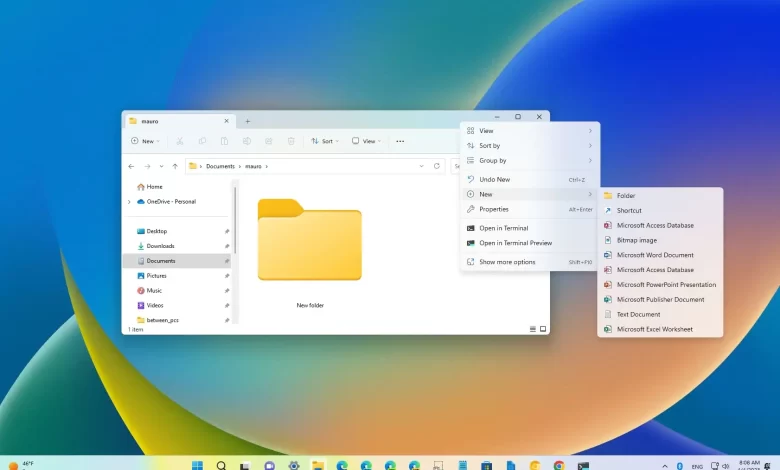
- La forma más rápida de crear una carpeta en Windows 11, use «Ctrl + Mayús + N» atajo de teclado, confirme un nombre y presione ingresar.
- Otra manera fácil de crear una nueva carpeta es hacer clic en el «Nuevo» menú y seleccione «Plegable» opción en el Explorador de archivos.
- También puede hacer clic derecho en la ubicación para abrir el menú contextual, seleccione «Nuevo,» y elige «Plegable» opción.
- En el símbolo del sistema, ejecute «mkdir nueva carpeta» dominio.
- En PowerShell, ejecute «Nuevo elemento -Ruta «c:\» -Nombre «nueva carpeta» -Tipo de elemento «directorio»» dominio.
En Windows 11, las carpetas son esenciales para agrupar archivos y otras carpetas para organizar el contenido en su computadora, y tiene muchas formas de crear una.
Si bien crear una carpeta puede ser fácil para la mayoría de las personas, no lo es para todos. Además, no solo puede crear carpetas desde el Explorador de archivos, también puede completar esta tarea desde el símbolo del sistema, PowerShell e incluso desde el escritorio.
Esta guía le enseñará cinco formas de crear carpetas en Windows 11.
Cree una nueva carpeta en el Explorador de archivos en Windows 11
En Windows 11, puede crear carpetas de al menos tres formas, mientras que en el Explorador de archivos puede usar la barra de comandos, el atajo de teclado y el menú contextual. La forma más fácil es usar el menú contextual, mientras que el acceso directo es el método más rápido. Así es cómo.
El menú contextual
Para crear una nueva carpeta en Windows 11 desde el menú contextual, siga estos pasos:
-
Abierto Explorador de archivos en Windows 11.
-
Abra la ubicación de la carpeta (como Documentos, Escritorio, etc.).
-
Haga clic derecho en la ubicación, seleccione Nuevo, y elige Plegable opción.
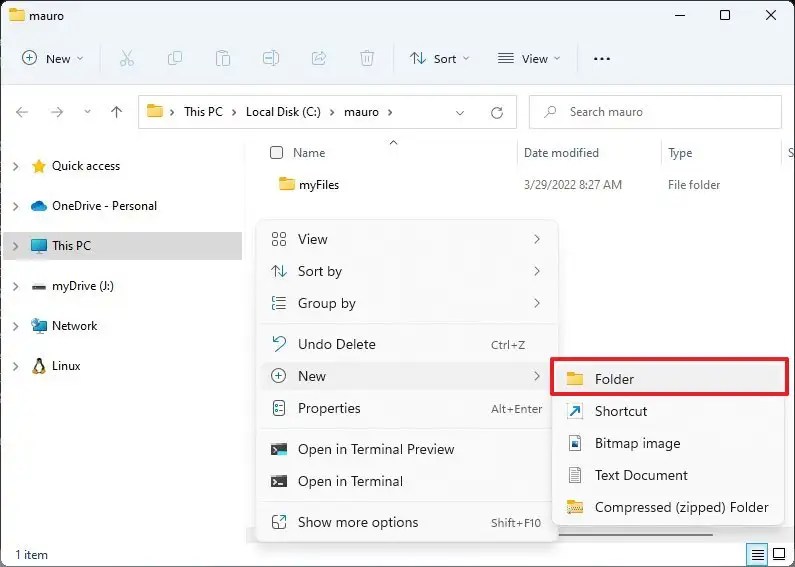
-
Confirme un nombre para la nueva carpeta y presione ingresar.
Barra de comando
Para crear una nueva carpeta en el Explorador de archivos en Windows 11, siga estos pasos:
-
Abierto Explorador de archivos.
-
Abra la ubicación de la carpeta (como Documentos).
-
Seguir adelante Nuevo menú y seleccione Plegable opción.
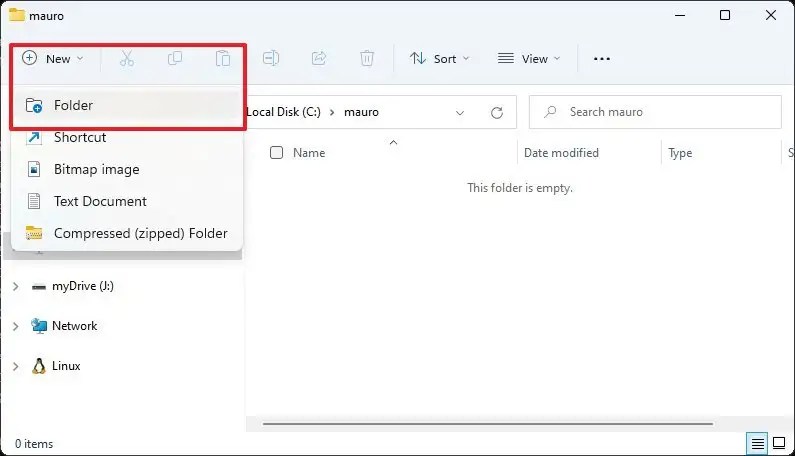
-
Confirme un nombre para la nueva carpeta y presione ingresar.
Atajo de teclado
También puede usar un atajo de teclado en Windows 11 para crear una carpeta:
-
Abierto Explorador de archivos.
-
Abra la ubicación de la carpeta (como Documentos, Escritorio, etc.).
-
usar «Ctrl + Mayús + N» Atajo de teclado.
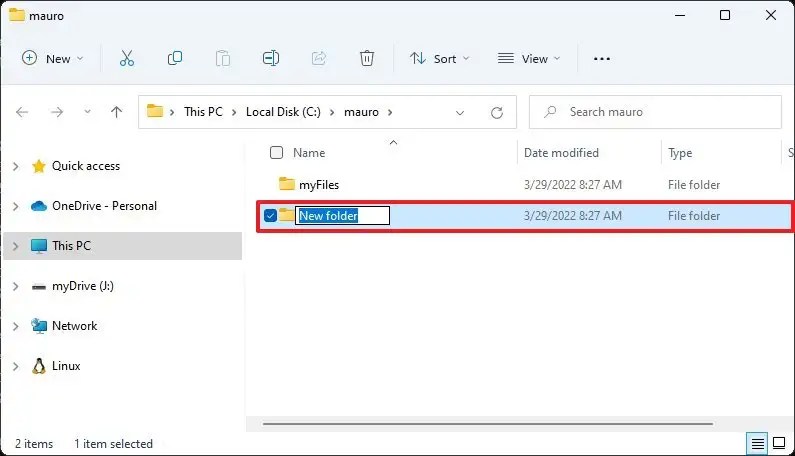
-
Confirme un nombre para la nueva carpeta y presione ingresar.
Después de completar los pasos, la carpeta se creará en la ubicación.
También puede hacer clic derecho en «Escritorio» y seleccionar «Nuevo» menú para encontrar «Plegable» opción.
Cree una nueva carpeta de símbolo del sistema en Windows 11
Para crear un nuevo directorio desde el símbolo del sistema en Windows 11, siga estos pasos:
-
Abierto comenzar.
-
Buscar solicitud de pedidohaga clic derecho en el resultado superior y seleccione Ejecutar como administrador opción.
-
Escriba el siguiente comando para crear una nueva carpeta y presione ingresar:
mkdir "FOLDER-NAME"
Al mando, reemplaza «NOMBRE DEL ARCHIVO» con el nombre de la carpeta que desea crear. Las comillas solo son necesarias si el nombre contiene espacios. Este ejemplo crea la carpeta «myFiles» en la unidad C:
mkdir myFiles
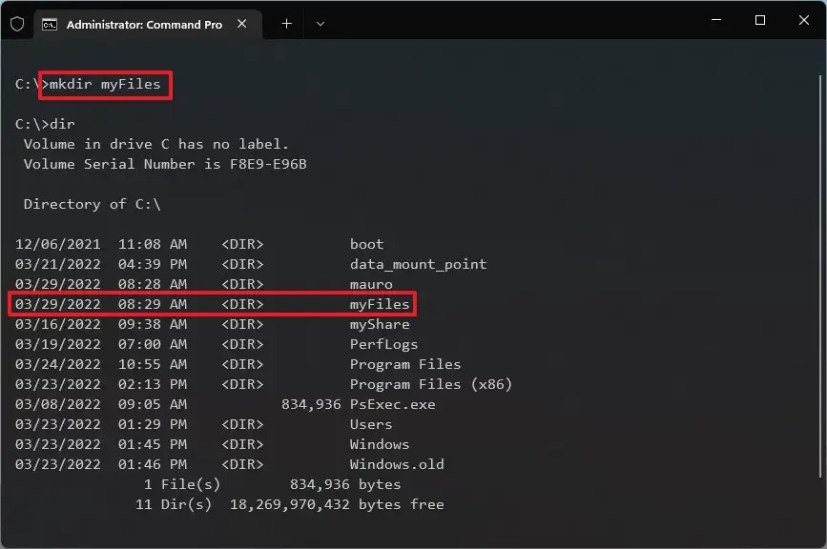
Después de completar los pasos, el directorio se creará en la ruta y también se podrá acceder a él desde el Explorador de archivos.
También puedes usar explorer FOLDER-NAME comando para abrir la ubicación en el Explorador de archivos.
Crear una nueva carpeta con PowerShell en Windows 11
Para crear una nueva carpeta con un comando de PowerShell en Windows 11, siga estos pasos:
-
Abierto comenzar.
-
Buscar Potencia Shellhaga clic derecho en el resultado superior y seleccione Ejecutar como administrador opción.
-
Escriba el siguiente comando para crear una nueva carpeta en Windows 11 y presione ingresar:
New-Item -Path "PATH-TO-FOLDER" -Name "FOLDER-NAME" -ItemType "directory"
Al mando, reemplaza «RUTA A LA CARPETA» con la ruta donde se crea la carpeta y «NOMBRE DEL ARCHIVO» con el nombre de la carpeta que desea crear. Este ejemplo crea la carpeta «myFiles» en la unidad C:
New-Item -Path "c:\" -Name "myFiles" -ItemType "directory"
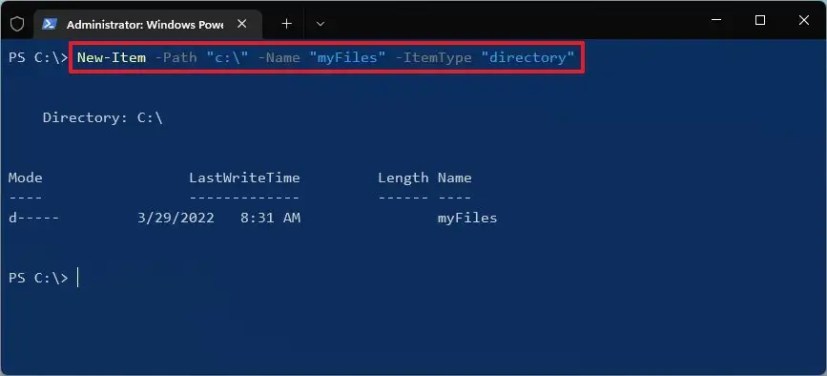
Después de completar los pasos, PowerShell creará el directorio en la ruta especificada.
Es posible que ganemos una comisión por compras usando nuestros enlaces para continuar brindando contenido gratuito. Información de la política de privacidad.
Todo el contenido de este sitio se proporciona sin garantía, expresa o implícita. Utilice cualquier información bajo su propio riesgo. Siempre haga una copia de seguridad de su dispositivo y sus archivos antes de realizar cualquier cambio. Información de la política de privacidad.