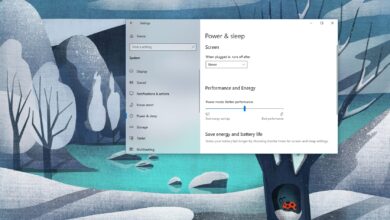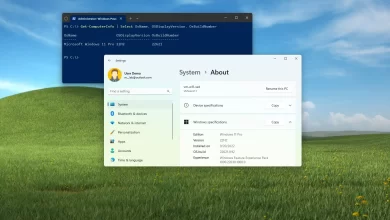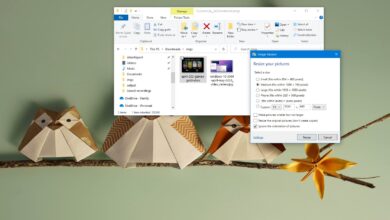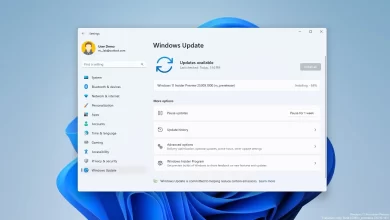Cómo omitir la conexión a Internet para instalar Windows 11
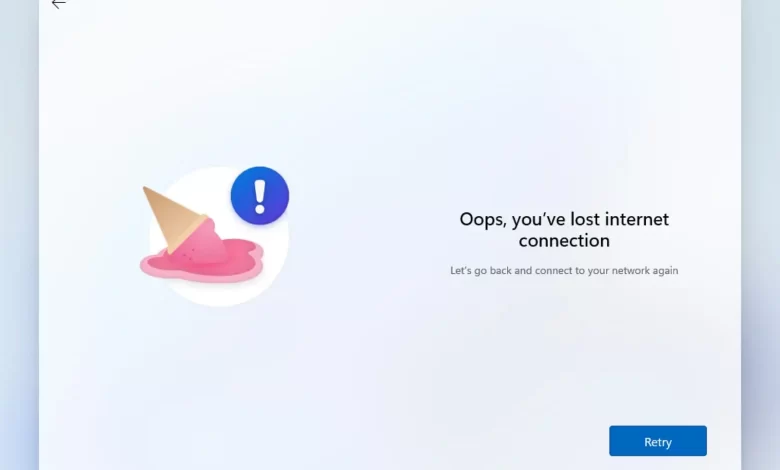
Windows 11 requiere una conexión a Internet para completar la configuración inicial (experiencia lista para usar (OOBE)) para las ediciones Home y Pro a partir de la versión 22H2, pero hay una manera de omitir el requisito.
Debido a que Microsoft quiere que los usuarios conecten computadoras con una cuenta de Microsoft, la compañía cambió la configuración inicial de Windows 11 para que sea casi imposible continuar configurando un nuevo dispositivo o realizar una instalación limpia sin una conexión a Internet.
Si la configuración detecta que el dispositivo no tiene conexión a la red, terminará en «Vaya, perdiste tu conexión a Internet» página. Si hace clic en «intentar otra vez» botón, se le pedirá que se conecte a Internet.
Puede omitir fácilmente este requisito en versiones anteriores y continuar sin conexión con una cuenta local, pero esto ya no es posible en Windows 11 22H2 y superior. Sin embargo, para aquellos que no tienen conexión a Internet en el momento de la instalación o desean una experiencia fuera de línea más tradicional, hay una solucion para omitir el requisito y completar la configuración de la experiencia lista para usar sin una conexión a Internet, independientemente de si está configurando Windows 11 Pro o Windows 11 Home.
En esta guía, aprenderá la solución para continuar configurando Windows 11 22H2 sin conexión a Internet. Estas instrucciones lo guiarán a través de los pasos para realizar una instalación limpia, pero la solución también funciona al configurar Windows 11 usando cualquier método que requiera que complete la experiencia lista para usar.
Instalar Windows 11 sin conexión a internet
Para instalar Windows 11 (versión 22H2 o 21H2) sin conexión a Internet, siga estos pasos:
-
Inicie su computadora con Unidad flash USB de Windows 11.
-
Pulse cualquier tecla para continuar.
-
Seguir adelante Próximo botón.
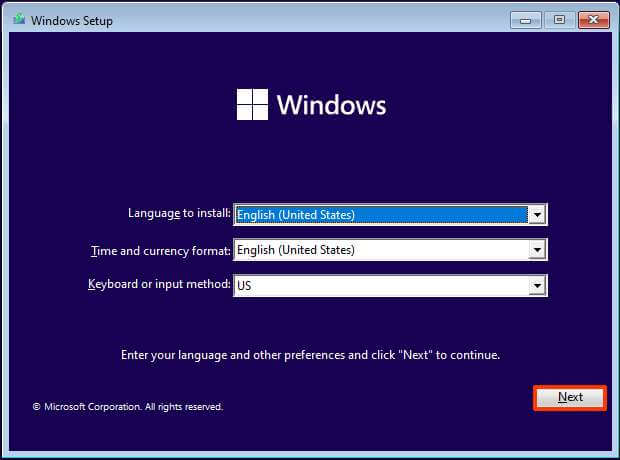
-
Seguir adelante Instalar ahora botón.
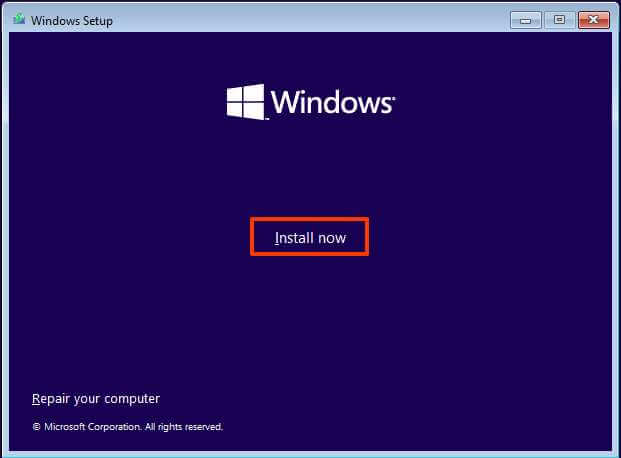
-
Seguir adelante «No tengo una clave de producto» opción si está haciendo una reinstalación. Si su instalación de Windows 11 se activó previamente después de la instalación, la reactivación ocurrirá automáticamente.
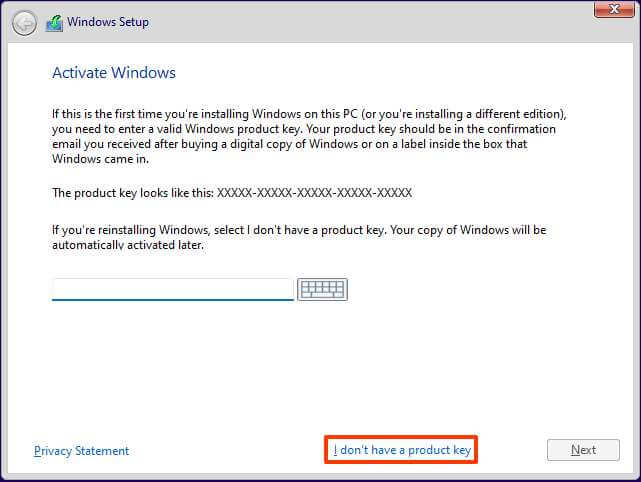
-
Seleccione la edición de «Windows 11» que activa la clave de licencia (si corresponde).
-
Échale un vistazo «Acepto los términos de licencia» opción.
-
Seguir adelante Próximo botón.
-
Seleccionar «Personalizado: instalar solo Windows (avanzado)» opción.
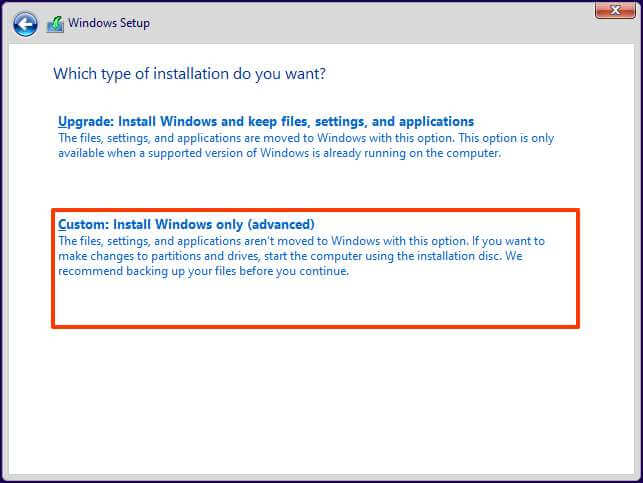
-
Seleccione cada partición del disco duro que desee instalar Windows 11 21H2 y haga clic en Eliminar botón. (Por lo general, «Unidad 0» es la unidad que contiene todos los archivos de instalación).
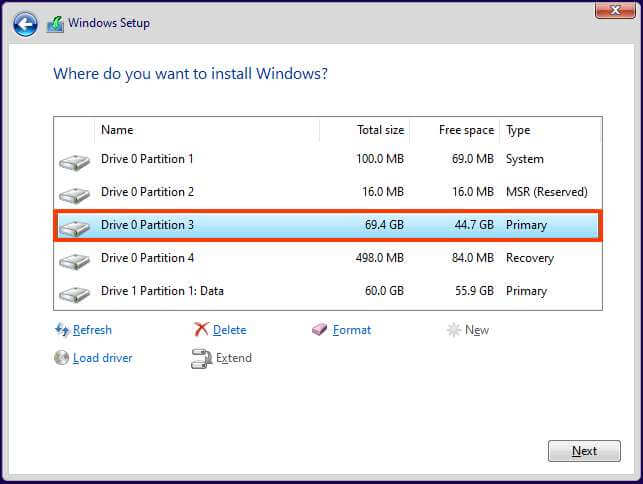
Advertencia: Eliminar una partición también elimina todos los datos del disco. Tampoco necesita eliminar particiones en un disco duro secundario.
-
Seleccione el disco duro (unidad 0 espacio sin asignar) para instalar Windows 11.
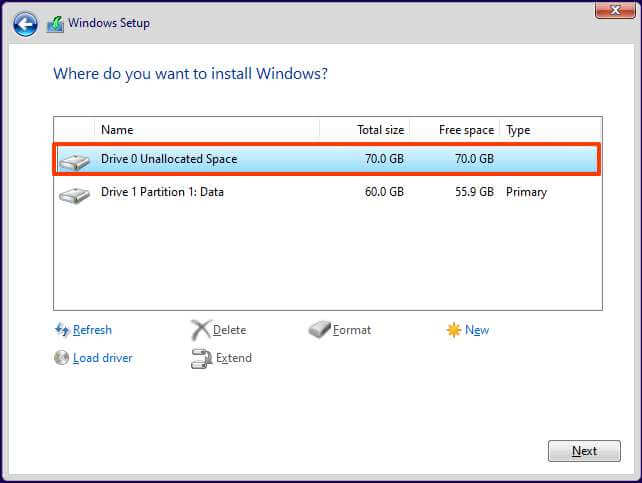
-
Seguir adelante Próximo botón.
-
Seleccione la configuración de la región después de la instalación en la primera página a experiencia lista para usar (OOBE).
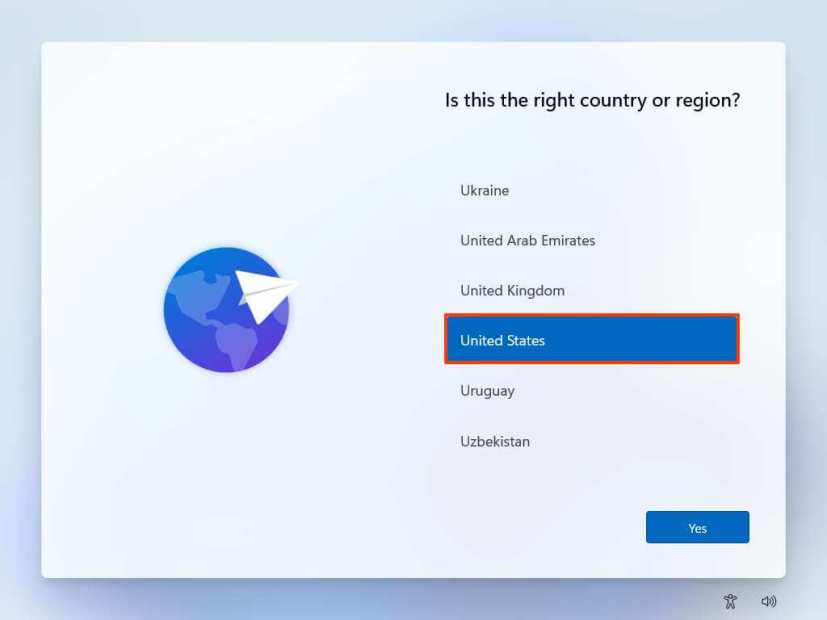
-
Seguir adelante Sí botón.
-
Seleccione la configuración para la distribución del teclado.
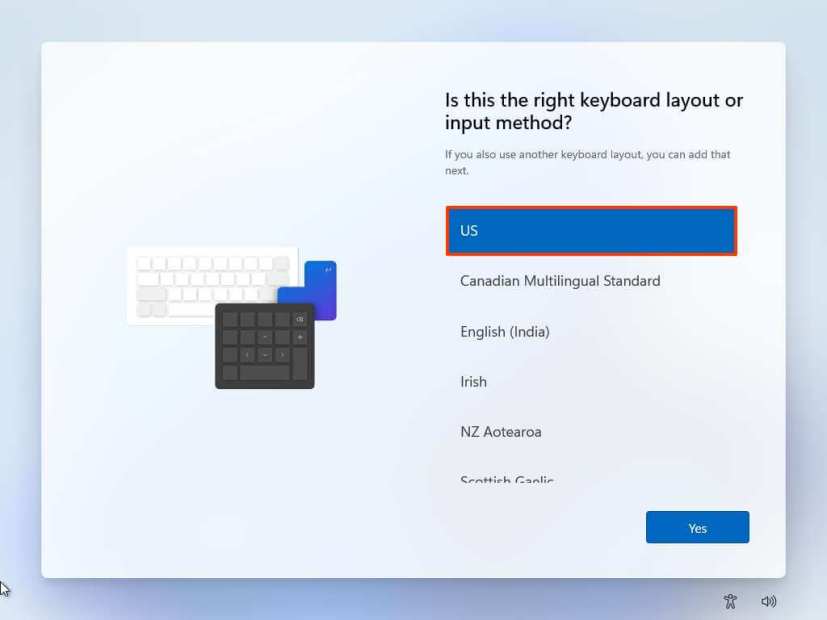
-
Seguir adelante Sí botón.
-
Seguir adelante desvío botón si no necesita configurar un segundo diseño.
-
En «Vaya, perdiste tu conexión a Internet» o «Vamos a conectarte a una red» página, uso «Mayús+F10» Atajo de teclado.
-
En la línea de comando, escriba
OOBE\BYPASSNROcomando para omitir los requisitos de red en Windows 11 y presione ingresar.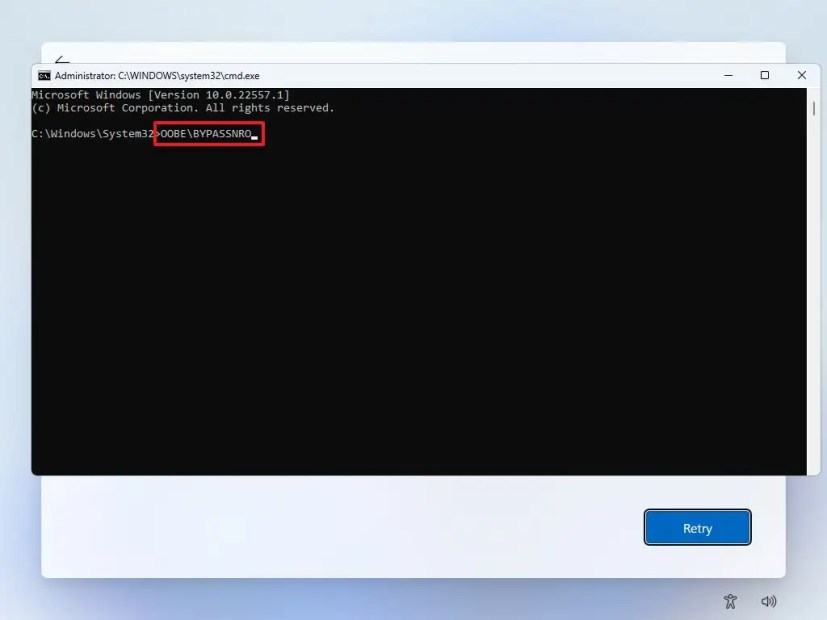
-
La computadora se reiniciará automáticamente y la experiencia lista para usar (OOBE) comenzará nuevamente.
Nota rápida: Deberá volver a seleccionar su región y la configuración del teclado para acceder a la página de conexión de red.
-
Seguir adelante «No tengo internet» opción.
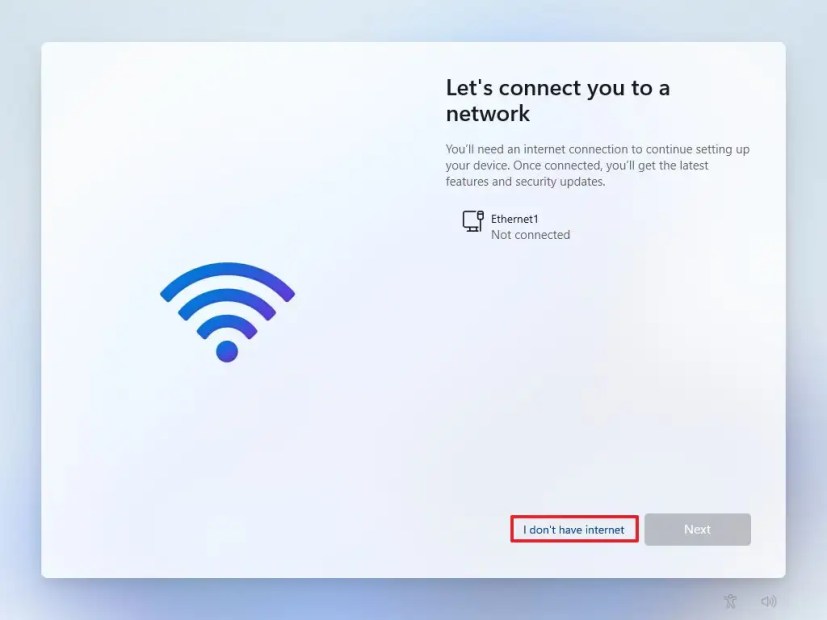
-
Seguir adelante «Continuar con configuración limitada» opción.
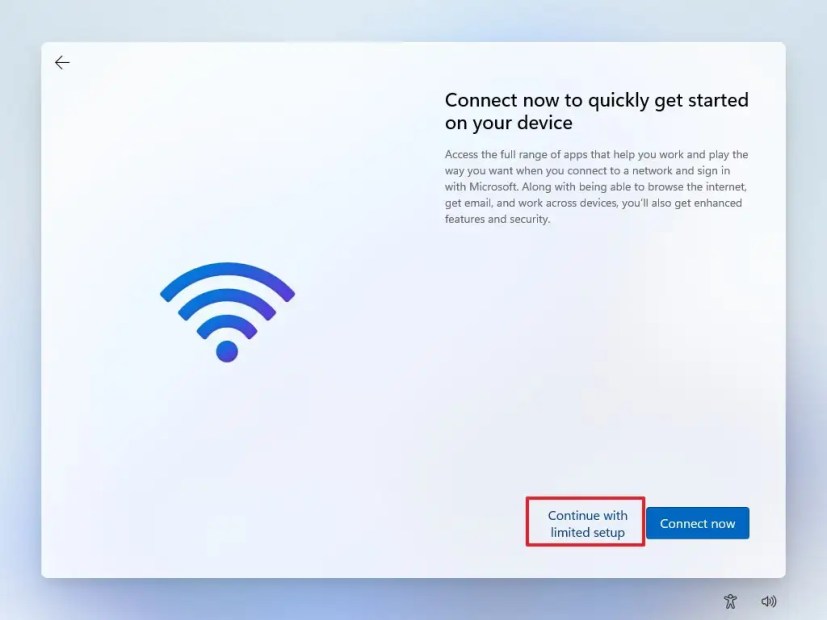
-
Seguir adelante Acepto botón (si corresponde).
-
Confirme el nombre de cuenta predeterminado local en Windows 11.
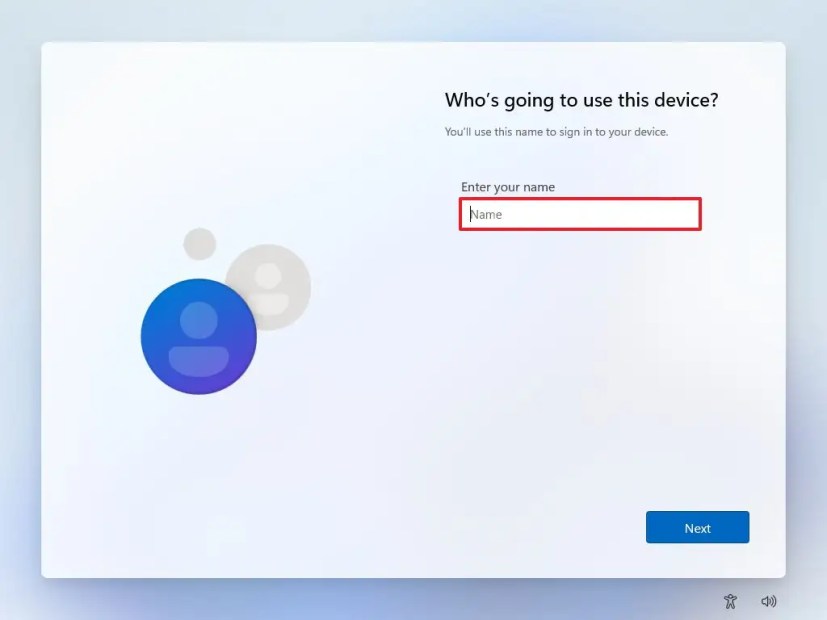
-
Seguir adelante Próximo botón.
-
Crea una contraseña para tu cuenta.
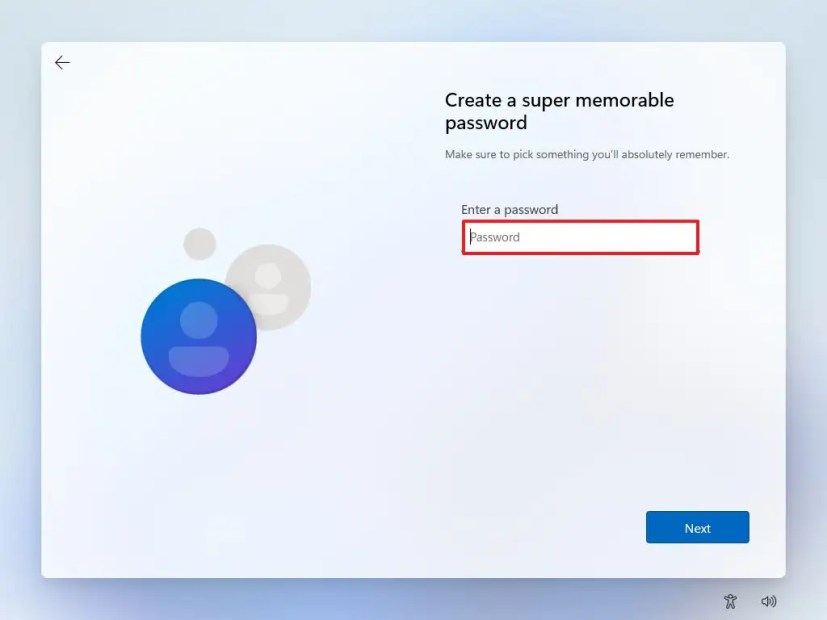
-
Seguir adelante Próximo botón.
-
Confirme la contraseña de su cuenta.
-
Seguir adelante Próximo botón.
-
Selecciona y completa las tres preguntas de seguridad para recuperar tu cuenta.
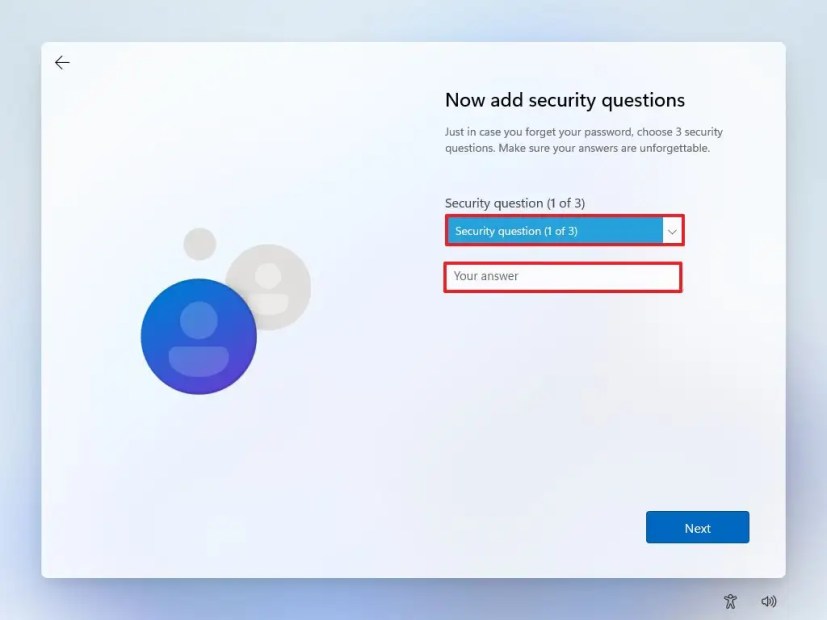
-
Seguir adelante Próximo botón.
-
Elija su configuración de privacidad.
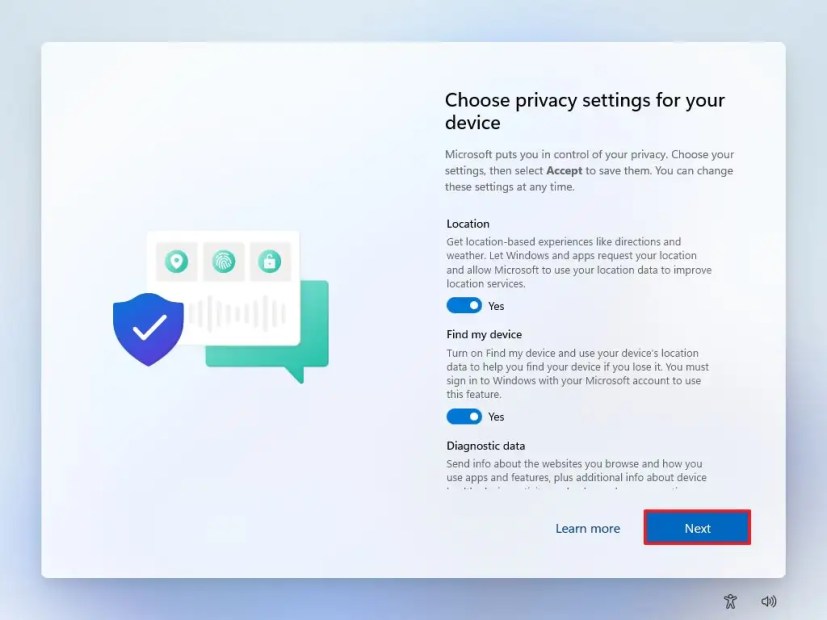
-
Seguir adelante Próximo botón.
-
Seguir adelante Próximo botón de nuevo.
-
Seguir adelante Acepto botón.
Después de completar los pasos, Windows 11 (versión 22H2 o 21H2) continuará instalándose en su computadora.
Es posible que ganemos una comisión por compras usando nuestros enlaces para continuar brindando contenido gratuito. Información de la política de privacidad.
Todo el contenido de este sitio se proporciona sin garantía, expresa o implícita. Utilice cualquier información bajo su propio riesgo. Siempre haga una copia de seguridad de su dispositivo y sus archivos antes de realizar cualquier cambio. Información de la política de privacidad.