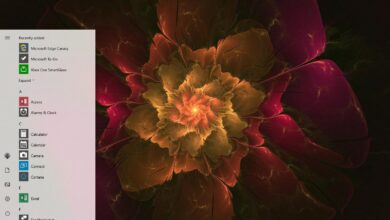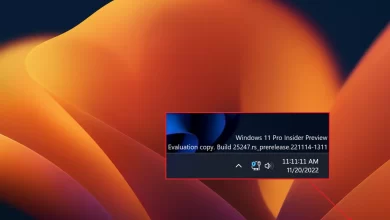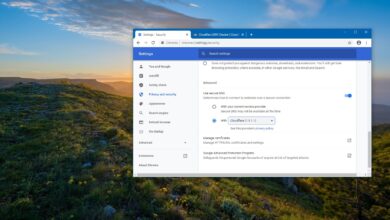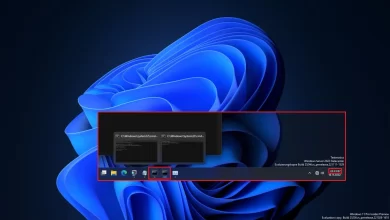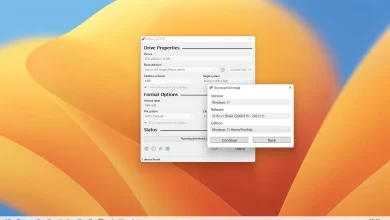Cómo habilitar TPM y arranque seguro en BIOS para Windows 11
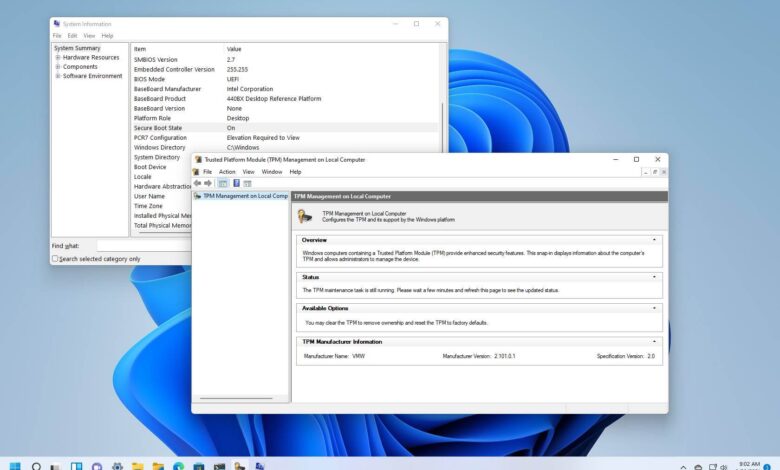
Si planea actualizar a Windows 11, primero debe verificar y habilitar TPM 2.0 y Secure Boot en BIOS (UEFI) en la placa base de su computadora (de Asus, Dell, MSI, GigaByte, etc.) como parte de la preparación.
En Windows 11, uno de los cambios más significativos es el requisito del Módulo de plataforma segura (TPM) versión 2.0 y Arranque seguro. Según Microsoft, se requieren TPM 2.0 y Secure Boot para proporcionar un mejor entorno de seguridad y prevenir (o al menos minimizar) ataques sofisticados, malware común, ransomware y otras amenazas.
TPM es una pieza de hardware, normalmente (pero no siempre) integrada en la placa base, que proporciona un entorno seguro para almacenar y proteger las claves de cifrado al cifrar su disco duro mediante funciones como BitLocker. Por otro lado, Carga segura es un módulo que garantiza que el dispositivo solo se inicie utilizando software en el que confía el fabricante.
Esta guía le enseñará los pasos para verificar y habilitar TPM 2.0 y Secure Boot para instalar Windows 11. (Consulte también los pasos para habilitar estas dos funciones de seguridad en VMware Workstation e Hyper-V para ejecutar el nuevo sistema operativo en una máquina virtual).
Compruebe si TPM 2.0 está presente para Windows 11
Para determinar si TPM está habilitado para Windows 11, siga estos pasos:
-
Abierto comenzar.
-
Buscar tpm.msc y haga clic en el resultado superior para abrir «Gestión de módulos de plataforma segura (TPM)» instrumento.
-
En el «Estado» y «Información del fabricante de TPM» secciones, confirme que TPM está presente y la versión.
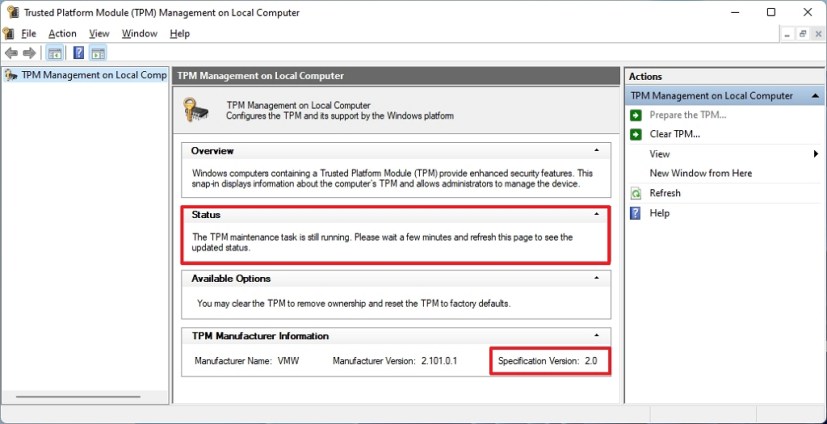
Si su computadora incluye un chip TPM, verá la información del hardware y su estado. De lo contrario, si dice «No se pudo encontrar TPM compatible», el chip está deshabilitado en UEFI o el dispositivo no tiene un módulo de plataforma confiable compatible.
Habilite TPM 2.0 en BIOS para Windows 11
Para habilitar TPM 2.0 en BIOS para reparar su instalación de Windows 11, siga estos pasos:
-
Abierto ajustes.
-
Haga clic en Actualización y seguridad.
-
Haga clic en Recuperación.
-
En la sección «Inicio avanzado», haga clic en Reiniciar ahora botón.
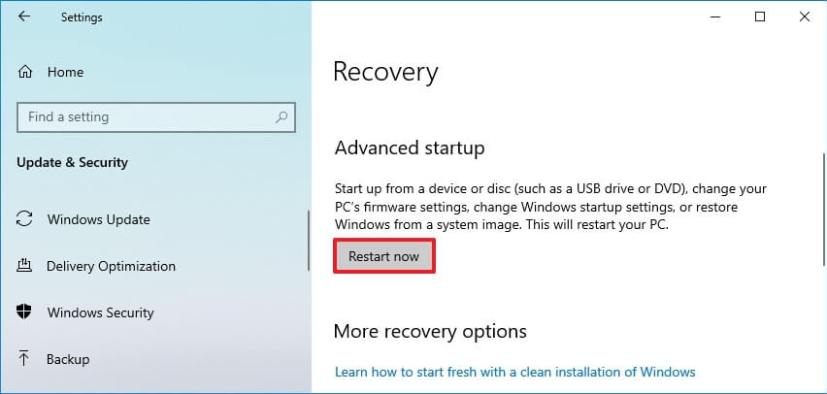
-
Haga clic en Solucionar problemas.
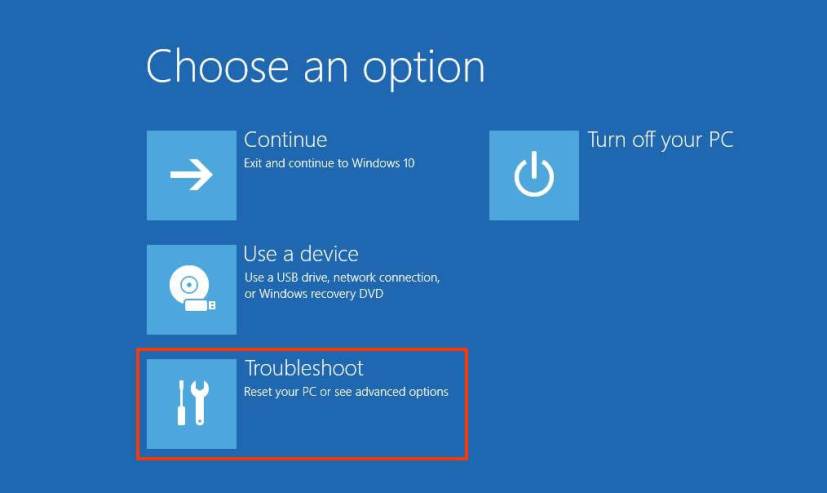
-
Haga clic en Opciones avanzadas.
-
Seguir adelante «Configuración de firmware UEFI» opción.
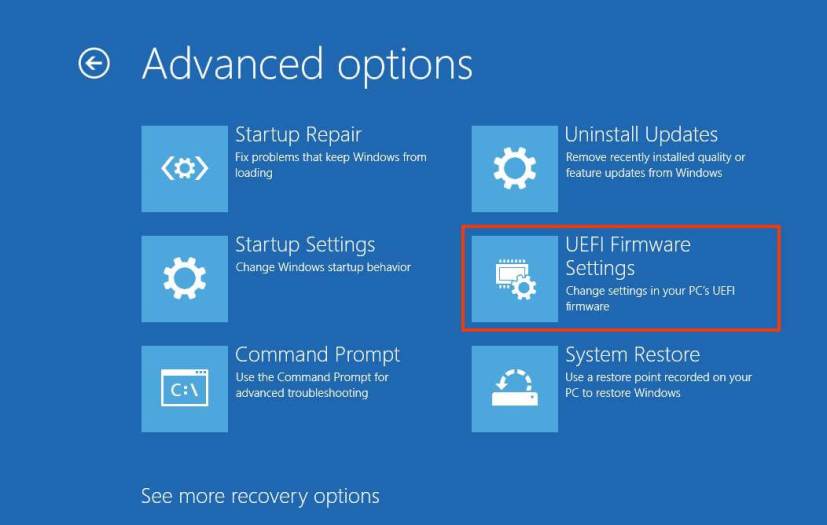
-
Seguir adelante Reiniciar botón.
-
Seguir adelante avanzado, Seguridado botas página de configuración, dependiendo de la placa base.
-
Seleccionar TPM 2.0 opción y elegir Activado opción.
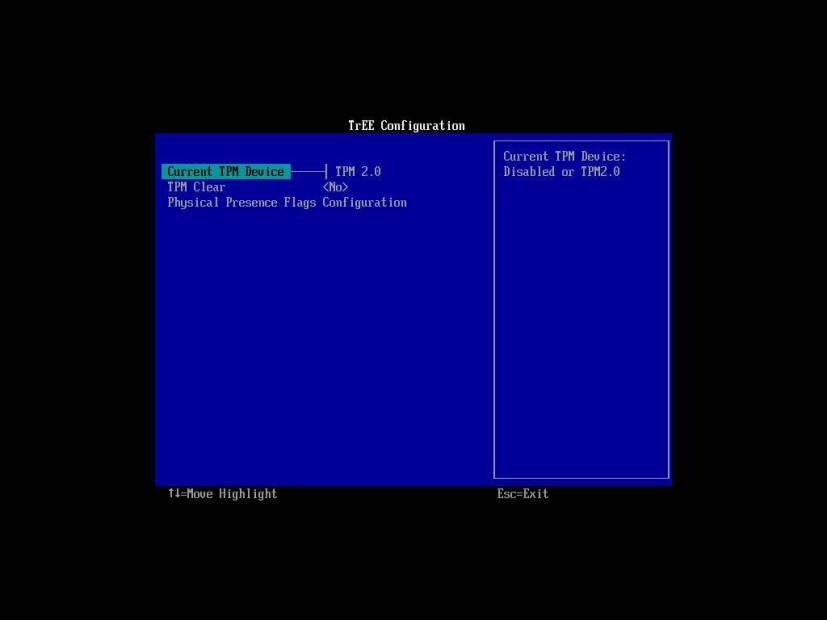
Si su placa base no tiene un chip TPM y está utilizando un procesador AMD, el módulo integrado puede estar integrado en el procesador y la opción aparecerá como «fTPM» (TPM 2.0 basado en firmware) o «AMD fTPM Switch . ” Si el dispositivo es un sistema basado en Intel, TPM 2.0 estará disponible como Platform Trust Technology (PTT).
Si su computadora no tiene una opción TPM y esta es una compilación personalizada, es posible que pueda hacerlo comprar un modulo para agregar soporte. Sin embargo, querrá consultar el sitio web del fabricante de la placa base para confirmar que existe soporte.
Después de completar los pasos, la verificación de Windows 11 debería pasar, permitiéndole actualizar su computadora al nuevo sistema operativo.
Compruebe si el arranque seguro está presente para Windows 11
Para determinar si el arranque seguro está habilitado en su computadora, siga estos pasos:
-
Abierto comenzar.
-
Buscar Información sobre el sistema y haga clic en el resultado superior para abrir la aplicación.
-
Haga clic en Resumen del sistema en el panel izquierdo.
-
Verifique la información de «Estado de arranque seguro» y confirme que la función está habilitada «En.» (De lo contrario, debe habilitar la opción manualmente).
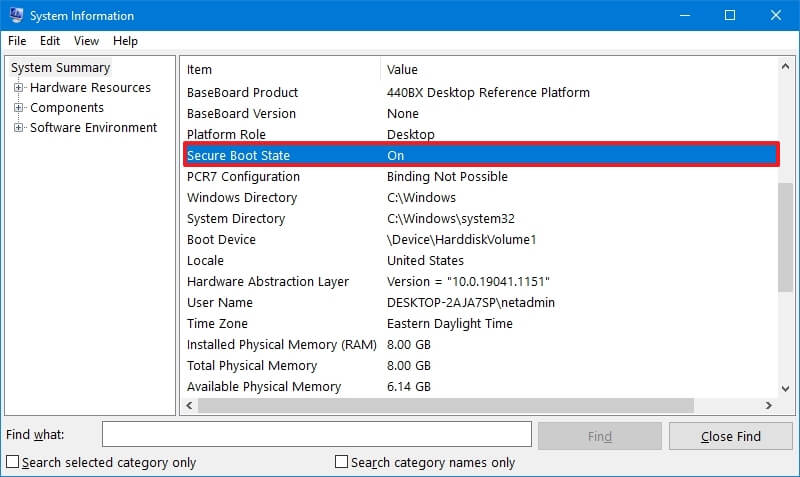
Después de completar los pasos, puede continuar con la instalación de Windows 11 si la función de seguridad está habilitada. De lo contrario, debe seguir los pasos para habilitarlo en el firmware UEFI.
Habilite el arranque seguro en BIOS para Windows 11
Si su computadora usa el BIOS anterior, primero debe convertir la unidad MBR a GPT, cambiar al modo UEFI y habilitar el Arranque seguro. De lo contrario, su computadora no se iniciará si actualiza el firmware más nuevo. Si está intentando realizar una instalación limpia, puede omitir la conversión, pero este es un requisito si está intentando actualizar desde el escritorio de Windows 10.
Para habilitar el arranque seguro en el firmware del BIOS, siga estos pasos:
-
Abierto ajustes.
-
Haga clic en Actualización y seguridad.
-
Haga clic en Recuperación.
-
En la sección «Inicio avanzado», haga clic en Reiniciar ahora botón.
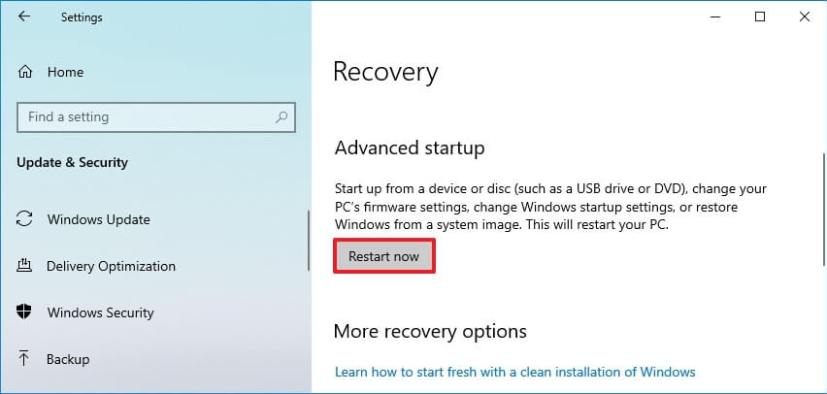
-
Haga clic en Solucionar problemas.
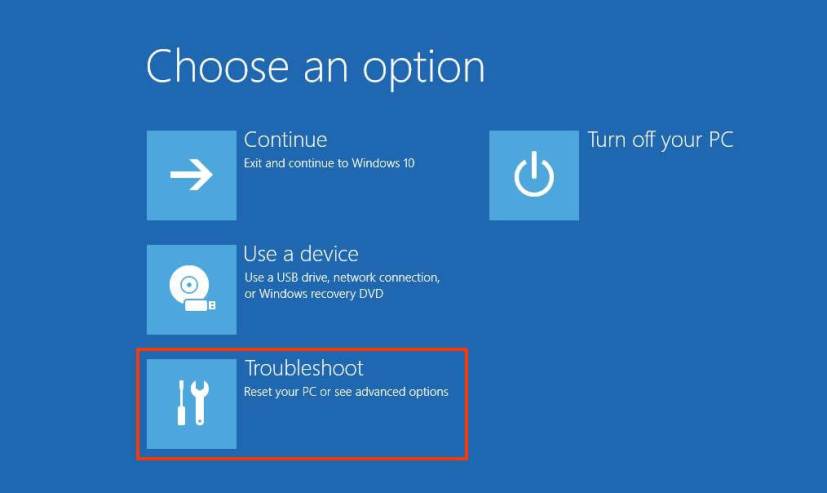
-
Haga clic en Opciones avanzadas.
-
Seguir adelante «Configuración de firmware UEFI» opción.
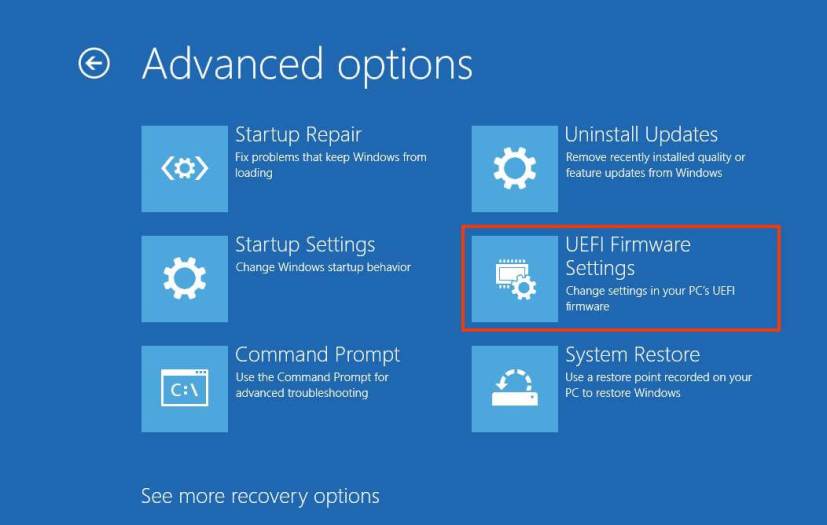
-
Seguir adelante Reiniciar botón.
-
Seguir adelante avanzado, Seguridado botas página de configuración, dependiendo de la placa base.
-
Seleccione la opción «Arranque seguro» y elija Activado opción.
Casi todos los dispositivos con firmware UEFI incluirán Arranque seguro, pero si no es así, deberá actualizar su sistema o considerar obtener una nueva PC que cumpla con los requisitos de Windows 11.
Después de completar los pasos, su computadora debe pasar el proceso de verificación de hardware para continuar con la actualización en el lugar o la instalación limpia de Windows 11.