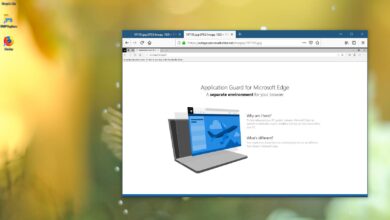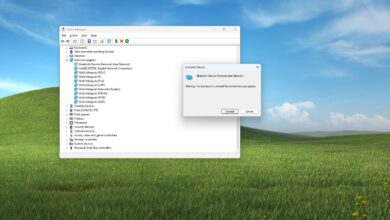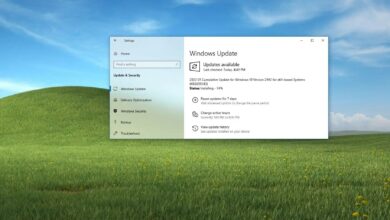Cómo comprobar el historial de actualizaciones de Windows en Windows 10

En Windows 10, puede usar el «historial de actualizaciones» para ver una lista de actualizaciones instaladas en su dispositivo cuando desee verificar si una nueva actualización se instaló correctamente o no. El historial de actualizaciones de Windows 10 también puede ser útil cuando sabe más sobre una actualización de calidad instalada recientemente. O uno de ellos está causando problemas y necesita desinstalarlo.
En esta guía, aprenderá los pasos para ver su historial de actualizaciones de Windows 10 usando la aplicación de configuración, el símbolo del sistema y PowerShell.
Verifique su historial de actualizaciones de Windows 10 en Configuración
Para ver su historial de actualizaciones de Windows 10utiliza estos pasos:
-
Abierto ajustes en Windows 10.
-
Haga clic en Actualización y seguridad.
-
Haga clic en actualizacion de Windows.
-
Seguir adelante «Ver historial de actualizaciones» botón.
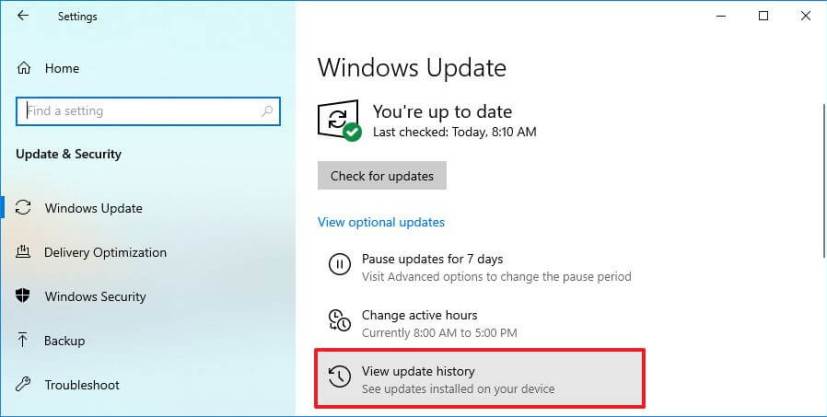
-
Verifique el historial reciente de actualizaciones instaladas en su computadora, incluidas actualizaciones de calidad, controladores, actualizaciones de definiciones (Microsoft Defender Antivirus) y actualizaciones opcionales.
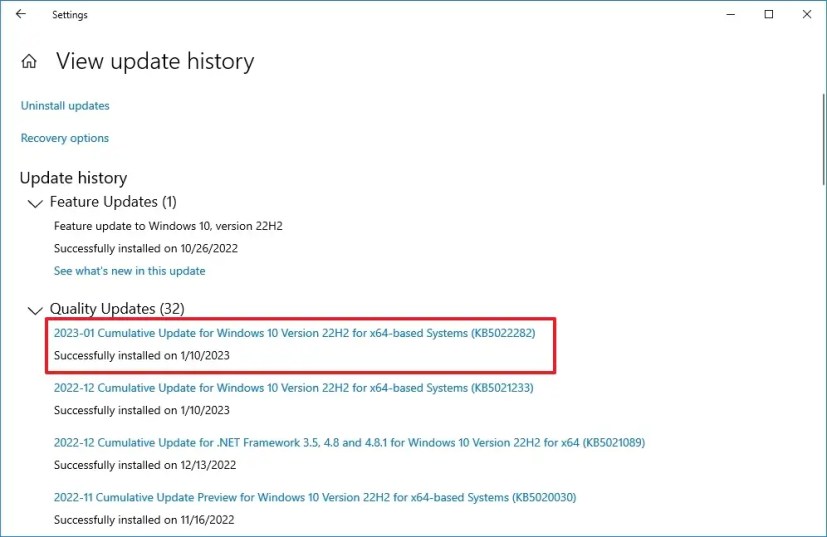
Una vez que haya completado los pasos, comprenderá mejor las actualizaciones que se instalaron correctamente y las que no.
Si una actualización no se instala, verá un mensaje de código de error, que puede usar para buscar en línea para determinar el motivo y los pasos para solucionar el problema.
Al hacer clic en el enlace de cada actualización, se abrirá el sitio web de soporte de Microsoft, que proporcionará más información sobre los cambios, las mejoras y los problemas conocidos (si los hay) relacionados con esa actualización.
Microsoft no ha movido por completo todas las configuraciones de actualización a esta aplicación, lo que significa que si una actualización causa problemas, deberá hacer clic en «Desinstalar actualizaciones» enlace para abrir el Panel de control para eliminarlo.
Verifique su historial de actualizaciones de Windows 10 desde el símbolo del sistema
Para ver la lista del historial de actualizaciones de Windows 10 usando la línea de comando:
-
Abierto comenzar.
-
Buscar solicitud de pedido y haga clic en el resultado superior para abrir la aplicación.
-
Escriba el siguiente comando para ver el historial de actualizaciones y presione ingresar:
wmic qfe list
Si desea encontrar una actualización específica, puede usar el número de KB escribiendo el siguiente comando y presionando ingresar:
wmic qfe | find "5020872"
-
Verifique el «Historial de actualizaciones de Windows» de su computadora.
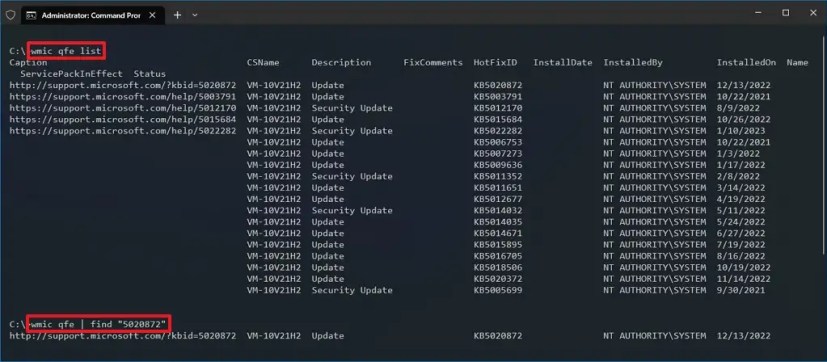
Después de completar los pasos, recibirá una lista de enlaces al sitio de soporte de Microsoft para conocer el contenido de las actualizaciones. También verá la fecha de instalación, la descripción, el hotfixid (número de KB) y más.
Además, si desea desinstalar una actualización específica de Windows 10 mediante el símbolo del sistema, puede usar su número de KB y ejecutar este comando: wusa /uninstall /kb:5015807 /quiet. Recuerde cambiar «5015807» por el número de KB de la actualización que desea desinstalar.
Consulta tu historial de actualizaciones de Windows 10 desde PowerShell
Alternativamente, puede usar Microsoft Actualización de PSWindows módulo para gestionar actualizaciones a través de PowerShell.
Para ver la lista histórica de actualizaciones instaladas en su computadora, siga estos pasos:
-
Abierto comenzar.
-
Buscar Potencia Shellhaga clic derecho en el resultado superior y seleccione Ejecutar como administrador opción.
-
Escriba el siguiente comando para instalar el módulo PowerShell para actualizar Windows 10 y presione ingresar:
Install-Module PSWindowsUpdate
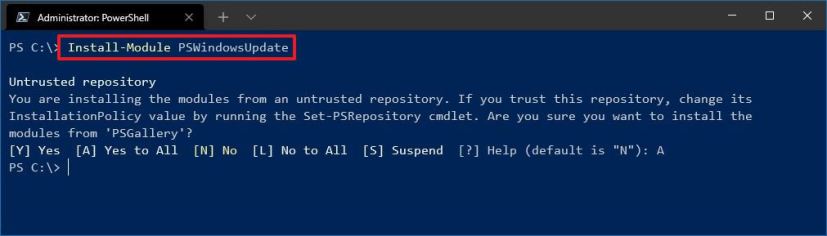
-
Tipo A para aceptar e instalar el módulo y pulsar ingresar.
-
Escriba el siguiente comando para ver una lista de las 20 actualizaciones más recientes y presione ingresar:
Get-WUHistory | Select-Object -First 20
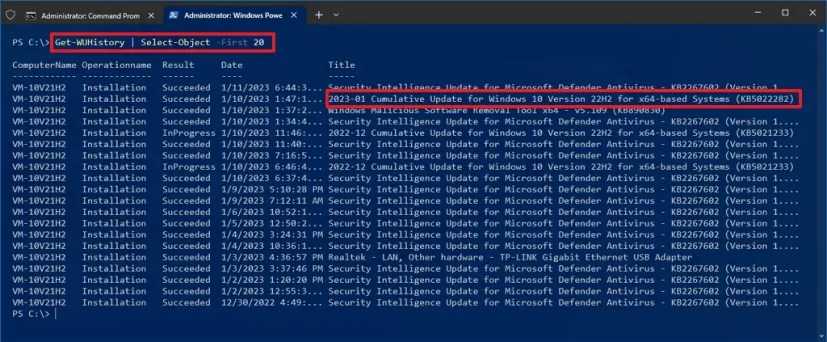
Después de completar los pasos, es posible que su dispositivo deba reiniciarse para completar el proceso. Puedes cambiar en cualquier momento 20 para el número de actualizaciones que desea ver en el pedido.
El módulo PSWindowsUpdate también le permite instalar actualizaciones y desinstalar parches que causan problemas después del lanzamiento de Patch Tuesday.
Es posible que ganemos una comisión por compras usando nuestros enlaces para continuar brindando contenido gratuito. Información de la política de privacidad.
Todo el contenido de este sitio se proporciona sin garantía, expresa o implícita. Utilice cualquier información bajo su propio riesgo. Siempre haga una copia de seguridad de su dispositivo y sus archivos antes de realizar cualquier cambio. Información de la política de privacidad.