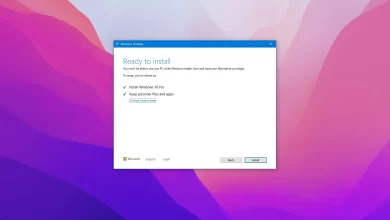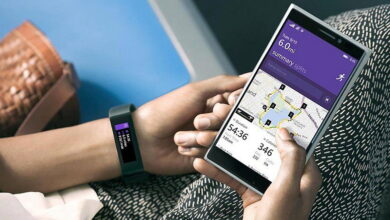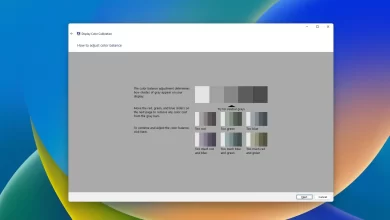Cómo instalar la aplicación web de YouTube en Windows 11, 10
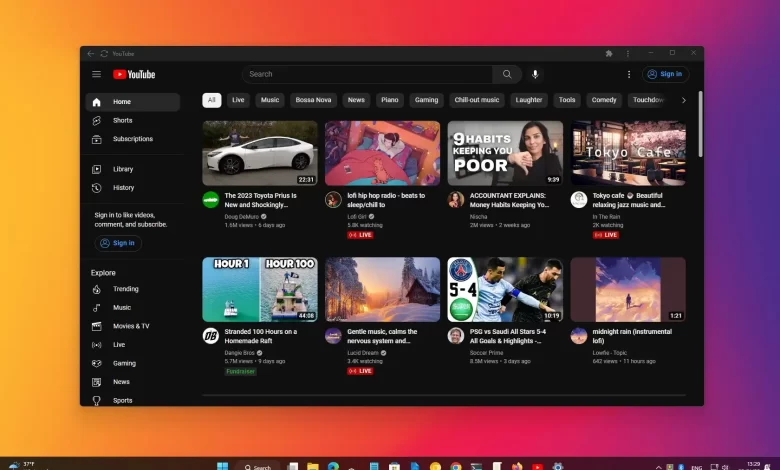
Aunque Google tiene una aplicación nativa de YouTube para Android e iOS, nunca ha habido una aplicación oficial para Windows 11 o incluso Windows 10. Después de muchos años, la empresa aún tiene que crear una aplicación nativa para la plataforma Windows. Sin embargo, YouTube ahora es una aplicación web progresiva (PWA), que puede instalar en Windows 10 con la última versión de Microsoft Edge o Google Chrome.
La aplicación web progresiva se refiere a la tecnología que permite que los sitios web brinden a los usuarios una experiencia similar a la de una aplicación, como la capacidad de trabajar sin conexión, notificaciones, actualizaciones automáticas, fácil instalación y desinstalación, y varias otras funciones. Sin embargo, depende del desarrollador implementar estas funcionalidades.
En el caso de la aplicación de YouTube, Google solo proporciona funciones básicas y no encontrará una opción para descargar videos o usar la aplicación sin conexión a Internet.
En esta guía, aprenderá cómo instalar (y desinstalar) la aplicación web progresiva de YouTube en Windows 11 o 10.
Instale la aplicación de YouTube en Windows 10 desde Edge
Para instalar la aplicación de YouTube en Windows 10 (u 11), siga estos pasos:
-
Abierto Borde de Microsoft.
-
Abierto YouTube sitio web.
-
Seguir adelante Configuraciones y más botón (con tres puntos) en la esquina superior derecha.
-
Seleccionar Aplicaciones submenú.
-
Seguir adelante Instalar YouTube opción.
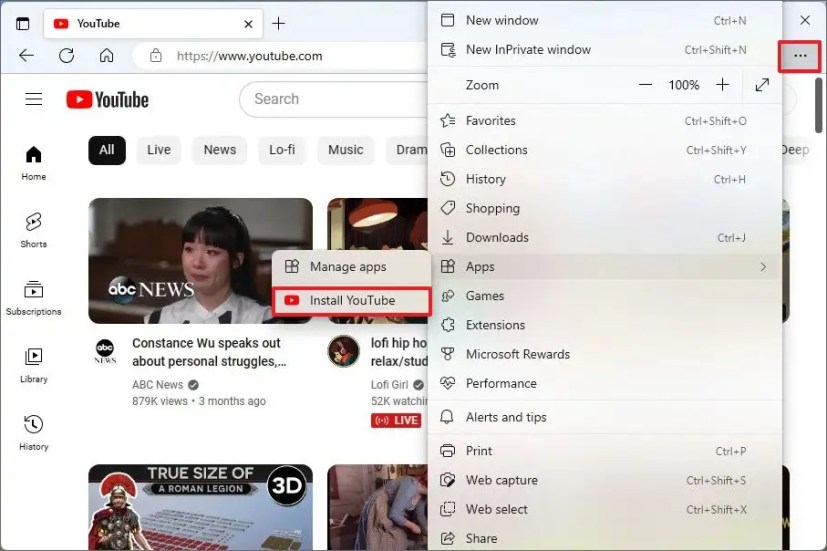
-
Seguir adelante Instalación botón.
Después de completar los pasos, la versión Progressive Web App (PWA) de YouTube se instalará en Windows y estará disponible desde el menú Inicio.
Desinstalar la aplicación de YouTube de Microsoft Edge
Para eliminar YouTube de Windows 11 (o 10), siga estos pasos:
-
Abierto Borde de Microsoft.
-
Seguir adelante Configuraciones y más botón (con tres puntos) en la esquina superior derecha.
-
Seleccionar Aplicaciones submenú.
-
Seguir adelante Administrar aplicaciones Opciones.
-
En la sección «Aplicaciones instaladas», haga clic en Detalles botón para YouTube.
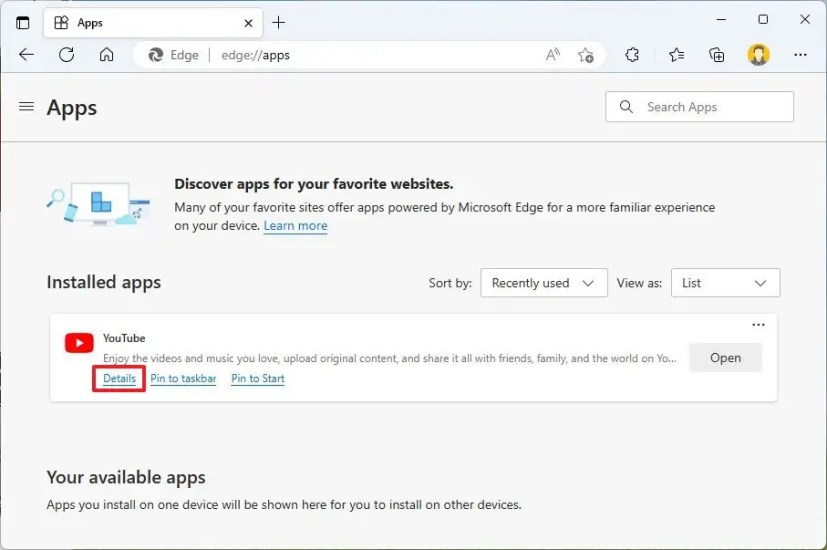
-
Seguir adelante DESINSTALAR botón.
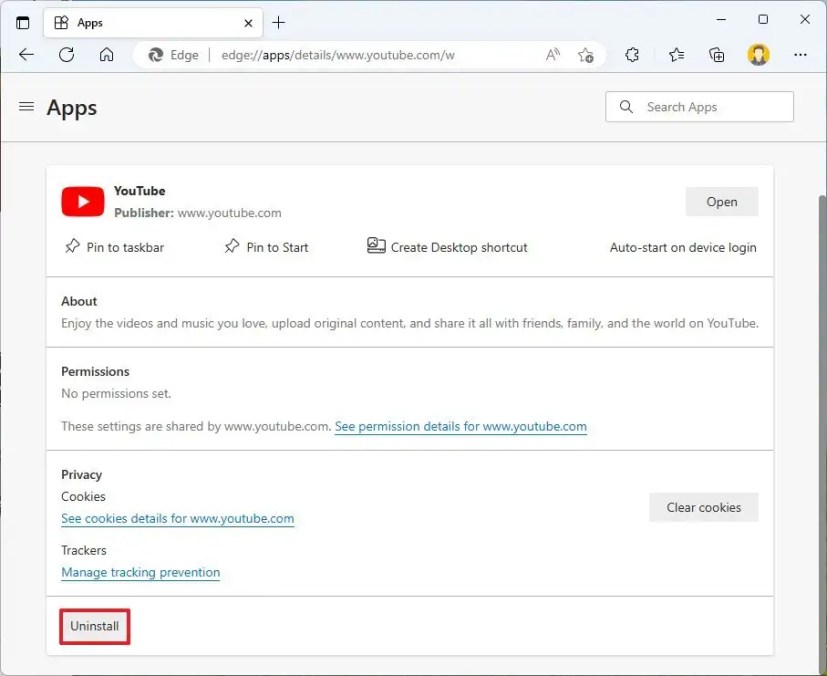
-
(Opcional) Verificar «También borrar datos de Microsoft Edge» opción.
-
Seguir adelante Eliminar botón.
Alternativamente, también puede desinstalar la aplicación de YouTube desde el ajustes > Aplicaciones > Aplicaciones y característicasseleccionando la aplicación y haciendo clic en DESINSTALAR botón. O, desde el menú Inicio, haga clic derecho en la aplicación y seleccione DESINSTALAR botón.
Instale la aplicación de YouTube en Windows 10 desde Chrome
Para instalar YouTube PWA con Chrome, sigue estos pasos:
-
Abierto Google Chrome.
-
Abierto YouTube sitio web.
-
Seguir adelante Personalizar y controlar botón (con tres puntos) en la esquina superior derecha.
-
Seguir adelante Instalar YouTube opción.
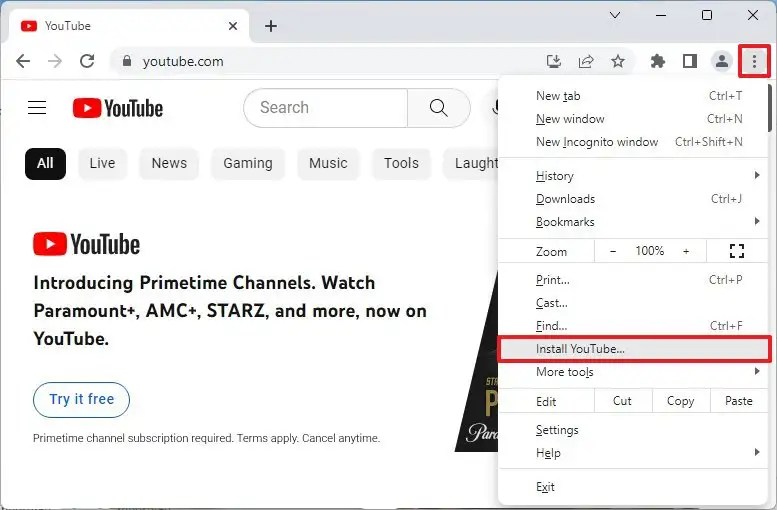
-
Seguir adelante Instalación botón.
Después de completar los pasos, Google Chrome instalará la versión Progressive Web App (PWA) de YouTube en Windows 11 o 10. Además, al igual que Edge, la aplicación ahora estará disponible desde el menú Inicio.
Desinstalar la aplicación de YouTube de Google Chrome
Para desinstalar la versión Chrome de YouTube de Windows 10 (u 11), sigue estos pasos:
-
Abierto Google Chrome.
-
Abra esta página de configuración:
chrome://apps
-
Haz clic con el botón derecho en la aplicación de YouTube y selecciona «Eliminar de Chrome» opción.
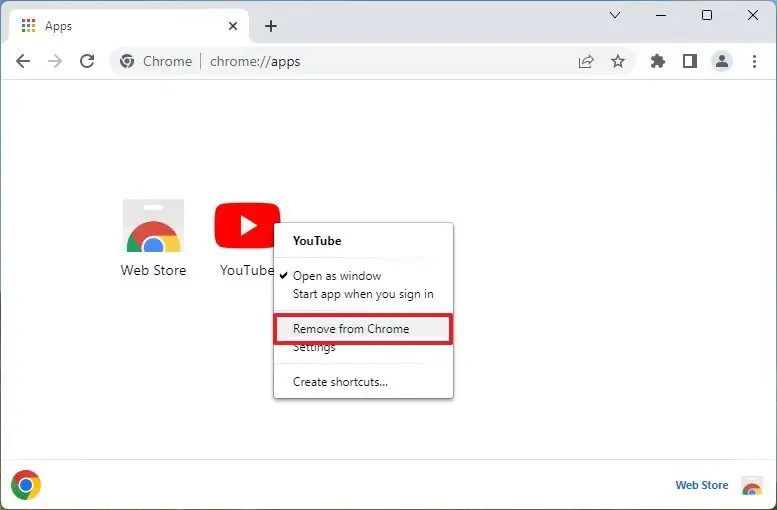
Alternativamente, también puede desinstalar la aplicación de YouTube desde el ajustes > Aplicaciones > Aplicaciones y característicasseleccionando la aplicación y haciendo clic en «Desinstalar» botón. O, desde el menú Inicio, haga clic derecho en la aplicación y seleccione «Desinstalar» botón.
Es posible que ganemos una comisión por compras usando nuestros enlaces para continuar brindando contenido gratuito. Información de la política de privacidad.
Todo el contenido de este sitio se proporciona sin garantía, expresa o implícita. Utilice cualquier información bajo su propio riesgo. Siempre haga una copia de seguridad de su dispositivo y sus archivos antes de realizar cualquier cambio. Información de la política de privacidad.