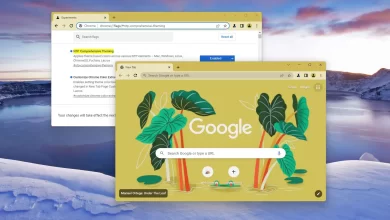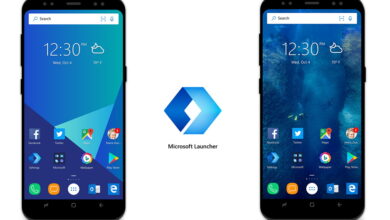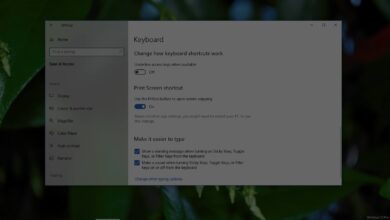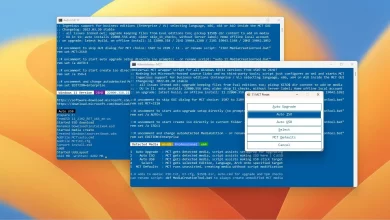Cómo cambiar la imagen de fondo en la terminal de Windows
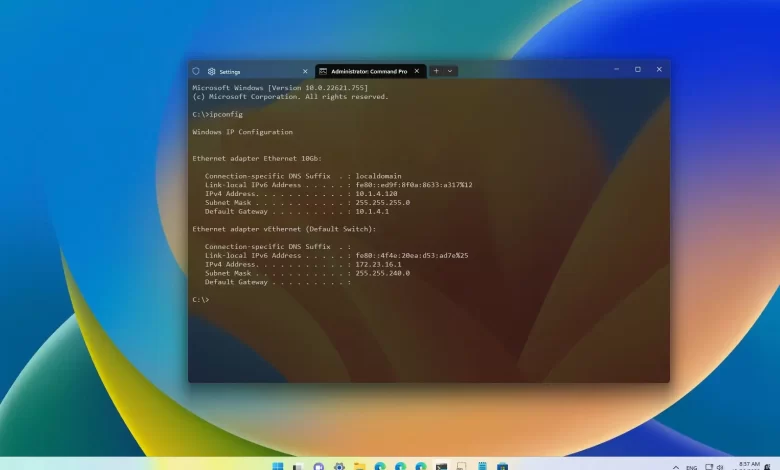
En la terminal de Windows, hay varias formas de personalizar la experiencia, puede usar temas personalizados, agregar transparencia e incluso establecer una imagen personalizada como fondo.
Cuando usa la opción de cambio de fondo, puede agregar una imagen de fondo (jpg, png o gif) a todas las aplicaciones disponibles en el terminal, o establecer una imagen de fondo diferente para las distribuciones de línea de comandos, PowerShell y Linux. Windows 11 o 10.
En esta guía, aprenderá los pasos para configurar un fondo de imagen para Windows Terminal en Windows 11 o 10.
Cambiar la imagen de fondo en la terminal de Windows
-
Abierto Terminal de Windows.
-
Seguir adelante MENÚ (flecha hacia abajo) junto a una pestaña.
-
Seleccionar ajustes opción.
-
En la sección «Perfiles», elige Valores predeterminados perfil para aplicar la configuración a todos los perfiles o para elegir un perfil específico, como solicitud de pedido.
-
En la sección «Configuración adicional», haga clic en apariencia configuración.
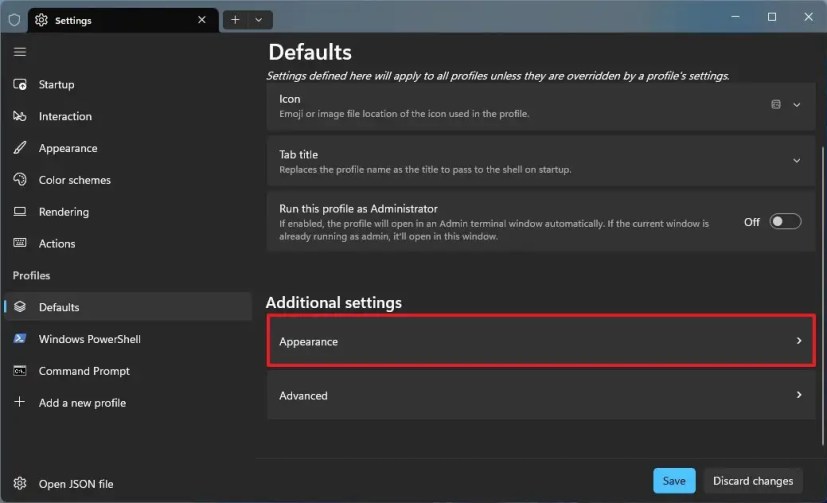
-
Seguir adelante «Ruta de la imagen de fondo» configuración.
-
Seguir adelante navegar botón.
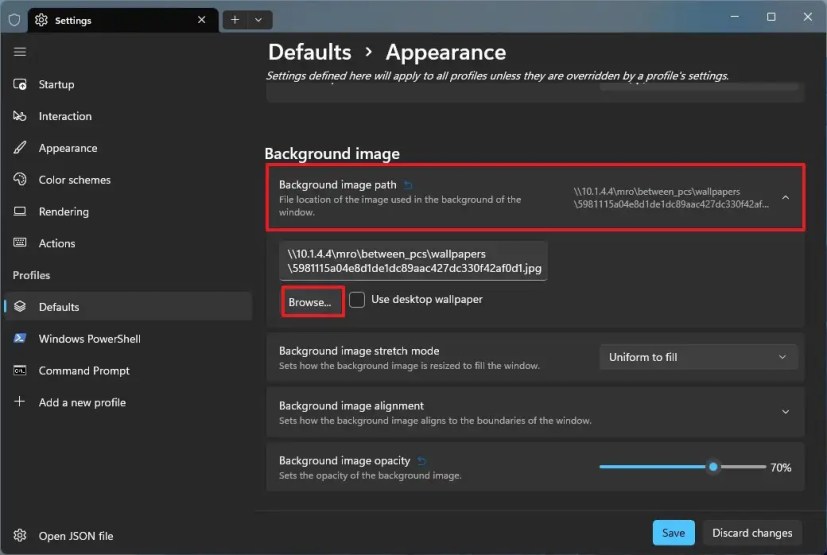
-
Seleccione la imagen para establecer como fondo de pantalla.
-
Seguir adelante Abierto botón.
-
(Opcional) Elija su preferencia de cambio de tamaño (De uniforme a relleno, Uniforme, Relleno o Ninguno) con la configuración «Modo de estiramiento de imagen de fondo».
-
(Opcional) Haga clic en «Alineación de la imagen de fondo» ajuste para cambiar la alineación del fondo.
-
(Opcional) Uso «Opacidad de la imagen de fondo» control deslizante para establecer la opacidad del fondo.
-
Seguir adelante sabio botón.
Después de completar los pasos, la imagen aparecerá en el fondo de la consola.
Puede hacer clic en el botón de reinicio junto a la configuración si desea restablecer la configuración. También tenga en cuenta que cambiar la configuración de un perfil específico tendrá prioridad sobre la configuración en la configuración «Predeterminada».
Cambie la imagen de fondo en Settings.json en la terminal de Windows
Para agregar una imagen de fondo a tu terminal, sigue estos pasos:
-
Abierto Terminal de Windows.
-
Seguir adelante MENÚ (flecha hacia abajo) junto a una pestaña.
-
Seguir adelante ajustes opción.
Consejo rapido: Se recomienda usar Visual Studio Code para abrir la configuración porque incluye el esquema JSON, lo que facilita cambiar la configuración. -
Bajo la «implícito» sección, copie y pegue las siguientes líneas JSON para usar una imagen de fondo en todas las aplicaciones desde la línea de comando:
"backgroundImage": "PATH/TO/IMAGE-FILE", "backgroundImageOpacity": 0.3
En el código, especifique la ruta y el nombre de la imagen que desea utilizar. Si desea transferir su configuración a otro dispositivo, puede usar OneDrive como ruta para no tener que cambiar el código nuevamente en otra máquina. Por ejemplo, el siguiente código establece una imagen jpg almacenada en OneDrive como fondo de Terminal de Windows:
"backgroundImage": "%USERPROFILE%/OneDrive - Family/wt-background.jpg", "backgroundImageOpacity": 0.3
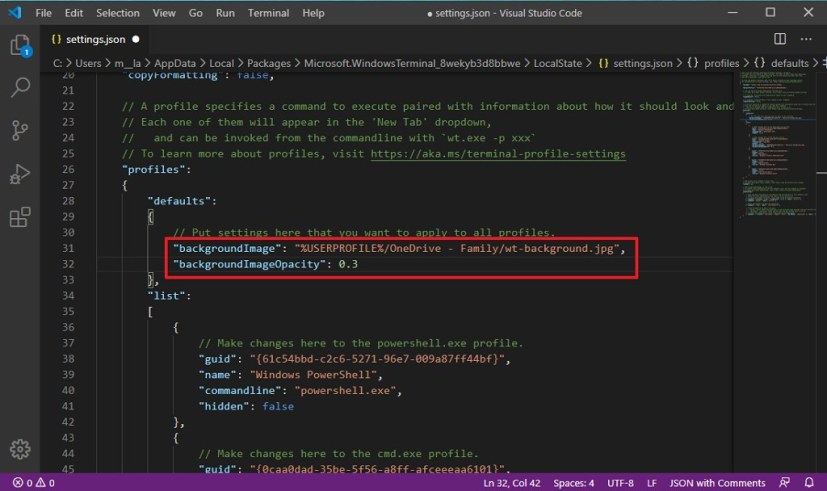
-
En la sección de la lista, seleccione el perfil (aplicación) para especificar un archivo de imagen para el fondo. Por ejemplo, sub
"commandline": "cmd.exe"ingrese una coma (,) al final de la línea y copie y pegue las siguientes líneas:"backgroundImage": "PATH/TO/IMAGE-FILE", "backgroundImageOpacity": 0.3
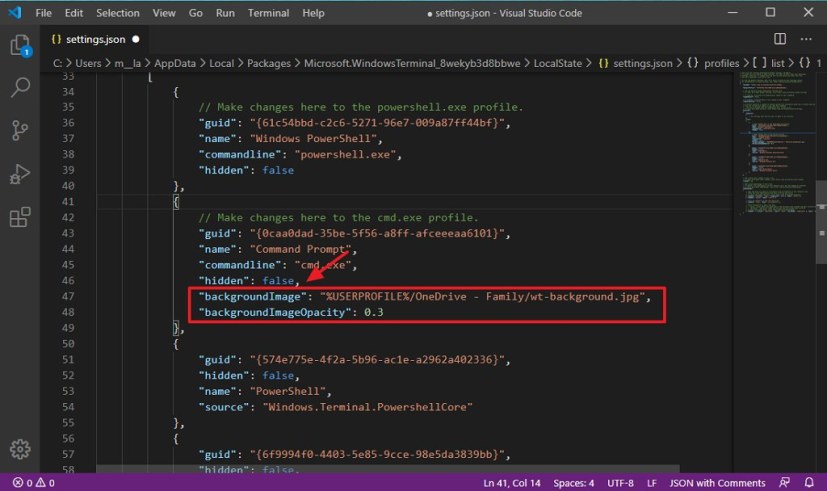
-
(Opcional) En
"backgroundImageOpacity":la configuración cambia el valor de la selección del nivel de transparencia. P.ej, 0.6 hará que el fondo sea menos transparente y 0.4 hará que el fondo sea más transparente. -
(Opcional) Puedes usar
"backgroundImageStretchMode":ajuste para estirar la imagen según sus dimensiones. Las opciones disponibles incluyen:fill,none,uniformouniformToFill. -
(Opcional) Puedes usar
"backgroundImageAlignment":ajuste para alinear la imagen. Las opciones disponibles incluyen:bottom,bottomLeft,bottomRight,center,left,right,top,topLeftytopRight. -
Guarde el archivo para aplicar los cambios.
Después de completar los pasos, puede comenzar a usar Windows Terminal con una imagen de fondo personalizada para una aplicación específica o para todas las aplicaciones en la línea de comandos, según su configuración.
Es posible que ganemos una comisión por compras usando nuestros enlaces para continuar brindando contenido gratuito. Información de la política de privacidad.
Todo el contenido de este sitio se proporciona sin garantía, expresa o implícita. Utilice cualquier información bajo su propio riesgo. Siempre haga una copia de seguridad de su dispositivo y sus archivos antes de realizar cualquier cambio. Información de la política de privacidad.