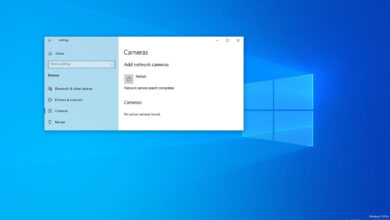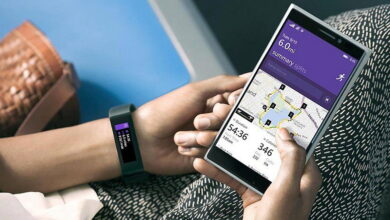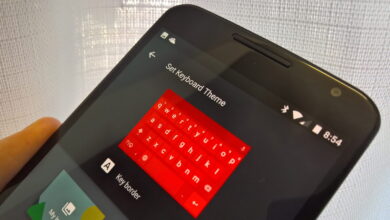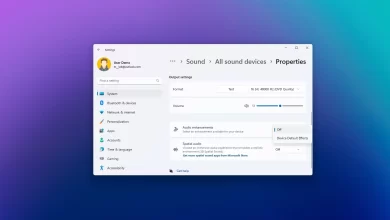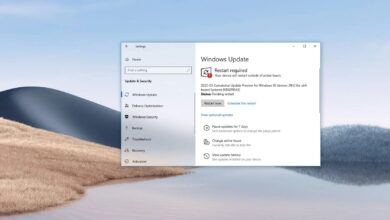Cómo habilitar el historial del programador de tareas en Windows 11
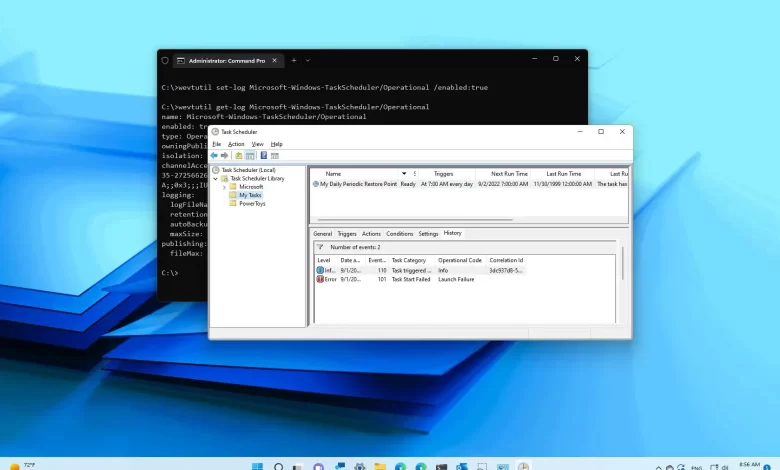
En Windows 11 o 10, es posible que a veces necesite ver el historial de tareas que ha creado para confirmar que funcionan correctamente, solo para descubrir que no se registró nada de forma predeterminada en la pestaña Historial. Solo la información de «Última ejecución» está disponible en la consola.
Si desea registrar eventos de actividad en Windows 11 (o incluso en Windows 10), el Programador de tareas incluye una opción para habilitar manualmente el historial (pero para todas las tareas).
Esta guía le enseñará los pasos para habilitar o deshabilitar el historial de tareas en el Programador de tareas en Windows 11.
Habilitar el historial en el Programador de tareas
Para habilitar el historial de eventos para el Programador de tareas en Windows 11, siga estos pasos:
-
Abierto Programador de tareas en Windows 11.
-
Haga clic derecho en Carpeta de la biblioteca del programador de tareas.
-
Seleccionar «Habilitar todo el historial de tareas» opción para habilitar la característica.
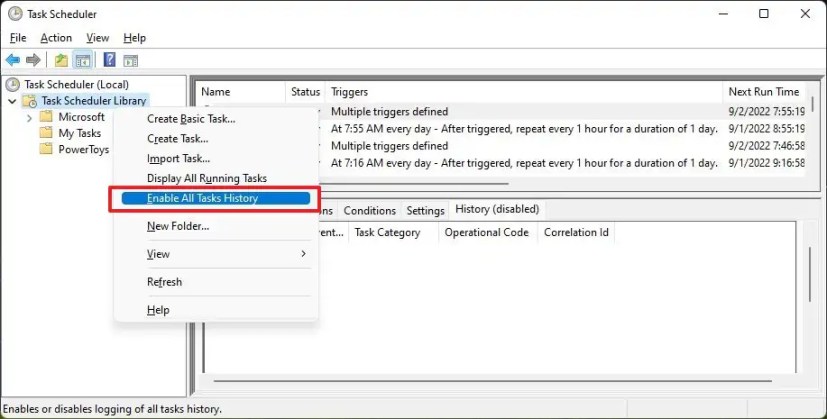
-
(Opcional) Seleccionar «Deshabilitar todo el historial de tareas» opción para desactivar la característica.
Después de completar los pasos, la próxima vez que se ejecute una tarea, los eventos se registrarán en la pestaña «Historial».
Habilite el historial del Programador de tareas desde la línea de comandos
Alternativamente, puede habilitar la función de historial de tareas desde el símbolo del sistema utilizando la herramienta «wevtutil».
Para habilitar el historial del Programador de tareas con el comando, siga estos pasos:
-
Abierto comenzar.
-
Buscar solicitud de pedidohaga clic derecho en el resultado superior y seleccione Ejecutar como administrador opción.
-
Escriba el siguiente comando para habilitar el historial de tareas y presione ingresar:
wevtutil set-log Microsoft-Windows-TaskScheduler/Operational /enabled:true
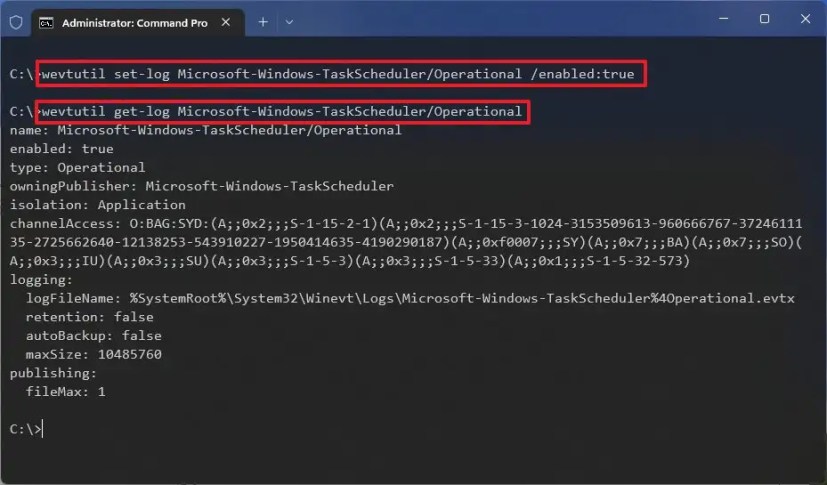
-
Escriba el siguiente comando para confirmar que la función está habilitada y presione ingresar:
wevtutil get-log Microsoft-Windows-TaskScheduler/Operational
-
(Opcional) Escriba el siguiente comando para habilitar el historial de tareas y presione ingresar:
wevtutil set-log Microsoft-Windows-TaskScheduler/Operational /enabled:false
Después de completar los pasos, el Programador de tareas habilitará el historial para todas las tareas.
Al usar la función de historial, no puede habilitar el historial para una actividad, se habilitará para todas.
Ver el historial de tareas en el Programador de tareas
Para ver el historial de una tarea, siga estos pasos:
-
Abierto Programador de tareas.
-
Seleccione la tarea a la derecha.
-
Seguir adelante Historia pestaña.
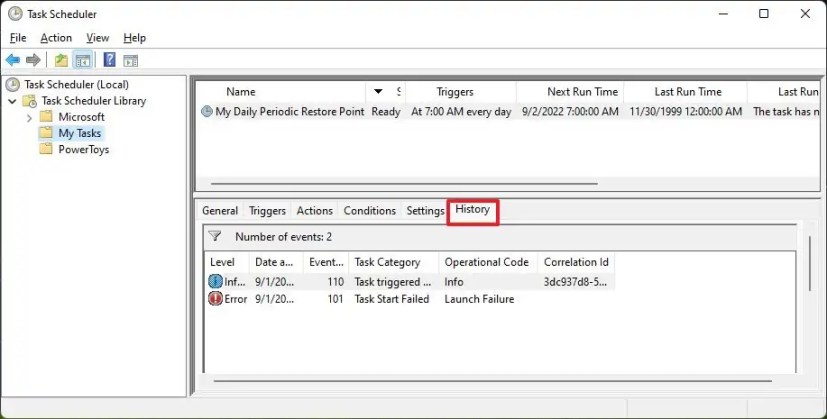
Después de completar los pasos, en la pestaña «Historial», encontrará el historial de cada vez que se ejecutó la tarea. Los detalles incluyen fecha y hora, identificador de evento, categoría de tarea, código operativo y más.
Es posible que ganemos una comisión por compras usando nuestros enlaces para continuar brindando contenido gratuito. Información de la política de privacidad.
Todo el contenido de este sitio se proporciona sin garantía, expresa o implícita. Utilice cualquier información bajo su propio riesgo. Siempre haga una copia de seguridad de su dispositivo y sus archivos antes de realizar cualquier cambio. Información de la política de privacidad.