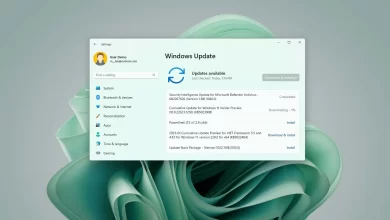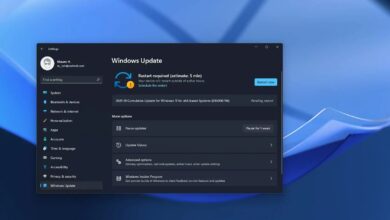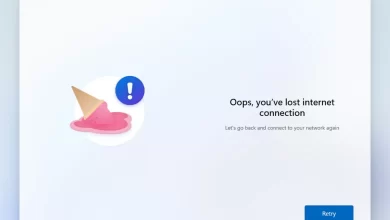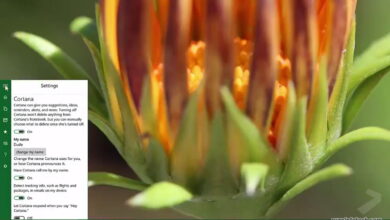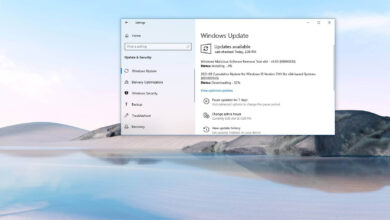Cómo reparar la advertencia de seguridad al acceder a archivos de red en Windows 10
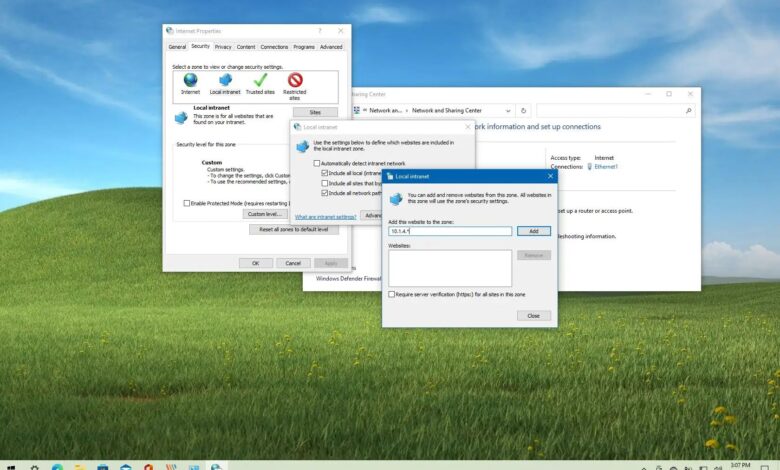
En Windows 10, si usa un NAS (almacenamiento conectado a la red) para compartir archivos a través de la red con soluciones como unRAID o FreeNAS, es posible que vea varias advertencias de seguridad de Windows al intentar abrir archivos.
Por ejemplo, cuando intenta mover archivos entre carpetas, puede ver la advertencia: «Estos archivos pueden ser dañinos para su computadora». «Su configuración de seguridad de Internet sugiere que uno o más archivos pueden ser dañinos». O si intenta ejecutar una aplicación, la seguridad de Windows puede mostrarle la advertencia: «No podemos verificar quién creó este archivo». Junto con “Este archivo está en una ubicación fuera de su red local. Los archivos de ubicaciones que no reconoce pueden dañar su computadora».
Aunque puede confirmar y abrir archivos, puede ser molesto recibir los mismos mensajes cada vez que accede al recurso compartido de red. Sin embargo, si recibe estas u otras advertencias de seguridad, puede ajustar la configuración de Internet de Windows 10 para resolver el problema.
En esta guía, aprenderá los pasos para desactivar la advertencia de seguridad de Windows mientras accede a carpetas compartidas en su red local.
Desactive las advertencias de seguridad al abrir archivos de red en Windows 10
Si recibe los mensajes «Estos archivos pueden ser dañinos para su computadora». o «No podemos verificar quién creó este archivo», entonces debe cambiar la configuración de Opciones de Internet de Windows 10.
Para desactivar las advertencias de seguridad cuando abre archivos desde un recurso compartido de red, siga estos pasos:
-
Abierto ajustes.
-
Haga clic en Redes e Internet.
-
Haga clic en ESTADO.
-
En la sección «Configuración de red avanzada», haga clic en Redes y recursos compartidos opción.
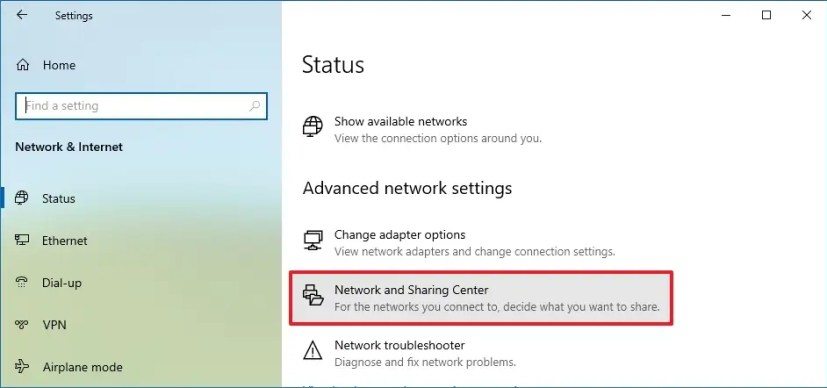
-
Seguir adelante opciones de Internet desde la esquina inferior izquierda.
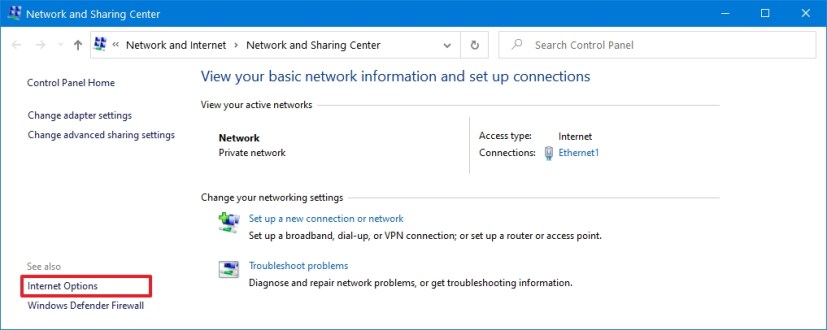
-
Seguir adelante Seguridad pestaña.
-
Seleccionar Intranet local área.
-
Seguir adelante Sitios botón.
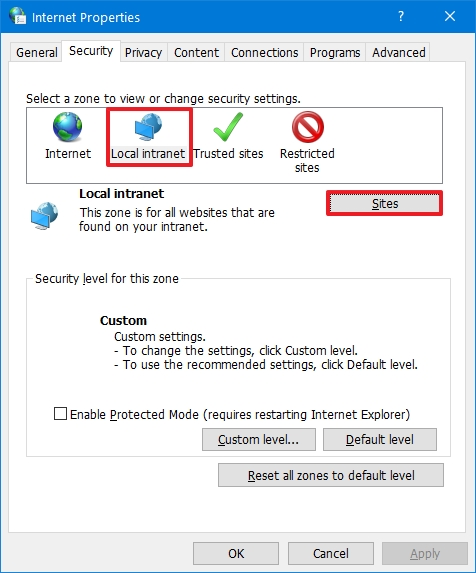
-
Claro Detecta automáticamente la intranet opción.
-
Échale un vistazo Incluya todos los sitios locales (intranet) que no figuran en otras áreas opción.
-
Claro Incluir todos los sitios que omiten el servidor proxy opción.
-
Échale un vistazo Incluir todas las rutas de red (UNC) opción.
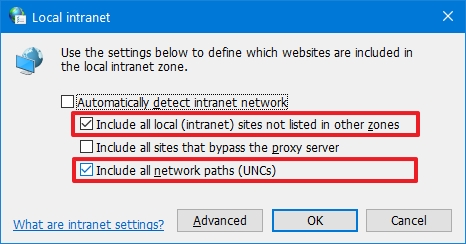
-
Seguir adelante Avanzado botón.
-
En la opción «Agregar este sitio web a la zona», confirme la dirección de la red local, incluyendo un asterisco para indicar la máscara de red. Por ejemplo, si su red local es 192.168.1.1 con una máscara de subred de 255.255.255.0entonces usa 192.168.1.* acercarse.
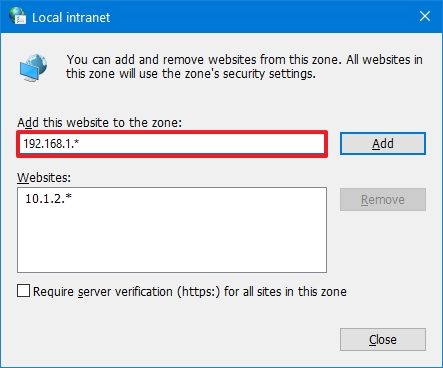
-
Seguir adelante Agregar botón.
-
Claro Requiere verificaciones del servidor (HTTPS:) para todos los sitios en la zona opción.
-
Seguir adelante Colgar botón.
-
Seguir adelante Bien botón.
-
Seguir adelante aplicar botón.
-
Seguir adelante Bien botón.
Una vez que haya completado los pasos, vuelva a abrir el Explorador de archivos y la próxima vez que intente abrir un archivo o una aplicación de red, ya no debería encontrar la advertencia de seguridad.
Es posible que ganemos una comisión por compras usando nuestros enlaces para continuar brindando contenido gratuito. Información de la política de privacidad.
Todo el contenido de este sitio se proporciona sin garantía, expresa o implícita. Utilice cualquier información bajo su propio riesgo. Siempre haga una copia de seguridad de su dispositivo y sus archivos antes de realizar cualquier cambio. Información de la política de privacidad.