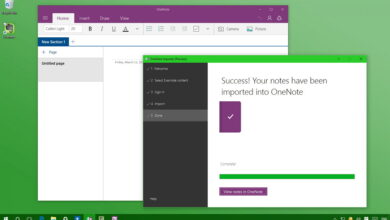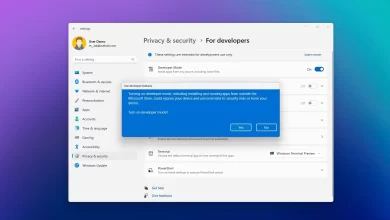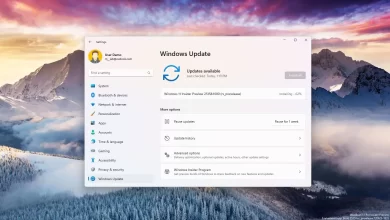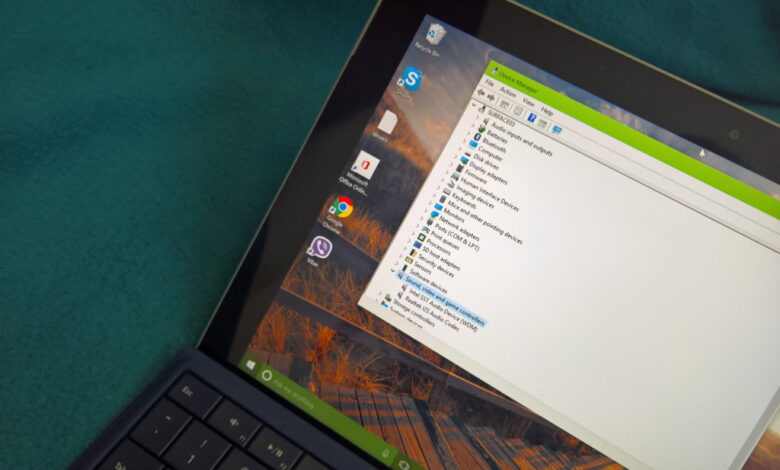
La Surface 3 de Microsoft es una excelente tableta que probablemente no reemplace a su computadora portátil debido a sus limitaciones de hardware, pero es un dispositivo increíble para el consumo de contenido y tareas informáticas livianas como correo electrónico, procesamiento de textos y hojas de cálculo, música, videos de YouTube y visualización. películas en Netflix.
La tableta debutó originalmente con Windows 8.1, pero es perfectamente compatible con Windows 10. Sin embargo, eso no significa que Surface 3 no tenga problemas para ejecutar el último sistema operativo de Microsoft. En algún momento después de actualizar a Windows 10, probablemente notará que el sonido dejará de funcionar, lo que puede ser molesto cuando está a punto de ver algo en Netflix o escuchar algunas canciones en Spotify antes de acostarse.
En esta guía, lo guiaré a través de una serie de pasos de solución de problemas para que el sonido vuelva a funcionar en su Surface 3.
Antes de pasar a pasos de solución de problemas más avanzados para corregir el sonido en su Surface 3, debe asegurarse de cubrir los aspectos básicos:
- Asegúrese de no tener ningún accesorio Bluetooth relacionado con el audio conectado al dispositivo. Puede comprobar la configuración de Bluetooth yendo a Configuración > Dispositivos > Bluetooth y quita cualquier accesorio relacionado con el audio que impida el uso de los altavoces integrados de Surface 3.
- Asegúrese de que su Surface 3 tenga la última actualización y los controladores de Windows. Puedes comprobar si habrá actualizaciones Configuración > Actualización y seguridad > Actualización de Windows y tocando Buscar actualizaciones botón.
- Si el sonido de Surface no funciona cuando usa auriculares, asegúrese de verificar que aún puede escuchar el sonido después de desconectar los auriculares. Pruebe también con diferentes auriculares, ya que este podría ser el problema.
- Asegúrate de no haber configurado accidentalmente el volumen al máximo y silenciado tu Surface.
Una vez que haya seguido los pasos básicos de solución de problemas, puede probar las siguientes soluciones:
1. Reinstalación del controlador del adaptador de audio
El controlador de audio en su Surface 3 es quizás la fuente más común del problema, en cuyo caso deberá desinstalarlo y reinstalarlo manualmente.
-
usar Tecla de Windows + X método abreviado de teclado para abrir el menú Usuario avanzado y seleccionar Administrador de dispositivos.
-
Expandir Controladores de sonido, video y juegosy seleccione Códec de audio Realtek I2S. Si ese es el problema, probablemente verá un signo de exclamación amarillo. Haga clic derecho en el controlador y seleccione DESINSTALAR.
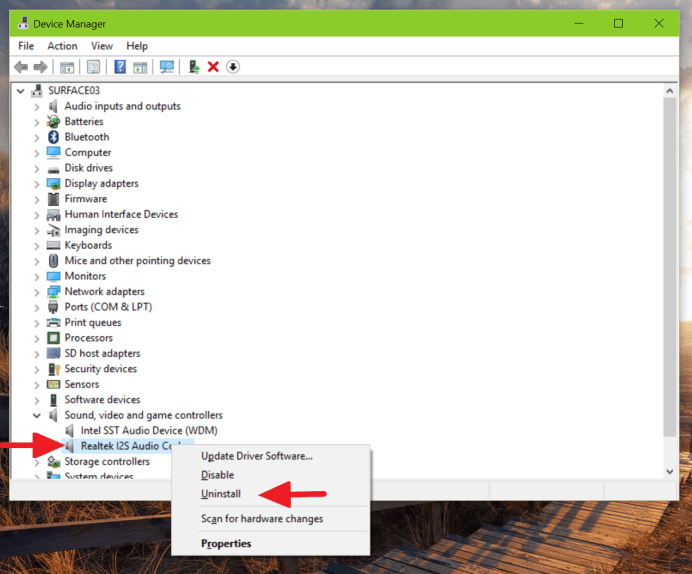
-
no cheques «Eliminar el software del controlador para este dispositivo» y confirme la eliminación haciendo clic en Bien.
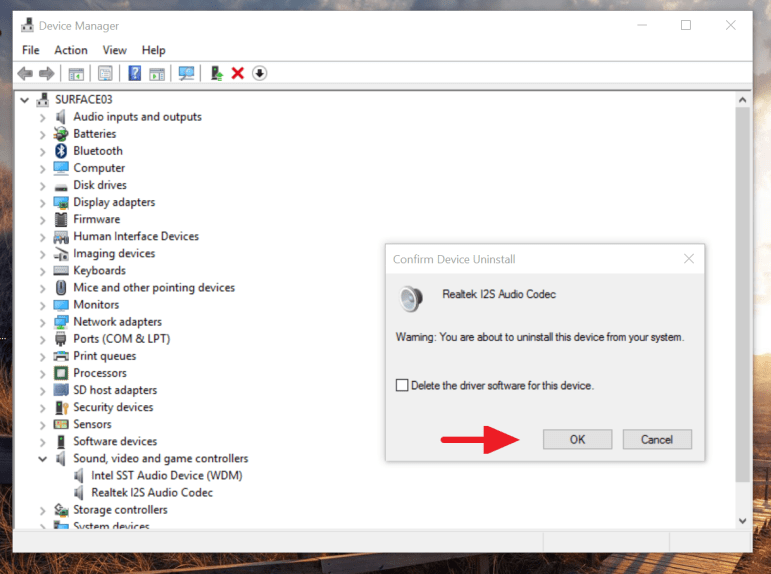
-
Reinicie su computadora y regrese a Administrador de dispositivos.
-
Seguir adelante Buscar cambios de hardware botón. En este punto, Windows 10 debería detectar y reinstalar automáticamente el controlador de audio.
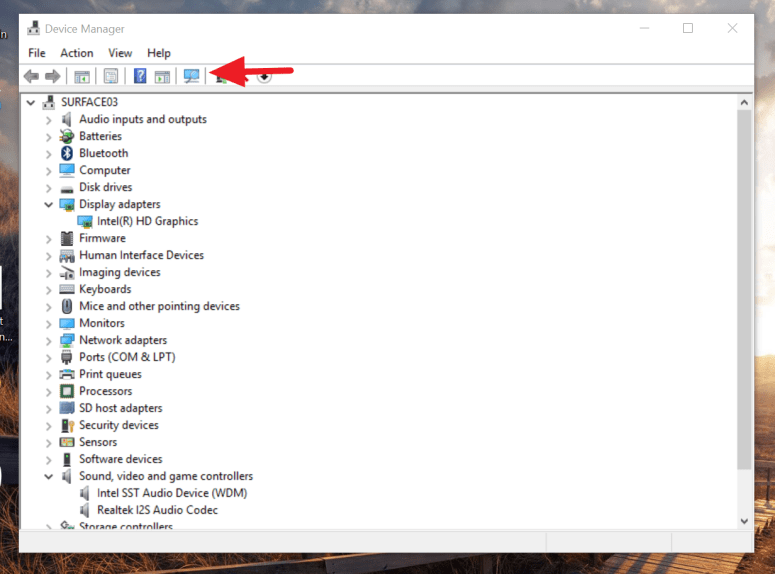
El sonido ahora debería volver a funcionar en su Surface 3. Si el sonido aún no funciona después de usar las instrucciones mencionadas anteriormente, intente desinstalar y volver a instalar Dispositivo de audio Intel SST (WDM) controlador y ver si eso soluciona el problema.
2. Desinstale, elimine y vuelva a instalar el controlador de audio
Si la primera solución no funcionó, existe la posibilidad de que el controlador de audio no funcione o esté dañado. Si este es el caso, los siguientes pasos serán reinstalar el controlador de audio descargando e instalando manualmente el adaptador de audio usando un nuevo controlador nuevo.
-
Visite el Centro de descarga de Microsoft y descargar el paquete de controladores de Surface 3 para Windows 10abrir la carpeta ZIP, navegar a través de la CONDUCTOR carpeta y extraer el archivo Audio plegable.
-
usar Tecla de Windows + X método abreviado de teclado para abrir el menú Usuario avanzado y seleccionar Administrador de dispositivos.
-
Expandir Controladores de sonido, video y juegosy seleccione Códec de audio Realtek I2S. Si ese es el problema, probablemente verá un signo de exclamación amarillo. Haga clic derecho en el controlador y seleccione DESINSTALAR.
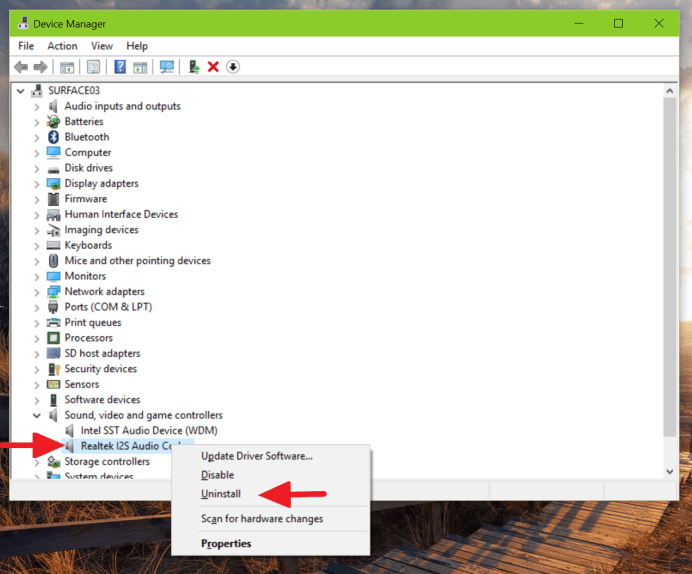
-
Échale un vistazo «Eliminar el software del controlador para este dispositivo» y confirme la eliminación haciendo clic en Bien.
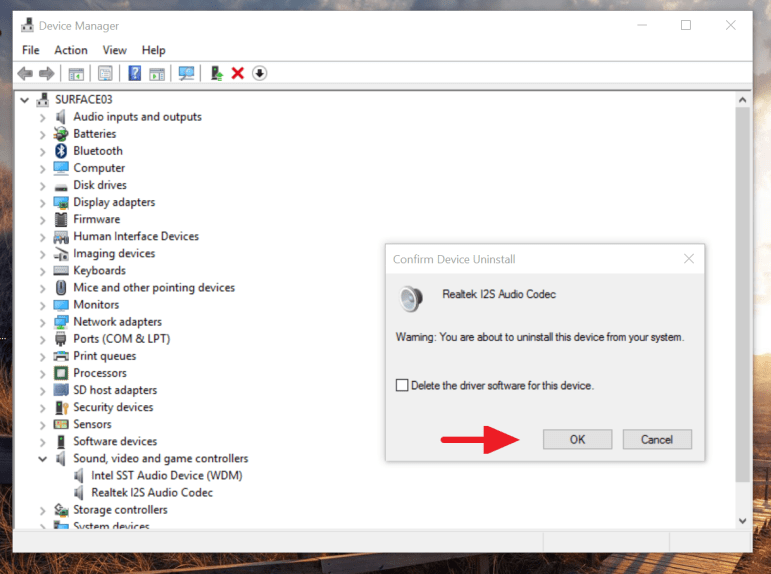
-
Reinicie su computadora y regrese a Administrador de dispositivos. Ahora el adaptador de sonido se enumeraría en Otros dispositivosclic derecho en el único Dispositivo desconocidoy seleccione Actualice el software del controlador.
-
En el cuadro de diálogo, seleccione Buscar en mi computadora el software del controlador.

-
Seguir adelante navegar botón y localizar Audio la carpeta del controlador de audio de Surface 3 que descomprimió del paquete del controlador. Además, no olvides consultar Incluir subcarpétas opción y haga clic Próximo.
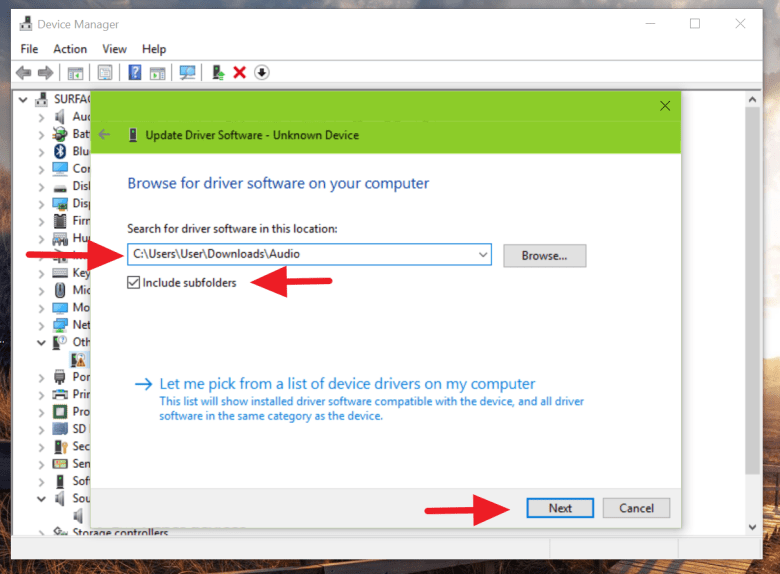
-
El controlador ahora debería instalarse correctamente. Seguir adelante Colgar botón. Ahora Surface debería buscar cambios de hardware nuevamente y mostrar el adaptador de audio completamente instalado. Si no ve ninguna marca roja o amarilla, entonces el controlador está instalado correctamente.
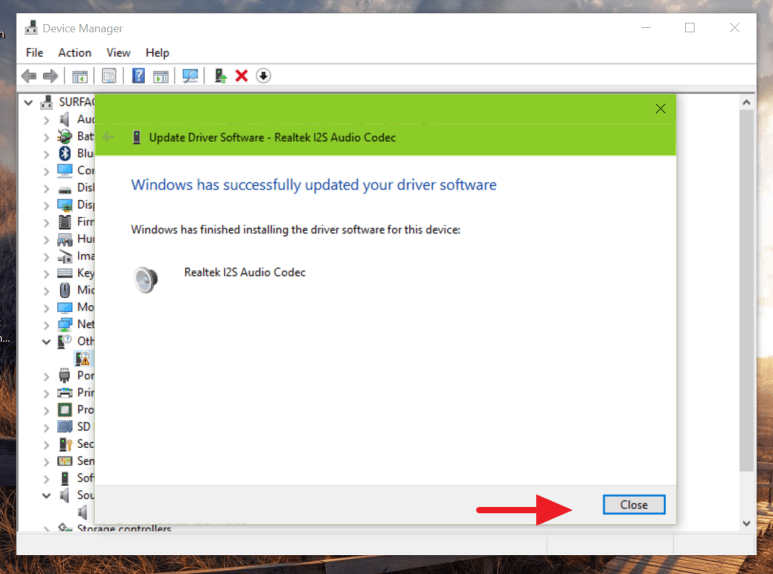
El sonido ahora debería volver a funcionar en su Surface 3. Si el sonido aún no funciona después de usar las instrucciones mencionadas anteriormente, intente reinstalarlo manualmente Dispositivo de audio Intel SST (WDM) controlador y vea si eso soluciona el sonido que no funciona en su dispositivo.
3. Vuelva a instalar el controlador de video para solucionar el problema de sonido
Si después de intentar reinstalar el controlador de audio de Surface 3, el sonido sigue sin funcionar, es posible que hayas notado que en las propiedades del adaptador de audio dice que no pudo iniciar el dispositivo con un «código 10». Si este es el problema, lo más probable es que el problema provenga de otro adaptador. En mi experiencia, el problema es el controlador del adaptador de pantalla y simplemente reinstalarlo solucionará el problema.
La solución es similar a lo que vimos en las instrucciones mencionadas anteriormente, simplemente siga las instrucciones a continuación:
-
usar Tecla de Windows + X método abreviado de teclado para abrir el menú Usuario avanzado y seleccionar Administrador de dispositivos.
-
Expandir Adaptadores de pantallay seleccione Gráficos Intel(e) HD. Haga clic derecho en el controlador y seleccione DESINSTALAR.
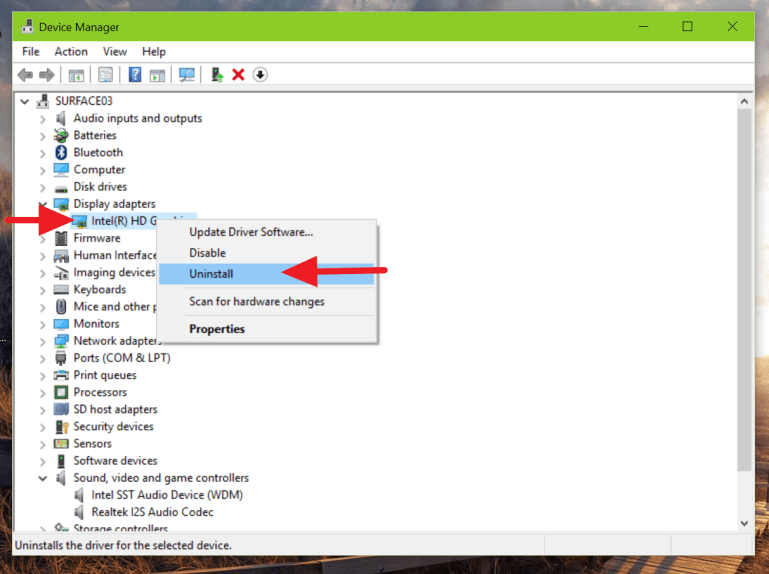
-
no cheques «Eliminar el software del controlador para este dispositivo» y confirme la eliminación haciendo clic en Bien.
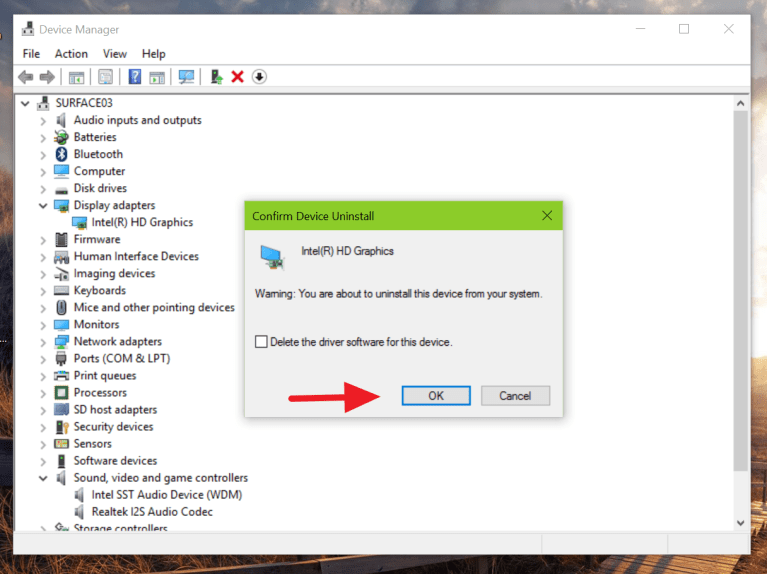
-
Reinicie su computadora y regrese a Administrador de dispositivos.
-
Seguir adelante Buscar cambios de hardware botón. En este punto, Windows 10 debería detectar y reinstalar automáticamente el controlador Intel HD Graphics.
Si aún tiene problemas de sonido con su tableta, puede repetir los pasos anteriores para desinstalar el controlador del adaptador de pantalla, pero seleccionando la opción de eliminar el controlador después de confirmar la desinstalación. Luego, reinstalará el adaptador de pantalla de Surface 3 siguiendo las instrucciones de la «Solución dos», pero extraerá Mostrar carpeta en el paquete del controlador de Surface 3, que contiene una versión funcional del controlador Intel HD Graphics.
Ahora el sonido en su Surface 3 debería volver a funcionar como se esperaba.
Puede haber muchas razones por las que el sonido podría no funcionar en Surface 3, pero la mayoría de las veces el problema está relacionado con los controladores y es aún más probable si está ejecutando Windows 10, ya que el sistema operativo parece tener una tendencia a no funcionar correctamente con ciertos controladores. .
Si bien esta guía tiene como objetivo solucionar el problema de audio de Surface 3 en Windows 10, el mismo concepto también debería ayudar a solucionar problemas de sonido en Surface Pro 3 o Surface Pro 4.
¿Conseguiste que el sonido volviera a funcionar en tu Surface? Háganos saber la solución que resolvió el problema en los comentarios a continuación.