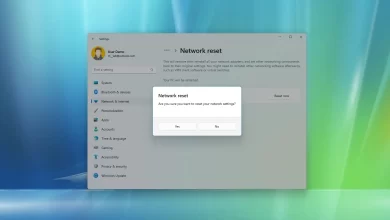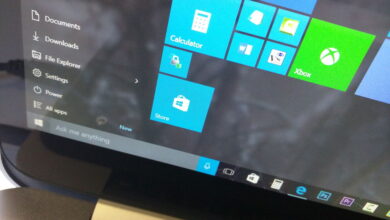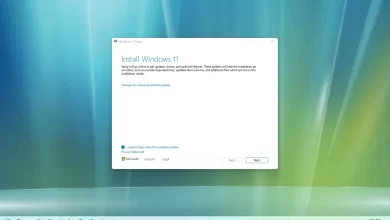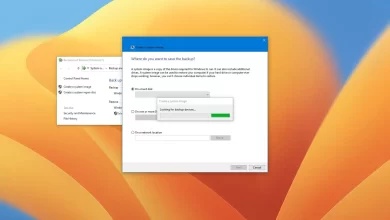Cómo instalar múltiples aplicaciones usando winget con winstall en Windows 10
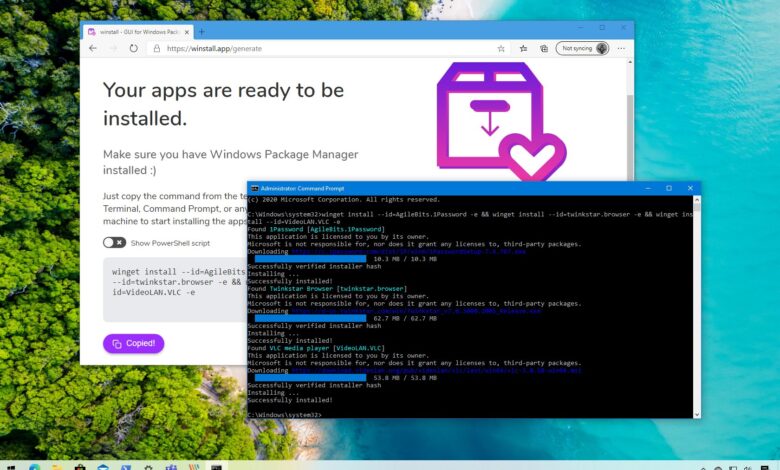
Microsoft ha creado un Administrador de paquetes de Windows (winget) que le permite descubrir, instalar, actualizar, eliminar y configurar una o más aplicaciones en Windows 10 mediante líneas de comando.
Aunque usar winget para instalar una aplicación es fácil, cuando necesita descargar e instalar varias aplicaciones, el comando requerido puede ser complejo y ahí es cuando «winstall» resulta útil.
winstalar es una aplicación web iniciada por Mehedi Hassan en GitHub que se conecta a la tienda de aplicaciones de Microsoft y le permite seleccionar visualmente las aplicaciones que desea instalar y genera automáticamente un script, que luego puede usar para instalar aplicaciones en masa en Windows 10 usando winget.
En esta guía, aprenderá los pasos para usar winstall para generar un script para instalar múltiples aplicaciones usando winget en Windows 10.
Cómo instalar múltiples aplicaciones usando winstall y winget
Para instalar múltiples aplicaciones usando winstall y winget, siga estos pasos:
-
Seguir adelante para ver todo botón.
-
Seleccione las aplicaciones que desea instalar haciendo doble clic en ellas.
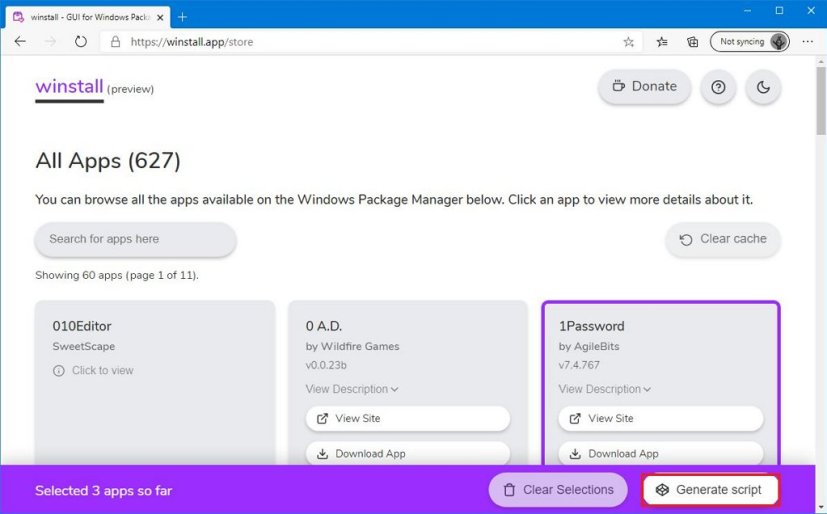
winstalar aplicaciones seleccionadas Consejo rapido: Sabrá que el elemento está seleccionado cuando tenga un borde morado. Puede hacer clic en la aplicación para deseleccionarla, o puede hacer clic en Borrar selecciones botón.
-
Seguir adelante Generar guión botón.
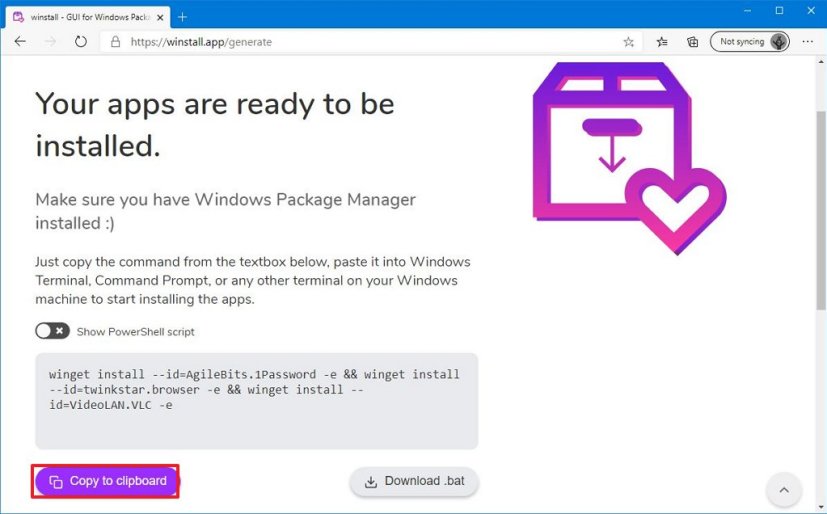
guion alado -
Seguir adelante Copiar al portapapeles botón.
Nota rápida: El valor predeterminado es usar winget con el símbolo del sistema y debe habilitarlo Mostrar el script de PowerShell cambie para modificar el script para que se ejecute en PowerShell. Incluso puede descargar un archivo «.bat» para automatizar el proceso de instalación en su dispositivo.
-
Abierto comenzar.
-
Buscar solicitud de pedidohaga clic derecho en el resultado superior y seleccione Ejecutar como administrador opción.
-
Haga clic con el botón derecho y pegue (Ctrl + V) el script de winget para instalar las aplicaciones y presione ingresar.
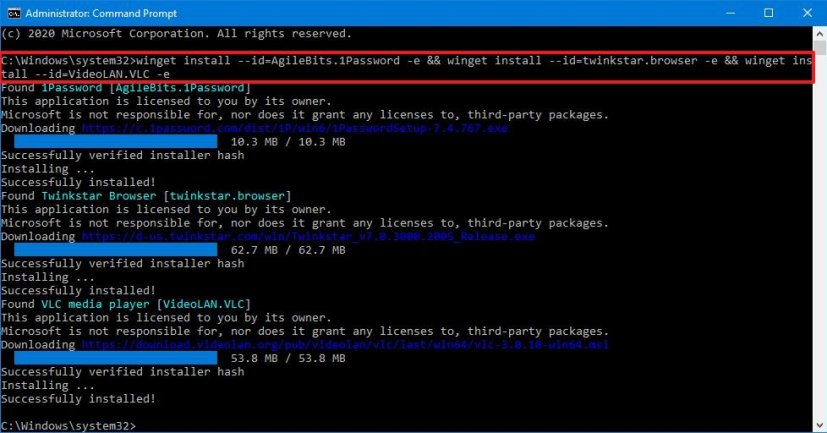
comando winget instalando múltiples aplicaciones Por ejemplo, este script instala Atom, VLC y 1Password:
winget install --id=AgileBits.1Password -e && winget install --id=twinkstar.browser -e && winget install --id=VideoLAN.VLC -e
Después de completar los pasos, las aplicaciones se descargarán e instalarán automáticamente en su dispositivo con Windows 10.
Puede usar el Administrador de paquetes de Windows sin privilegios de administrador, pero se le pedirá que actualice y, si elige no actualizar, la instalación fallará.
El Administrador de paquetes de Windows todavía está en versión preliminar, lo que significa que deberá ser parte del programa Windows Insider con una máquina inscrita en el anillo rápido para acceder a la herramienta.
También puede instalar una vista previa del archivo Instalador de aplicaciones en Windows 10 versión 2004 desde Microsoft Store.
Es posible que ganemos una comisión por compras usando nuestros enlaces para continuar brindando contenido gratuito. Información de la política de privacidad.
Todo el contenido de este sitio se proporciona sin garantía, expresa o implícita. Utilice cualquier información bajo su propio riesgo. Siempre haga una copia de seguridad de su dispositivo y sus archivos antes de realizar cualquier cambio. Información de la política de privacidad.