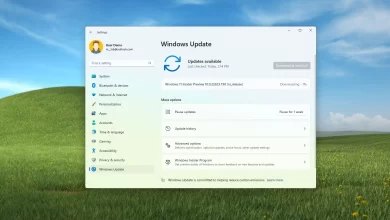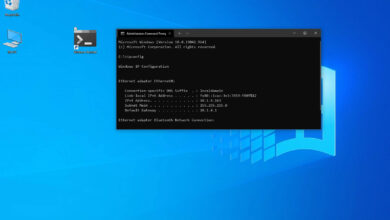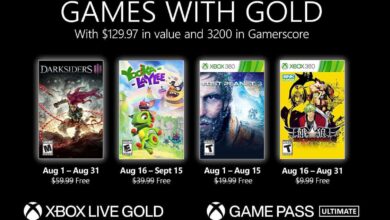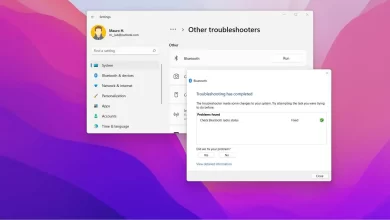Cómo extraer texto de imágenes en Windows 11
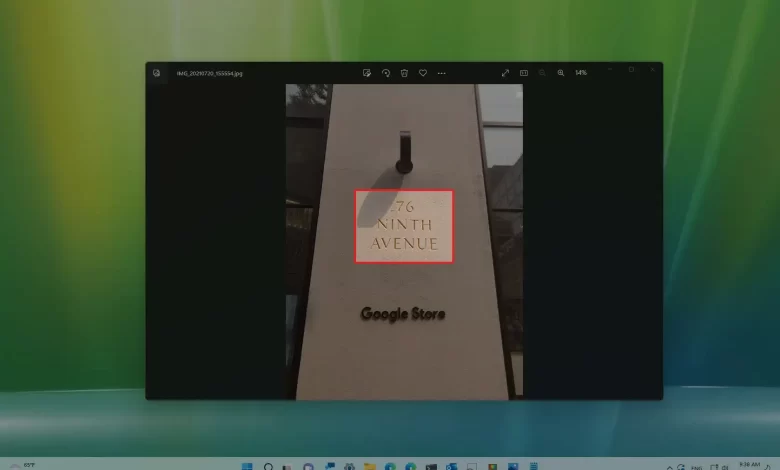
En Windows 11, ahora puede extraer texto de cualquier archivo de imagen gracias a la nueva función «Text Extractor» disponible en PowerToys versión 0.62.0 y versiones superiores. La función será útil en muchas situaciones. Por ejemplo, cuando necesite copiar texto de un recibo del que tomó una foto, información de un documento importante o para obtener la dirección o el número de teléfono de un letrero en el fondo de una imagen.
PowerToys es una aplicación que incluye un conjunto de utilidades para mejorar tu experiencia con Windows. La aplicación está dirigida a usuarios avanzados, pero cualquiera puede usarla. Por ejemplo, la aplicación incluye un administrador de ventanas para facilitar la creación de diferentes diseños. También incluye un redimensionador de imágenes, un renombrador de archivos masivo, un administrador de teclado para reasignar teclas y un selector de color, y con el lanzamiento de la versión 0.62.0, encontrará una herramienta que usa tecnología OCR para extraer texto de cualquier imagen. formato.
Esta guía le enseñará los pasos para extraer texto de cualquier imagen en Windows 11.
Extraer texto de imágenes en Windows 11
Una vez que haya instalado PowerToys y la función «Text Extractor» esté habilitada, extraer texto de una imagen es simple. Así es cómo:
-
Abre la imagen.
Nota rápida: Puede abrir la imagen con cualquier aplicación. Incluso puede extraer texto de una imagen incrustada en una página web. Tampoco tiene que ser una imagen, puedes seleccionar cualquier texto en la pantalla.
-
usar «Tecla de Windows + Mayús + T» Atajo de teclado.
-
Seleccione el texto que desea extraer de las imágenes para copiar automáticamente el contenido al portapapeles.
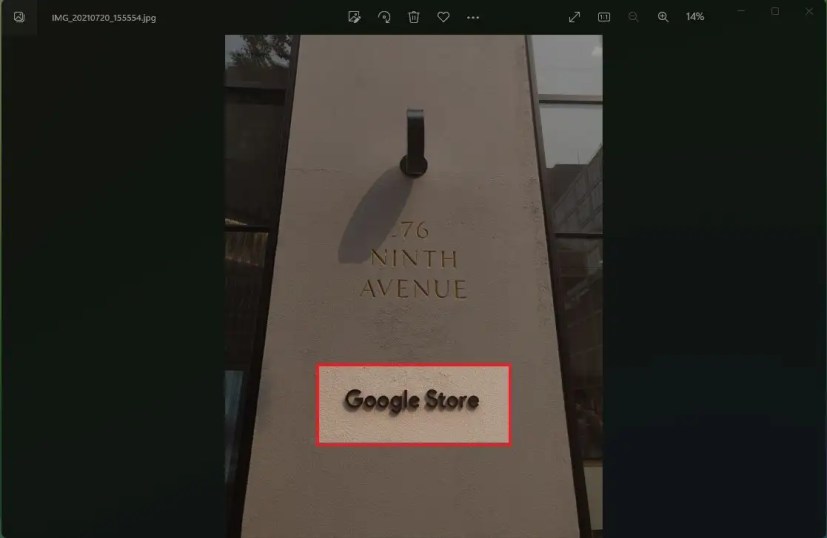
-
Haga clic derecho y seleccione Pegar opción de aplicación donde desea pegar el texto extraído.
La función no es perfecta. Puede seleccionar varias filas, pero si la extracción de texto no funciona correctamente, pruebe con una fila a la vez. Además, asegúrese de seleccionar el texto correctamente sin cortar las letras superiores o inferiores.
Instalar PowerToys
La forma más fácil de instalar PowerToys en Windows 11 es usar el símbolo del sistema, siguiendo estos pasos:
-
Abierto comenzar.
-
Buscar solicitud de pedidohaga clic derecho en el resultado superior y seleccione Ejecutar como administrador opción.
-
Escribe el siguiente comando para instalar la última versión de PowerToys y presiona ingresar:
winget install --id Microsoft.PowerToys
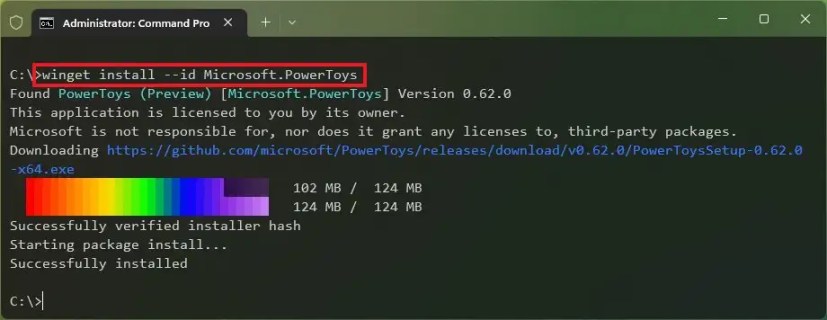
Después de completar los pasos, puede proceder a habilitar la función (si aún no está habilitada).
Activar el extractor de texto
Para habilitar la opción de extraer texto de imágenes en Windows 11, siga estos pasos:
-
Abierto comenzar.
-
Buscar PowerToys y haga clic en el resultado superior para abrir la aplicación.
-
Haga clic en Extractor de texto.
-
DOBLAR Activar el extractor de texto cambiar.
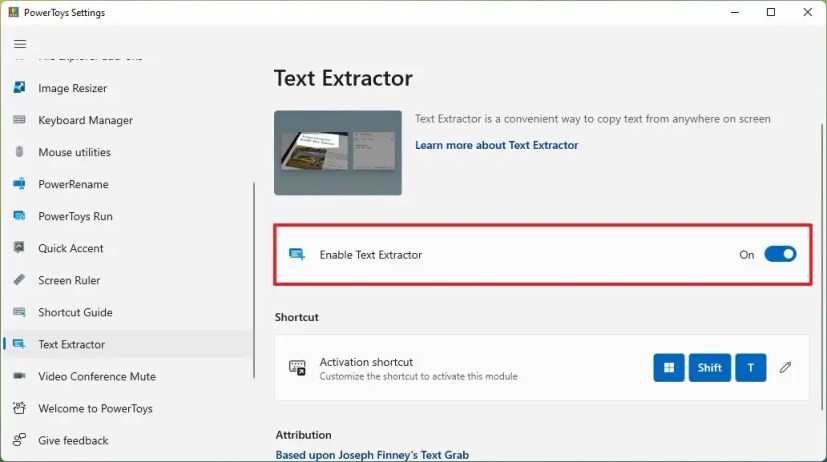
-
(Opcional) Haga clic en Editar | X (lápiz) para cambiar el atajo de activación.
Después de completar los pasos, puede usar el atajo de teclado para activar la función y extraer texto de la imagen.
Es posible que ganemos una comisión por compras usando nuestros enlaces para continuar brindando contenido gratuito. Información de la política de privacidad.
Todo el contenido de este sitio se proporciona sin garantía, expresa o implícita. Utilice cualquier información bajo su propio riesgo. Siempre haga una copia de seguridad de su dispositivo y sus archivos antes de realizar cualquier cambio. Información de la política de privacidad.