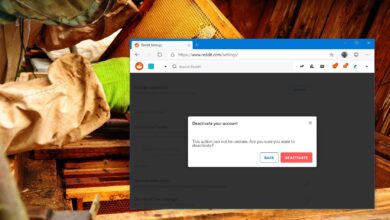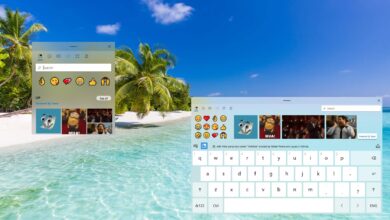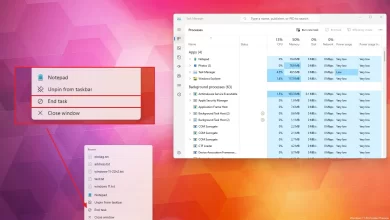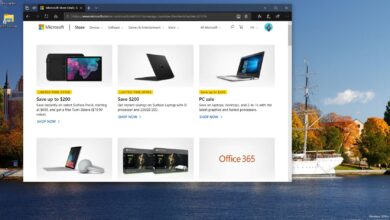Cómo eliminar la distribución de Linux de WSL
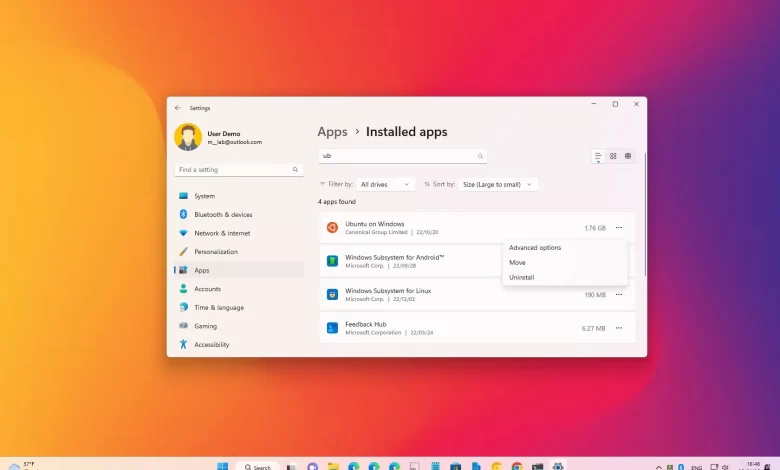
El subsistema de Windows para Linux (WSL) le permite eliminar por completo cualquier distribución de Linux (por ejemplo, Ubuntu, Kali, Mint y Debian) en al menos tres formas, ya sea que esté en Windows 11 o Windows 10.
Debido a que las distribuciones de Linux están disponibles a través de Microsoft Store, se consideran aplicaciones, lo que significa que puede usar la aplicación Configuración y el comando Administrador de paquetes de Windows (winget) para desinstalar cualquier distribución.
También puedes usar --unregister opción con wsl.exe herramienta, pero solo restablece la instancia de Linux sin eliminar los archivos. Sin embargo, este comando eliminaría una distribución que haya restaurado desde una copia de seguridad.
Esta guía le enseñará cómo desinstalar cualquier distribución de Linux en Windows 11 o 10.
Eliminar la distribución de Linux en WSL desde Configuración
Ya sea que tenga Windows 11 o Windows 10, los pasos para usar la aplicación Configuración para eliminar una distribución de Linux serían ligeramente diferentes.
Desinstalar la distribución WSL en Windows 11
Para eliminar por completo una distribución de Linux en WSL, siga estos pasos:
-
Abierto ajustes en Windows 11.
-
Haga clic en Aplicaciones.
-
Seguir adelante aplicaciones instaladas página.
Nota rápida: En la versión 21H2, el nombre de la página era «Aplicaciones y funciones». -
Seleccione su distribución de Linux, abra el menú (botón de tres puntos) a la derecha y elija «Desinstalar» opción.
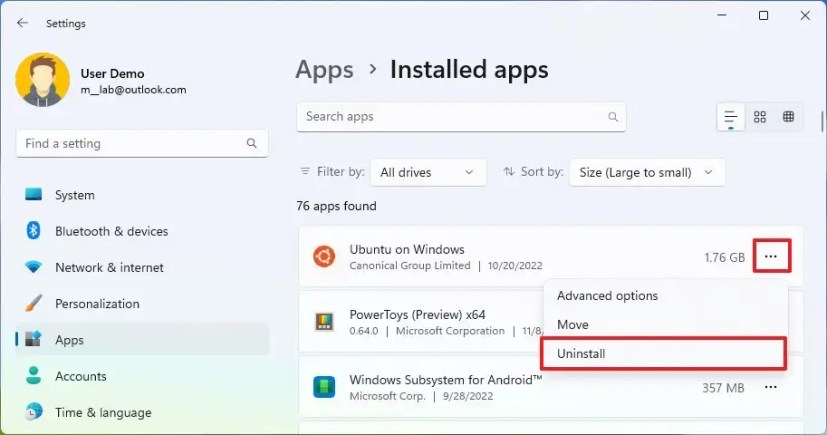
-
Seguir adelante DESINSTALAR opción de nuevo.
Después de completar los pasos, su instancia y distribución de Linux se eliminarán de Windows 11.
Desinstalar la distribución WSL en Windows 10
Para desinstalar una distribución en Windows 10, siga estos pasos:
-
Abierto ajustes.
-
Haga clic en Aplicaciones.
-
Haga clic en Aplicaciones y características.
-
Seleccione su distribución de Linux y haga clic en DESINSTALAR botón.
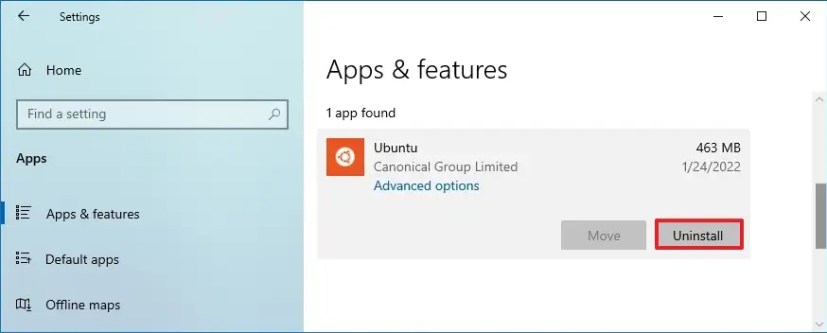
-
Seguir adelante DESINSTALAR botón de nuevo.
Después de completar los pasos, Ubuntu, Kali, Mint, Debian o la distribución específica ya no estarán disponibles en Windows 10
Eliminar la distribución de Linux en WSL desde el símbolo del sistema o PowerShell
Para eliminar cualquier distribución de WSL con comandos en Windows 11 o 10, siga estos pasos:
-
Abierto comenzar.
-
Buscar solicitud de pedido (o Potencia Shell), haga clic derecho en el resultado superior y seleccione Ejecutar como administrador opción.
-
Escriba el siguiente comando para enumerar todas las aplicaciones instaladas en Windows 11 y presione ingresar:
winget uninstall
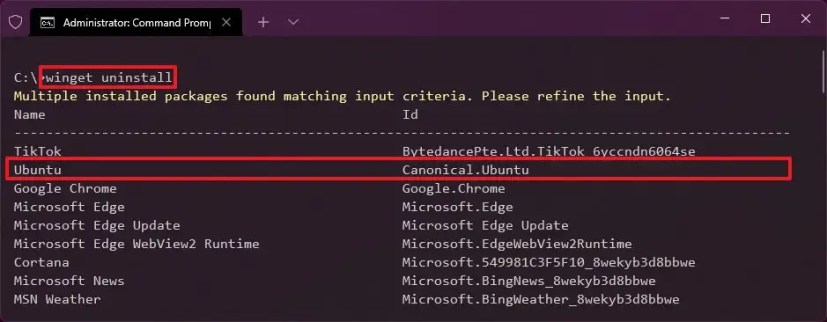
-
Escriba el siguiente comando para eliminar su distribución de Linux (Ubuntu, Debian, Kali, Mint, etc.) y presione ingresar:
winget uninstall --id "DISTRO-ID-NAME"
En el comando, especifique el nombre de la distribución de Linux para eliminar por completo de Windows 11. Por ejemplo, este comando elimina la distribución de Ubuntu:
winget uninstall --id Canonical.Ubuntu
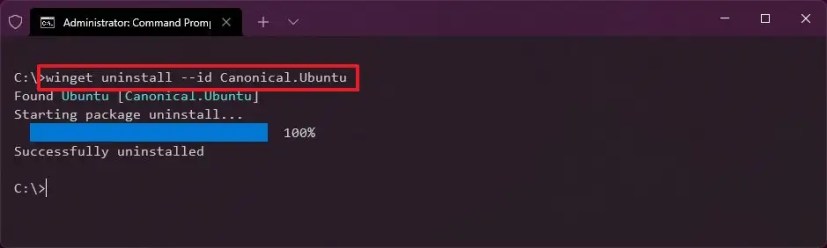
Después de completar los pasos, los archivos de instancia y distribución se eliminarán de su computadora.
Eliminar la distribución de Linux importada en WSL con comandos
Si importó una distribución de Linux desde una copia de seguridad en Windows 11 o 10, la opción de desinstalación no aparecerá en la aplicación Configuración, Símbolo del sistema o PowerShell. En esta situación, deberá anular el registro de la distribución para eliminarla.
Para eliminar una distribución de Linux después de haberla importado (restaurado) desde una copia de seguridad, siga estos pasos:
-
Abierto comenzar.
-
Buscar solicitud de pedidohaga clic derecho en el resultado superior y seleccione Ejecutar como administrador opción.
-
Escriba el siguiente comando para ver una lista de todas las distribuciones disponibles y presione ingresar:
wsl --list
Consejo rapido: También puede escribir el comando de esta manera:
wsl -l. -
Escriba el siguiente comando para establecer una distribución como la nueva predeterminada en Windows y presione ingresar:
wsl --unregister DISTRO-NAME
Al mando, reemplaza DISTRO-NOMBRE con el nombre de la distribución que quieres poner por defecto (ver paso 3). Por ejemplo, este comando anula el registro y elimina la distribución de Ubuntu Linux:
wsl --unregister Ubuntu
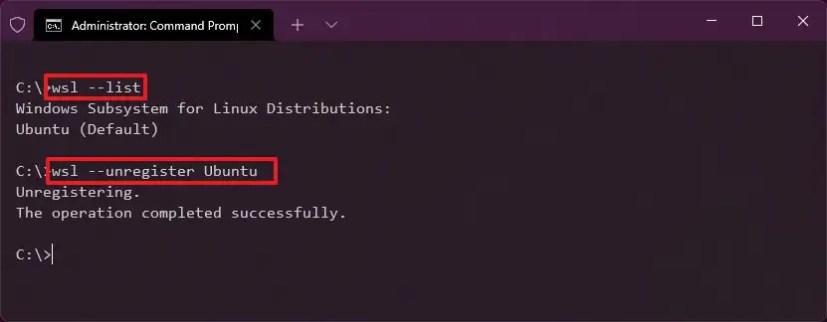
-
Escriba el siguiente comando para confirmar las distribuciones y presione ingresar:
wsl --list
Después de completar los pasos, la distribución se reiniciará y ya no estará disponible en WSL, pero no se desinstalará de su computadora. Si desea reinstalar la distribución, puede abrirla nuevamente desde el menú Inicio.
Es posible que ganemos una comisión por compras usando nuestros enlaces para continuar brindando contenido gratuito. Información de la política de privacidad.
Todo el contenido de este sitio se proporciona sin garantía, expresa o implícita. Utilice cualquier información bajo su propio riesgo. Siempre haga una copia de seguridad de su dispositivo y sus archivos antes de realizar cualquier cambio. Información de la política de privacidad.