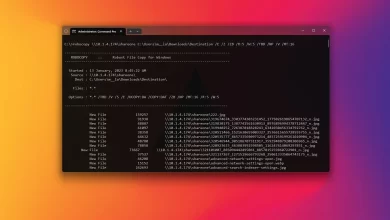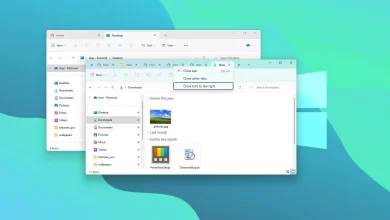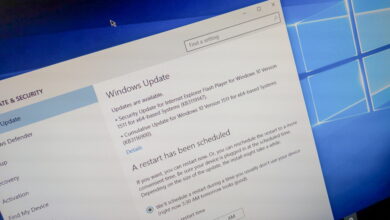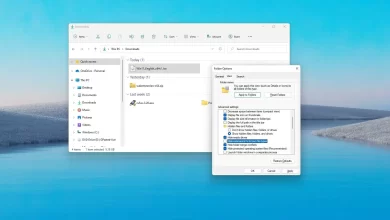Cómo configurar la copia de seguridad de archivos de OneDrive en Windows 11, 10
En Windows 11 (o 10), OneDrive tiene una función de copia de archivos que sincroniza archivos de sus carpetas Documentos, Imágenes, Escritorio, Música y Videos en la nube, lo que garantiza que sus datos estén protegidos contra ransomware, virus y otro malware.
Si tiene varios dispositivos, OneDrive puede mantener estas carpetas sincronizadas sin pasos adicionales. La única advertencia sobre esta función es que necesitará un suscripción para hacer una copia de seguridad de más de 5 GB de espacio, ya que este es el límite en la versión gratuita del servicio de almacenamiento en la nube.
Esta guía le enseñará los pasos para configurar automáticamente la protección de carpetas para sincronizar las carpetas de su cuenta de Windows 11 con OneDrive.
Configurar la copia de seguridad de archivos de OneDrive en Windows 11
Para realizar copias de seguridad de archivos de carpetas conocidas de Windows 11 (Documentos, Imágenes, Escritorio, Música y Vídeos) en OneDrive, siga estos pasos:
-
Haga clic en la barra de tareas OneDrive (nube) en Windows 11.
-
Seguir adelante Ayuda y configuración botón de menú (rueda) y seleccione ajustes opción.
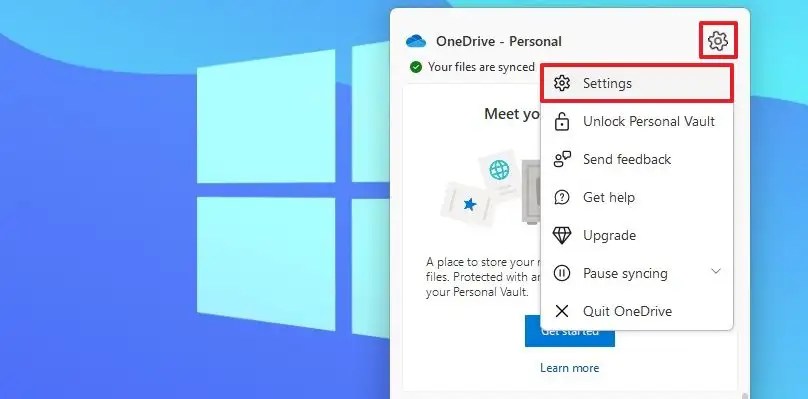
-
Haga clic en Sincronización y copia de seguridad.
-
Seguir adelante Administra tu copia de seguridad en la configuración «Copia de seguridad de carpetas importantes de PC en OneDrive».
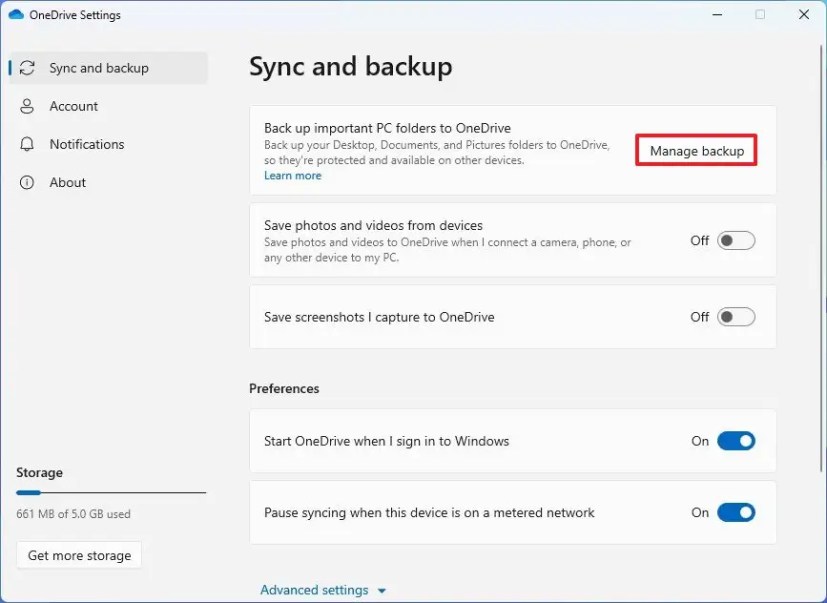
-
Active el interruptor para sincronizar y hacer una copia de seguridad de los archivos en OneDrive, incluidos documentos, imágenes, escritorio, música y videos.
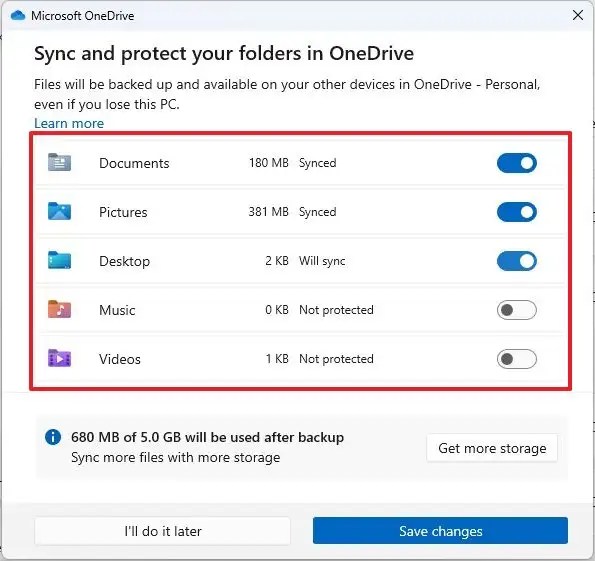
-
Seguir adelante Guardar los cambios botón.
Una vez que haya completado los pasos, OneDrive cargará y protegerá sus archivos en la nube contra ransomware, virus y otro malware. Sus carpetas Escritorio, Imágenes y Documentos también se sincronizarán con sus otros dispositivos, y ahora podrá acceder a esos archivos desde prácticamente cualquier lugar.
Desactive la copia de seguridad de archivos de OneDrive en Windows 11
Para dejar de realizar copias de seguridad de archivos en OneDrive en Windows 11, siga estos pasos:
-
Haga clic en OneDrive (nube) desde la barra de tareas.
-
Seguir adelante Ayuda y configuración botón de menú (rueda) y seleccione ajustes opción.
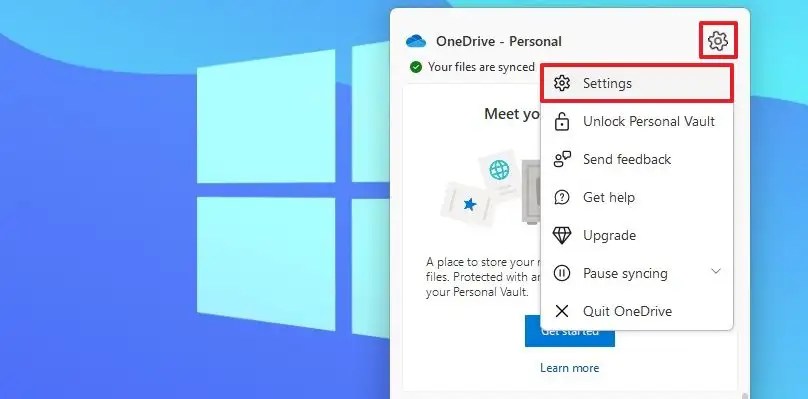
-
Haga clic en Sincronización y copia de seguridad.
-
Seguir adelante Administra tu copia de seguridad en la configuración «Copia de seguridad de carpetas importantes de PC en OneDrive».
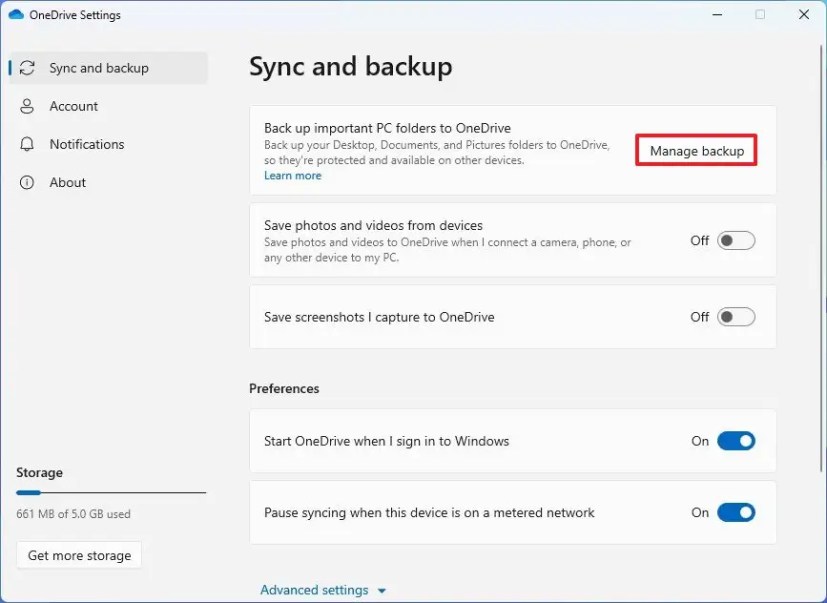
-
Desactive el interruptor de palanca para los archivos que ya no desea respaldar en OneDrive. (Desactive todas las opciones para desactivar completamente la copia de seguridad de archivos de OneDrive).
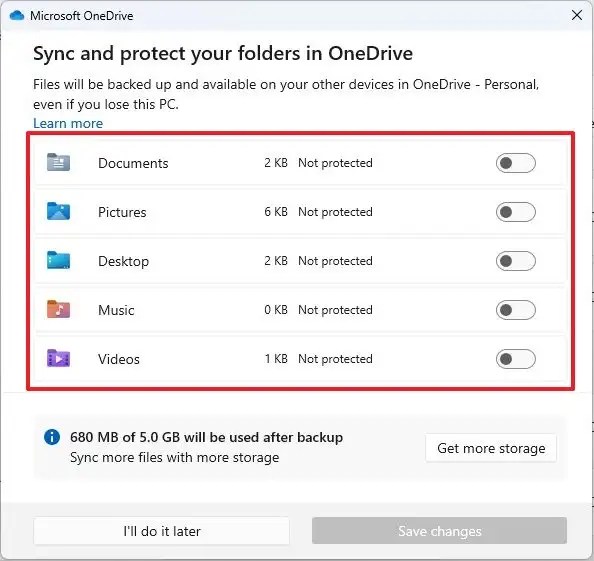
-
Seguir adelante Detener la copia de seguridad botón.
-
Seguir adelante «Haré eso más tarde» botón.
Después de completar los pasos, OneDrive dejará de sincronizar las carpetas de su cuenta de Windows 11.
La única advertencia al usar esta característica es que los archivos de la base de datos de Outlook (archivos .pst) y los archivos de OneNote como .one, .onepkg, .onetoc y .onetoc2 que aún no están almacenados en OneDrive no se sincronizarán automáticamente.
Es posible que ganemos una comisión por compras usando nuestros enlaces para continuar brindando contenido gratuito. Información de la política de privacidad.
Todo el contenido de este sitio se proporciona sin garantía, expresa o implícita. Utilice cualquier información bajo su propio riesgo. Siempre haga una copia de seguridad de su dispositivo y sus archivos antes de realizar cualquier cambio. Información de la política de privacidad.