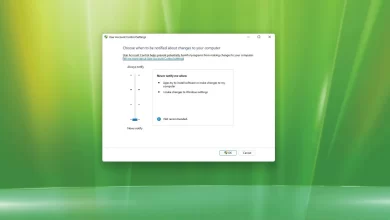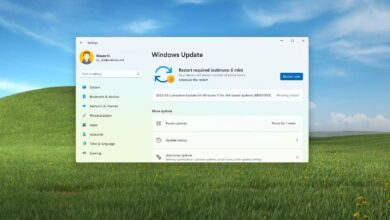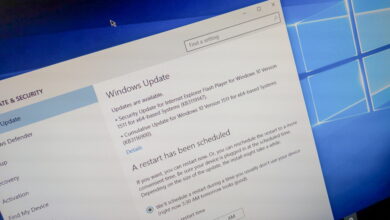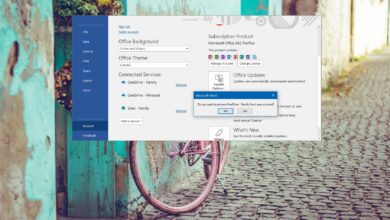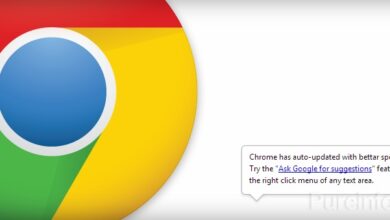Cómo configurar una dirección IP estática en Windows 11
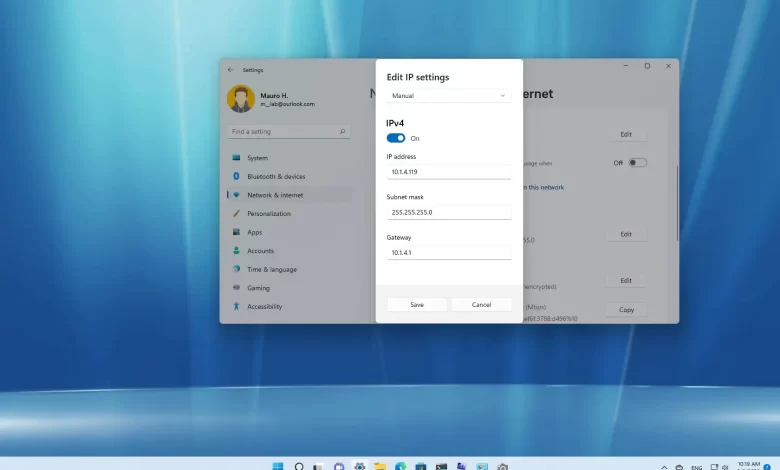
ACTUALIZADO 2/11/2022: En Windows 11, una dirección IP estática es una configuración de red que nunca cambia, lo que la convierte en la opción preferida para compartir archivos, una impresora en una red local o configurar el reenvío de puertos.
Por lo general, cuando una computadora se conecta a la red, recibe una dirección IP dinámica asignada por el servidor local del Protocolo de configuración dinámica de host (DHCP). El único problema es que esta configuración puede cambiar en cualquier momento, tan pronto como reinicie su computadora o después de que caduque la configuración, y esto puede causar que servicios como el reenvío de puertos y el escritorio remoto dejen de funcionar. Una configuración de red estática siempre mantiene la misma configuración, lo que la hace ideal para alojar servicios a los que otros usuarios pueden acceder a través de la red.
Esta guía le enseñará los pasos para establecer una dirección IP estática (versión 4) en Windows 11. (Consulte también este videotutorial con los pasos para completar esta tarea).
Asigne una dirección IP estática en Windows 11 desde el símbolo del sistema
Para configurar una dirección IP estática en Windows 11 con la línea de comando, siga estos pasos:
-
Abierto comenzar en Windows 11.
-
Buscar solicitud de pedidohaga clic derecho en el resultado superior y seleccione Ejecutar como administrador opción.
-
Escriba el siguiente comando para ver la configuración de red actual y presione ingresar:
ipconfig /all
-
En Adaptador de red, anote el nombre del adaptador, así como la siguiente información en estos campos:
- IPv4
- máscara de red
- Puerta de enlace predeterminada
- servidores DNS
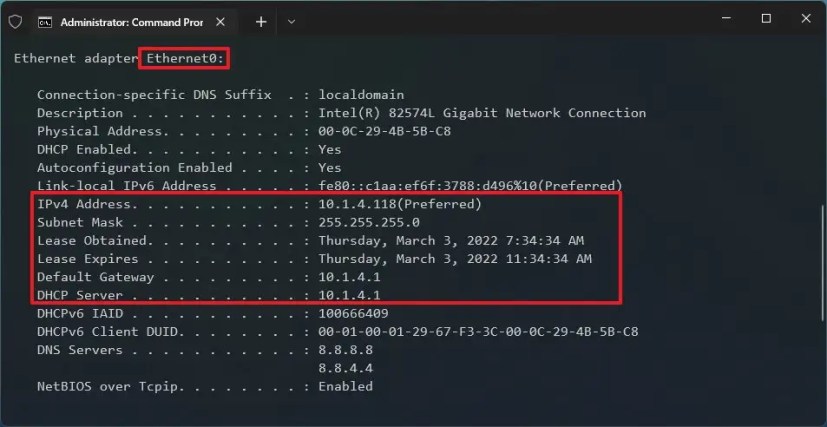
-
Escriba el siguiente comando para asignar una dirección IP estática en Windows 11 y presione ingresar:
netsh interface ip set address name="Ethernet0" static 10.1.4.119 255.255.255.0 10.1.4.1
En el comando anterior, reemplace Ethernet0 con el nombre del adaptador de red. Cambiar 10.1.4.119 255.255.255.0 10.1.4.1 con la dirección IP del dispositivo, la máscara de subred y la dirección de la puerta de enlace predeterminada correspondiente a la red local.
-
Escriba el siguiente comando para establecer una dirección de servidor DNS y presione ingresar:
netsh interface ip set dns name="Ethernet0" static 10.1.4.1
En el pedido, asegúrese de modificar Ethernet0 con el nombre de tu adaptador y 10.1.4.1 con la dirección del servidor DNS de la red.
-
Escriba el siguiente comando para establecer una dirección de servidor DNS alternativa y presione ingresar:
netsh interface ip add dns name="Ethernet0" 8.8.8.8 index=2
En orden, cambia Ethernet0 con el nombre del adaptador y 8.8.8.8 con una dirección de servidor DNS alternativa.
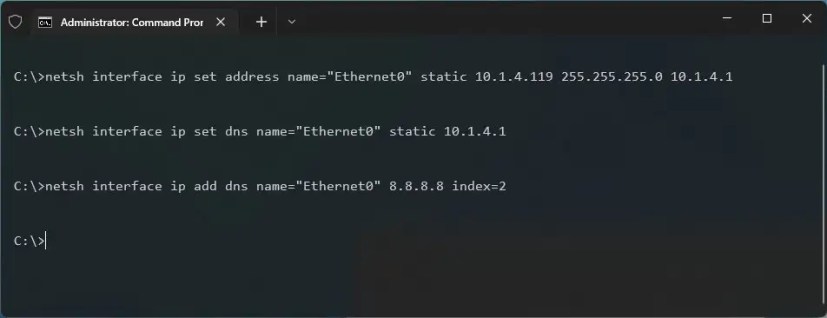
Después de completar los pasos, puede usar único orden (por ejemplo ping google.com) para ver si la configuración funciona correctamente.
Asigne una dirección IP estática en Windows 11 desde PowerShell
Puede usar PowerShell con el módulo «NetTCPIP» para administrar la configuración de la red, incluido el cambio de la configuración de la dirección IP en una configuración estática.
Para establecer una dirección IP estática con PowerShell, siga estos pasos:
-
Abierto comenzar.
-
Buscar Potencia Shellhaga clic derecho en el resultado y seleccione Ejecutar como administrador opción.
-
Escriba el siguiente comando para ver la configuración de red actual y presione ingresar:
Get-NetIPConfiguration
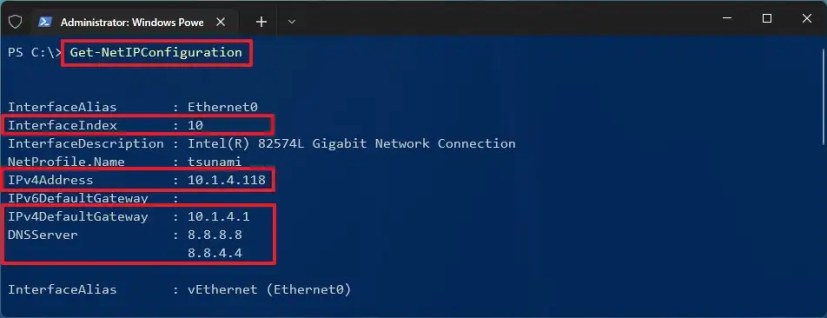
-
Confirme la siguiente información de red:
- Índice de interfaz
- dirección IPv4
- Puerta de enlace predeterminada de IPv4
- Servidor DNS
-
Escriba el siguiente comando para establecer una dirección IP estática y presione ingresar:
New-NetIPAddress -InterfaceIndex 10 -IPAddress 10.1.4.119 -PrefixLength 24 -DefaultGateway 10.1.4.1
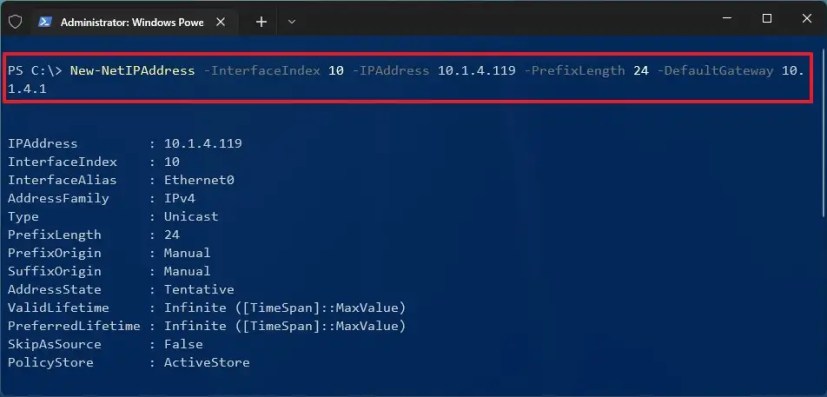
Al mando, reemplaza Índice de interfaz número (10) con el número correspondiente de su adaptador. Cambiar dirección IP con la dirección IP estática que desea asignar a su dispositivo Cambiar PrefijoLongitud (máscara de subred) con el número correcto de bits si es necesario. Por lo general, en una red doméstica, la configuración es 24. también cambiar Puerta de enlace predeterminada opción con la dirección de puerta de enlace de red predeterminada.
-
Escriba el siguiente comando para asignar una dirección de servidor DNS y presione ingresar:
Set-DnsClientServerAddress -InterfaceIndex 10 -ServerAddresses 10.1.4.1

Si necesita configurar una dirección de servidor DNS secundario, use una coma para usar el mismo comando con una dirección diferente. P.ej:
Set-DnsClientServerAddress -InterfaceIndex 10 -ServerAddresses 10.1.4.1, 8.8.8.8
Al mando, reemplaza Índice de interfaz número (10) con el número de adaptador de red correspondiente. también cambiar Direcciones del servidor con la dirección IP DNS.
Después de completar los pasos, la nueva configuración de red se aplicará a su computadora.
Independientemente del método que elija, asigne siempre una dirección TCP/IP al radio de red y fuera del alcance del servidor DHCP para permitir una conectividad adecuada y evitar conflictos de configuración. La razón es que varias computadoras que comparten la misma dirección causarán problemas, lo que les impedirá conectarse a Internet.
Asigne una dirección IP estática en Windows 11 desde Configuración
En Windows 11, puede establecer una configuración de dirección IP estática desde la aplicación Configuración para adaptadores inalámbricos y con cable.
Establecer la dirección IP estática en el adaptador Wi-Fi
Para asignar una configuración de dirección IP estática a un adaptador Wi-Fi, siga estos pasos:
-
Abierto ajustes en Windows 11.
-
Haga clic en Redes e Internet.
-
Seguir adelante Wifi pestaña.
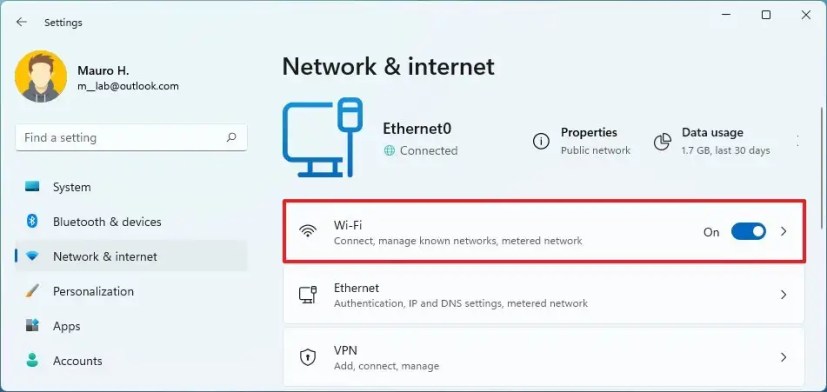
-
Seleccione su conexión de red actual.
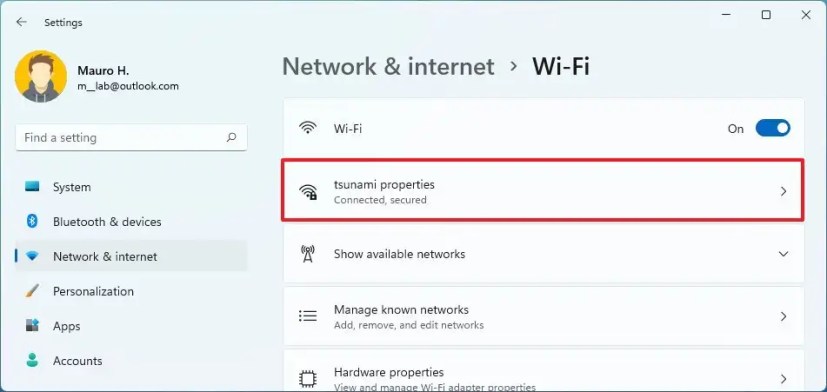
-
En la sección «Configuración de IP», haga clic en Editar | X botón.
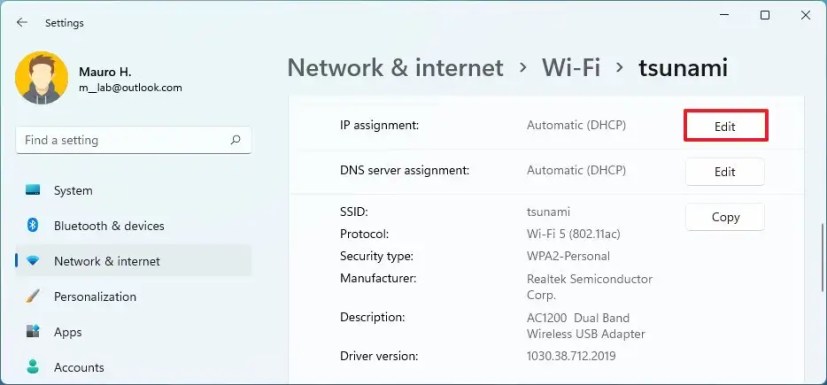
-
Seleccionar Manual opción.
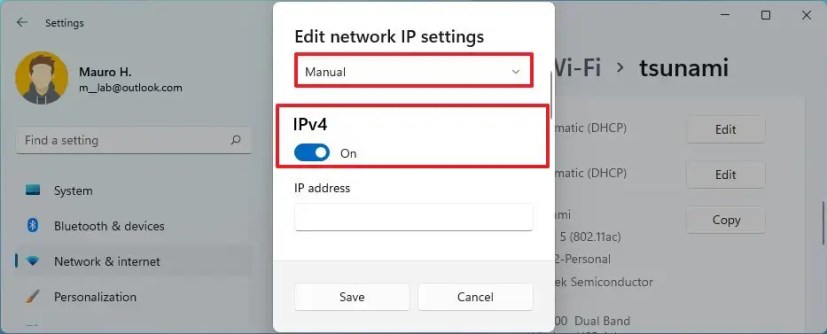
-
DOBLAR Conmutación de IPv4 cambiar.
-
Establecer una estática dirección IP para Windows 11, por ejemplo, 10.1.4.119.
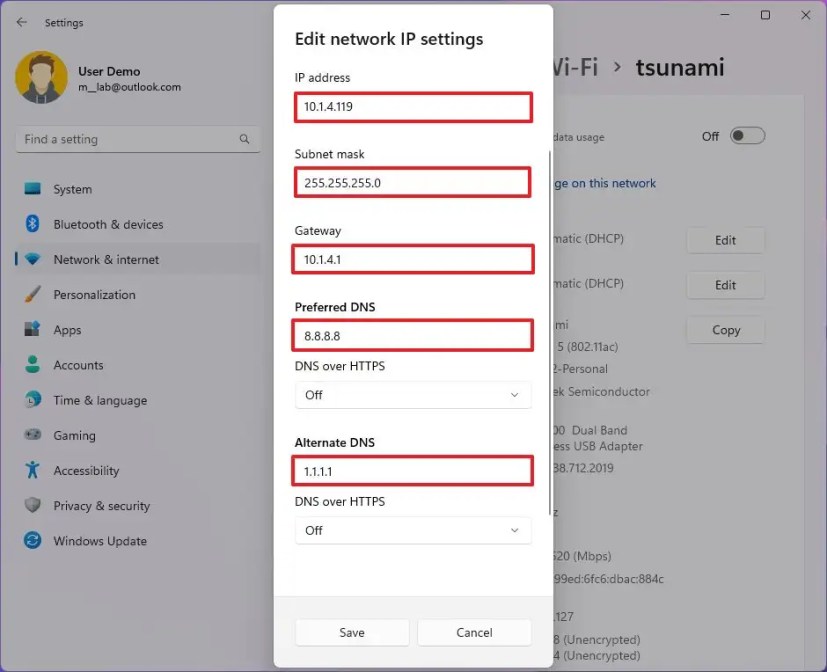
-
Especifique un máscara de red – p.ej, 255.255.255.0.
-
Especifique un Puerta de enlace predeterminada acercarse.
-
Especifique un DNS preferido dirección (requerido).
-
(Opcional) Especifique un «DNS alternativo» acercarse.
-
Use el menú desplegable «DNS sobre HTTPS» y seleccione apagado opción para direcciones preferidas y alternativas, pero puede habilitar DoH con estas opciones:
- Apagado: Reenvía todo el tráfico DNS sin encriptación.
- Habilitado (plantilla automática): Envía todo el tráfico DNS con encriptación.
- Habilitado (plantilla manual): Le permite especificar una plantilla específica. Solo se requiere si el servicio DNS no funciona automáticamente o tiene una plantilla que funciona como se esperaba.
-
Colgar «Volver al texto sin formato» interruptor (si habilita DoH).
Consejo rapido: Si habilita esta función, el sistema cifrará el tráfico de DNS, pero permitirá que se envíen consultas sin cifrar.
-
Seguir adelante sabio botón.
Después de completar los pasos, la configuración de red estática se aplicará a su computadora. Puede probar la nueva configuración abriendo su navegador web y cargando un sitio web.
Establecer la dirección IP estática en el adaptador Ethernet
Para asignar una dirección IP estática a un adaptador Ethernet (con cable) en Windows 11, siga estos pasos:
-
Abierto ajustes.
-
Haga clic en Redes e Internet.
-
Seguir adelante ethernet pestaña.
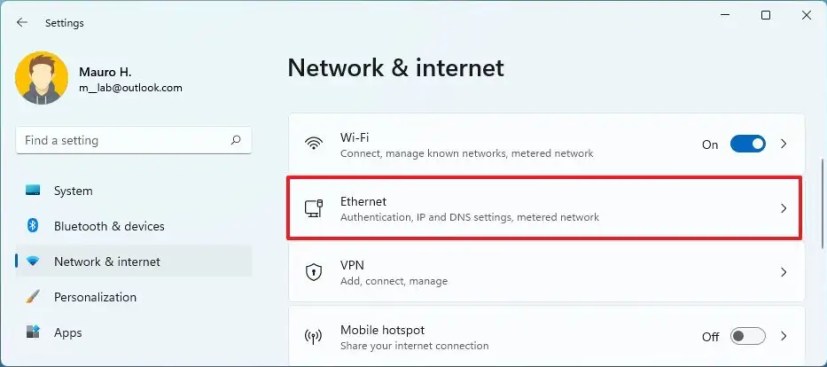
-
En la sección «Configuración de IP», haga clic en Editar | X botón.
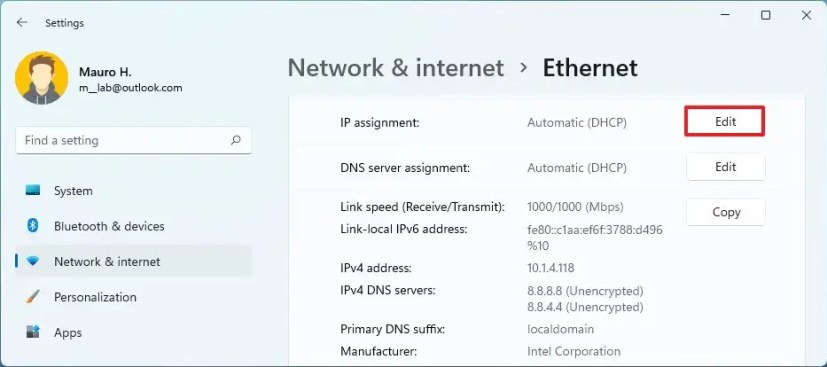
-
Seleccionar Manual opción.
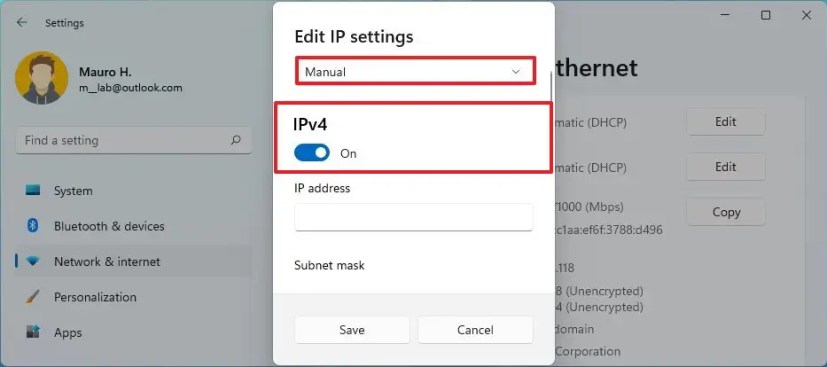
-
DOBLAR Conmutación de IPv4 cambiar.
-
Establecer una estática dirección IP para Windows 11, por ejemplo, 10.1.4.119.
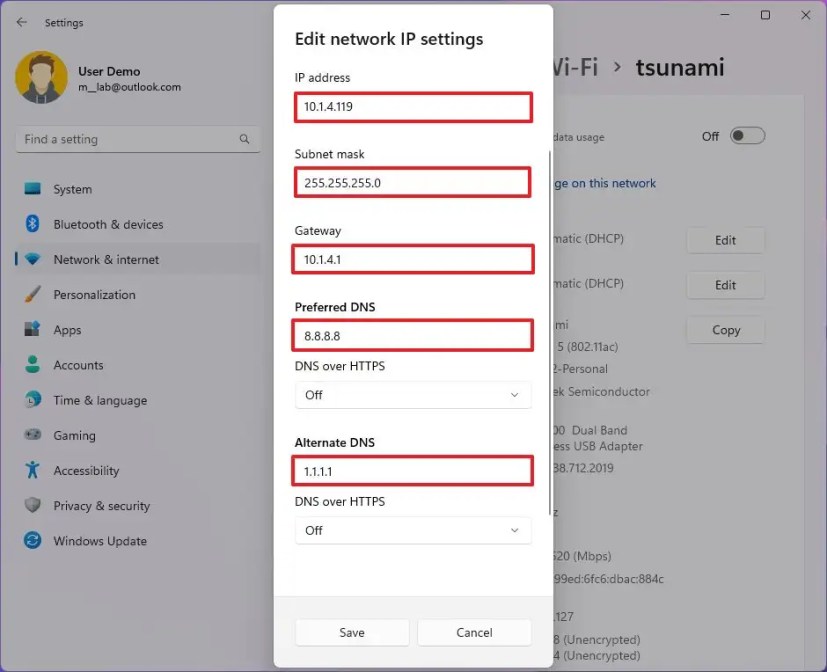
-
Especifique un máscara de red – p.ej, 255.255.255.0.
-
Especifique un Puerta de enlace predeterminada acercarse.
-
Especifique un DNS preferido dirección (requerido).
-
(Opcional) Especifique un «DNS alternativo» acercarse.
-
Use el menú desplegable «DNS sobre HTTPS» y seleccione apagado opción para direcciones preferidas y alternativas, pero puede habilitar DoH con estas opciones:
- Apagado: Reenvía todo el tráfico DNS sin encriptación.
- Habilitado (plantilla automática): Envía todo el tráfico DNS con encriptación.
- Habilitado (plantilla manual): Le permite especificar una plantilla específica. Solo se requiere si el servicio DNS no funciona automáticamente o tiene una plantilla que funciona como se esperaba.
-
Colgar «Volver al texto sin formato» interruptor (si habilita DoH).
-
Seguir adelante sabio botón.
Después de completar los pasos, puede probar su configuración utilizando su navegador web para abrir un sitio web.
Asigne una dirección IP estática en Windows 11 desde el Panel de control
En Windows 11, aún puede usar el Panel de control para cambiar la configuración de IP para los adaptadores Ethernet o Wi-Fi.
Para asignar una configuración de IP estática a través del Panel de Control, siga estos pasos:
-
Abierto Panel de control.
-
Haga clic en Redes e Internet.
-
Haga clic en Redes y recursos compartidos.
-
Seguir adelante Cambiar la configuración del adaptador opción en el panel de navegación izquierdo.
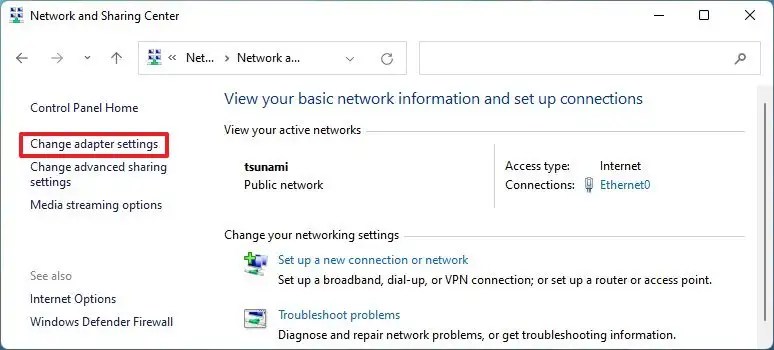
-
Haga clic derecho en el adaptador de red y seleccione propiedad opción.
-
Seleccionar «Protocolo de Internet versión 4 (TCP/IPv4)» opción.
-
Seguir adelante propiedad botón.
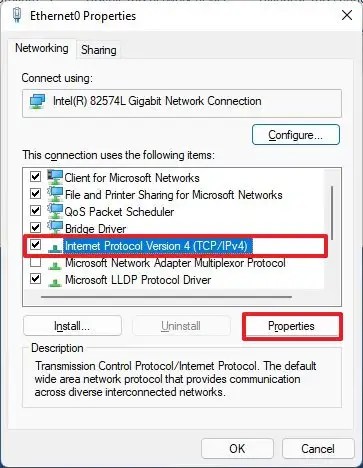
-
Seleccionar «Use la siguiente dirección IP» opción.
-
Asignar la estática dirección IP – p.ej, 10.1.4.119.
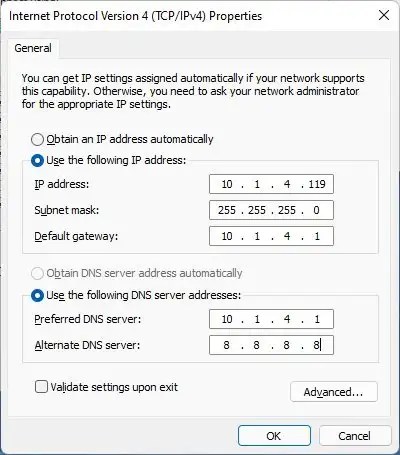
-
Especifique un máscara de red. Por lo general, en una red doméstica, la máscara de subred es 255.255.255.0.
-
Especifique un Puerta de enlace predeterminada dirección – por ejemplo 10.1.4.1 (Por lo general, la dirección de su enrutador).
-
En la sección «Utilice las siguientes direcciones de servidor DNS para configurar su servidor DNS preferido», configure «Dirección del servidor DNS preferido», que suele ser la dirección IP del enrutador o la dirección IP del servidor que proporciona resoluciones DNS (por ejemplo, 10.1.4.1).
-
(Opcional) Especifique un «Servidor DNS alternativo», que usará la computadora si no puede llegar al servidor DNS preferido.
-
Seguir adelante Bien botón.
-
Seguir adelante Colgar botón de nuevo.
Después de completar los pasos, puede abrir su navegador web y cargar un sitio web para ver si la configuración funciona.
Si desea deshacer los cambios, puede usar estas instrucciones para eliminar la configuración estática para configurar una dirección IP dinámica en Windows 11.