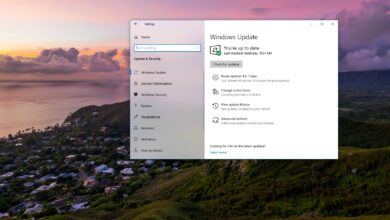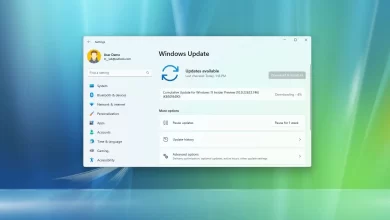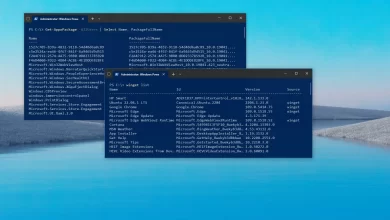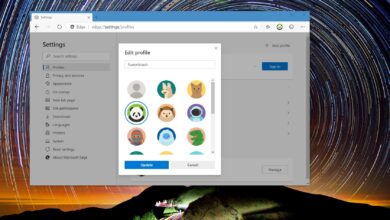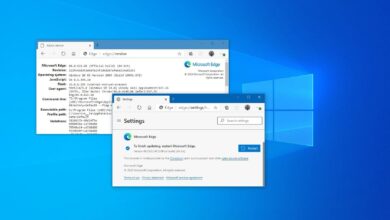Cómo deshabilitar las aplicaciones de inicio en Windows 11
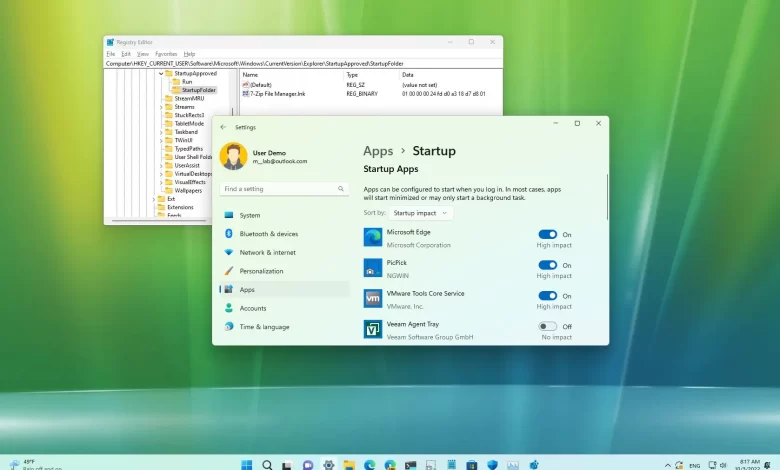
- Para deshabilitar las aplicaciones de inicio en Windows 11, abra ajustes > Aplicaciones > Liberar.
- Luego seleccione y deshabilite las aplicaciones que no desea ejecutar al inicio.
- O también puede usar el Administrador de tareas, la carpeta de inicio o el Registro.
En Windows 11, algunos programas pueden ejecutarse automáticamente al inicio. Si bien esto puede ser conveniente para acceder a las aplicaciones más rápido, pueden ralentizar el proceso de inicio, afectar el rendimiento y desperdiciar recursos del sistema (CPU y memoria) y energía a medida que continúan ejecutándose en segundo plano.
Como regla general, nunca es aconsejable tener varias aplicaciones ejecutándose además de las esenciales. Si nota que su computadora tarda más en iniciarse, su sistema se ralentiza rápidamente o ciertas aplicaciones siguen apareciendo (lo estoy mirando, Spotify) cuando inicia sesión en su cuenta, Windows 11 ofrece varios métodos para deshabilitar los programas de inicio por la aplicación Configuración, el Administrador de tareas, la carpeta de inicio y el Registro.
Esta guía le enseñará cómo detener la ejecución automática de programas al inicio en Windows 11 22H2 o versión 21H2.
Deshabilitar programas al inicio en Windows 11
Para deshabilitar las aplicaciones de inicio en Windows 11, siga estos pasos:
-
Abierto ajustes en Windows 11.
-
Haga clic en Aplicaciones.
-
Seguir adelante Liberar pestaña.
-
(Opcional) Use la configuración ‘Ordenar por’ y seleccione Impacto de la puesta en marcha opción.
-
Apague el interruptor de palanca para deshabilitar los programas al inicio.
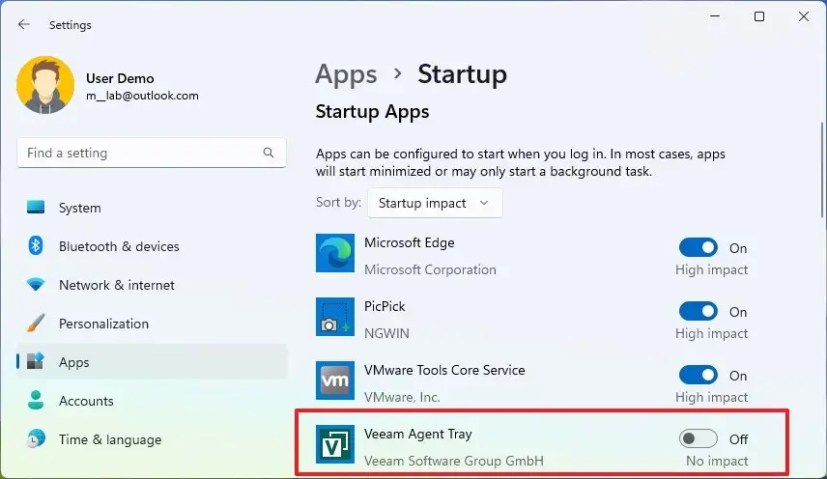
Una vez que complete los pasos, las aplicaciones ya no se ejecutarán automáticamente al inicio, lo que acelerará el proceso de inicio y el rendimiento general del sistema.
Deshabilite los programas de inicio desde el Administrador de tareas en Windows 11
Para evitar que las aplicaciones se inicien automáticamente al inicio desde el Administrador de tareas, siga estos pasos:
-
Abierto comenzar.
-
Buscar desde Administrador de tareas y seleccione el resultado superior para abrir la aplicación.
-
Haga clic en Liberar aplicaciones
-
Seleccione la aplicación que afecta el rendimiento.
-
Seguir adelante desactivar botón.
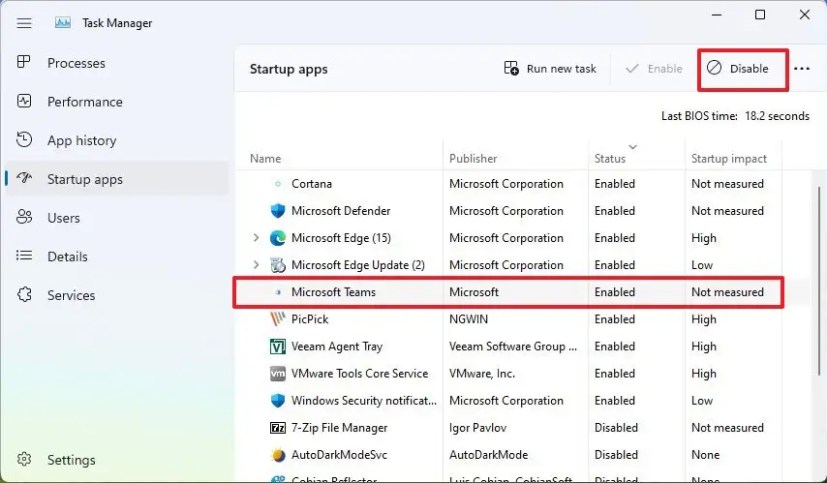
-
Repetir pasos 4 y 5 para deshabilitar otras aplicaciones que causan impacto en el inicio.
Después de completar los pasos, los programas se detendrán cada vez que inicie su computadora.
Deshabilite los programas de inicio desde la carpeta de inicio en Windows 11
Para eliminar aplicaciones de la carpeta Inicio y evitar que se inicien automáticamente, siga estos pasos:
-
Abierto comenzar.
-
Buscar Correr y haga clic en el resultado superior para abrir la aplicación.
-
Escriba el siguiente comando y haga clic en Bien botón:
shell:startup
-
Haga clic derecho en el enlace de cada aplicación y seleccione Eliminar opción.
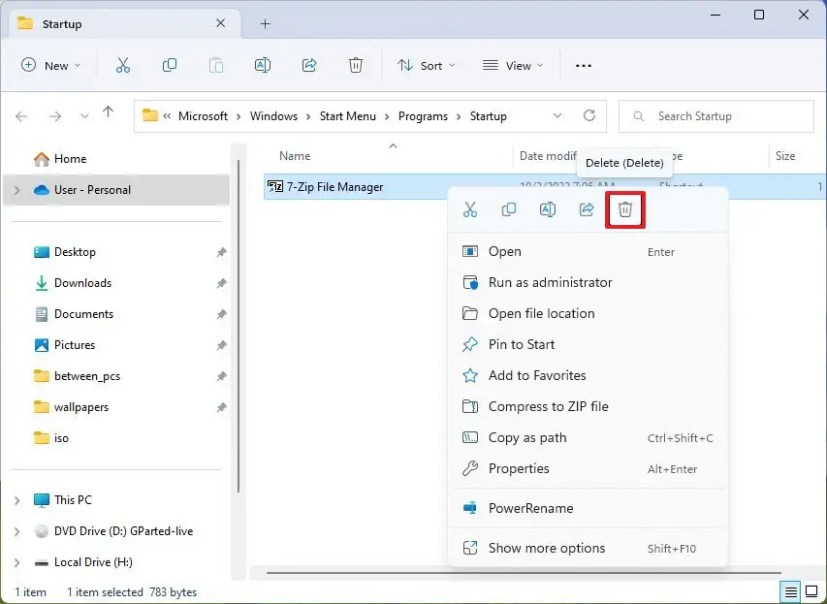
-
Repetir etapa 4 para deshabilitar otras aplicaciones durante el inicio.
Una vez que complete los pasos, las aplicaciones ya no afectarán su experiencia de inicio de Windows 11.
Deshabilite los programas de inicio del Registro en Windows 11
Alternativamente, es posible deshabilitar los programas de inicio desde el Registro eliminando sus entradas del Correr y InicioAprobado llaves.
Para deshabilitar los programas de inicio del Registro en Windows 11, siga estos pasos:
-
Abierto Liberar.
-
Busque regedit y haga clic en el resultado superior para abrir Registro.
-
Navegue a la siguiente ruta:
HKEY_LOCAL_MACHINE\SOFTWARE\Microsoft\Windows\CurrentVersion\Run
-
Haga clic derecho en REG_SZ clave para la aplicación y seleccione Eliminar opción para desactivarlo al inicio.
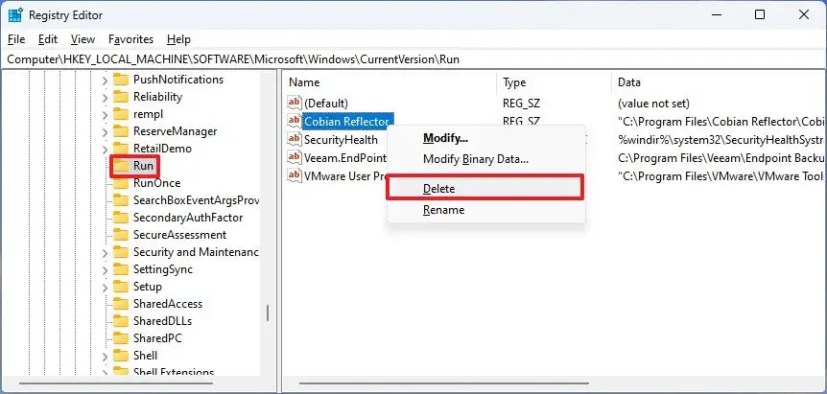
-
Repetir paso 5 para deshabilitar otras aplicaciones.
-
Navegue a la siguiente ruta:
HKEY_CURRENT_USER\SOFTWARE\Microsoft\Windows\CurrentVersion\Explorer\StartupApproved
-
Haga clic en Correr llave.
-
Haga clic derecho en REG_BINARIO clave para la aplicación y seleccione Eliminar opción para desactivarlo al inicio.
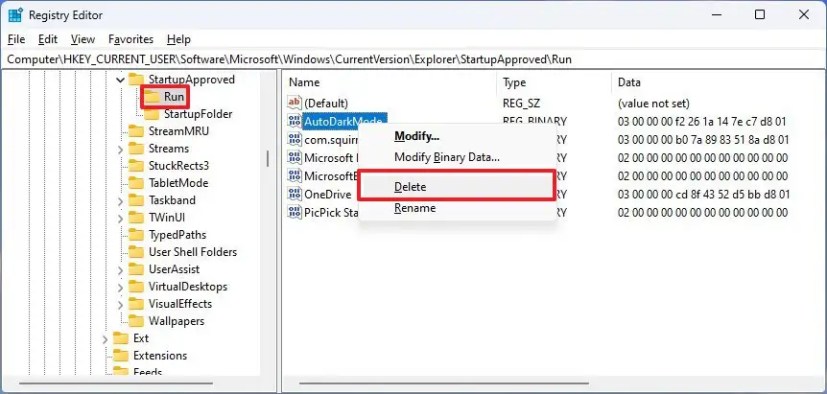
-
Repetir paso 8 para deshabilitar otras aplicaciones.
-
Haga clic en Carpeta de inicio.
-
Haga clic derecho en REG_BINARIO clave para la aplicación y seleccione Eliminar opción para desactivarlo al inicio.
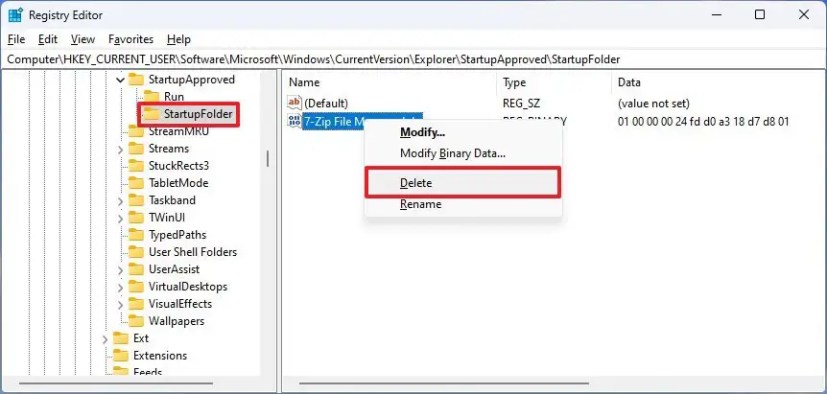
-
Repetir paso 9 para deshabilitar otras aplicaciones.
Después de completar los pasos, los programas se desactivarán al inicio, lo que acelerará el proceso de inicio de Windows 11.
Si ninguno de estos métodos funciona, es posible que deba deshabilitar la opción en la configuración de la aplicación en lugar de la configuración de Windows. Dado que cada aplicación es diferente, es posible que deba consultar la documentación del desarrollador para obtener detalles más específicos.
Vale la pena señalar que, además de los programas de inicio, Windows 11 también incluye una función que reinicia automáticamente las aplicaciones para restaurar su última sesión y ayudarlo a retomar rápidamente donde lo dejó. Si no desea que las aplicaciones se reinicien automáticamente, debe desactivar la función con estas instrucciones.
Es posible que ganemos una comisión por compras usando nuestros enlaces para continuar brindando contenido gratuito. Información de la política de privacidad.
Todo el contenido de este sitio se proporciona sin garantía, expresa o implícita. Utilice cualquier información bajo su propio riesgo. Siempre haga una copia de seguridad de su dispositivo y sus archivos antes de realizar cualquier cambio. Información de la política de privacidad.