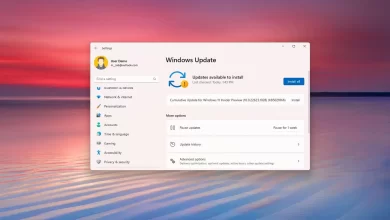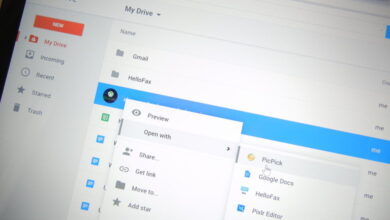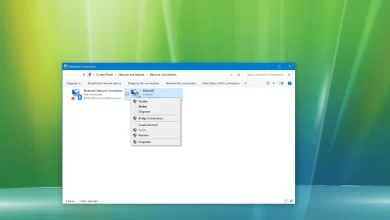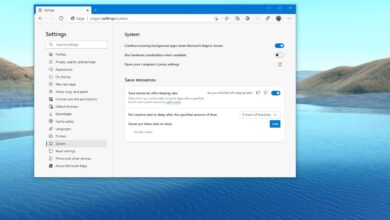Cómo habilitar la hibernación en Windows 11
- Para habilitar Hibernate en Windows 11, abra el Potencia Shell o Símbolo del sistema (administrador) y correr «powercfg/hibernación habilitado» comando, luego abra el Panel de control «Opciones de poder» página, haga clic en «Elige lo que hace el botón de inicio” ajuste y comienzo «Hibernar.»
- También puede activar la hibernación cuando presiona el botón de encendido o cierra la tapa de la computadora portátil.
En Windows 11, «Hibernar» es una función que guarda el contenido cargado en la memoria del sistema en el disco duro (en «hiberfil.sys» archivo) para apagar la computadora por completo, manteniendo la sesión actual con todas las aplicaciones en ejecución. Entonces, la próxima vez que encienda su computadora, puede continuar donde lo dejó.
El estado de energía Hibernate es una función alternativa para dormir o apagar la suspensión para ahorrar energía o preservar la vida útil de la batería cuando está en movimiento y no tiene una fuente de energía cerca.
Aunque es una característica conveniente, no encontrará la opción Hibernar en el menú de Energía porque está deshabilitada de manera predeterminada. Sin embargo, si tiene una computadora que cumple con los requisitos, puede habilitar rápidamente la hibernación en Windows 11.
Esta guía le enseñará los pasos para habilitar y configurar la hibernación en Windows 11.
Habilitar la hibernación en Windows 11
En Windows 11, para habilitar la hibernación, use el símbolo del sistema (o PowerShell) para habilitar la función. Una vez habilitado, puede agregar la opción «Hibernar» al menú Inicio o cambiar el comportamiento del botón de encendido o la tapa de la computadora portátil en el Panel de control. Así es cómo.
Para habilitar la hibernación en Windows 11, siga estos pasos:
-
Abierto comenzar en Windows 11.
-
Buscar solicitud de pedido o Potencia Shellhaga clic derecho en el resultado superior y seleccione Ejecutar como administrador opción.
-
Escriba el siguiente comando para verificar el estado de hibernación y presione ingresar:
powercfg /availablesleepstates
-
Escriba el siguiente comando para habilitar Hibernate en Windows 11 y presione ingresar:
powercfg /hibernate on
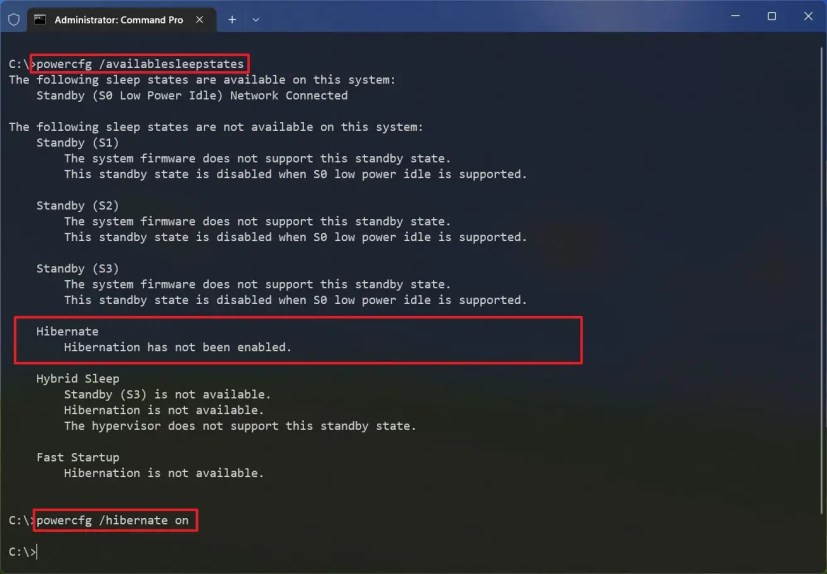
-
Colgar solicitud de pedido o Potencia Shell consola.
-
Abierto Panel de control.
-
Haga clic en Hardware y sonido.
-
Haga clic en Opciones de poder.
-
Seguir adelante «Elige lo que hace el botón de inicio» opción.
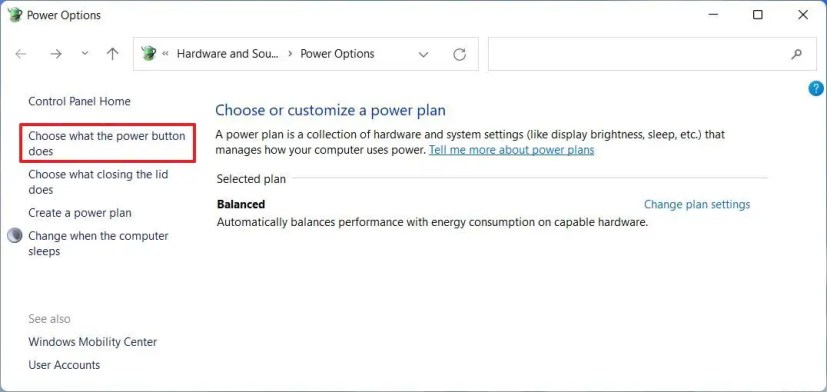
-
Seguir adelante «Cambiar la configuración que actualmente no está disponible» opción.
-
En la sección «Configuración de apagado», marque hibernando opción.
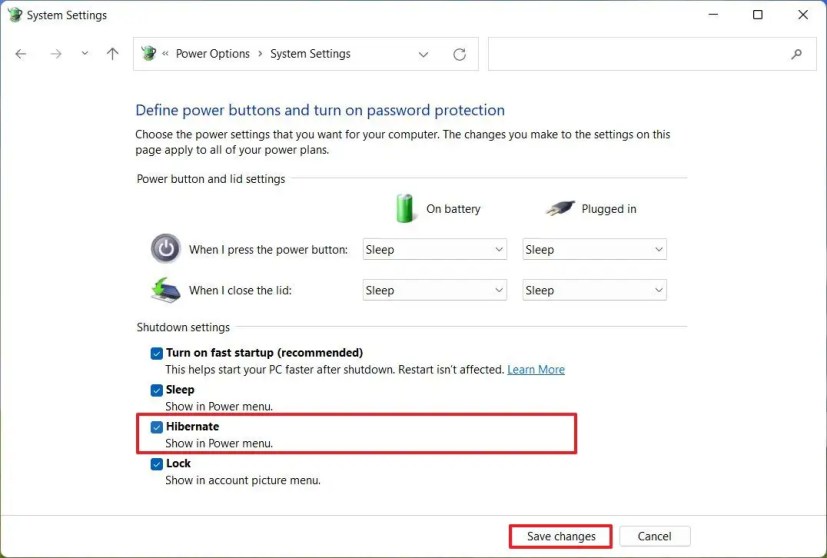
-
(Opcional) En la sección «Configuración del botón de encendido y de la cubierta», elige hibernando en la configuración «Cuando presiono el botón de encendido» para permitir la hibernación al presionar el botón de encendido.
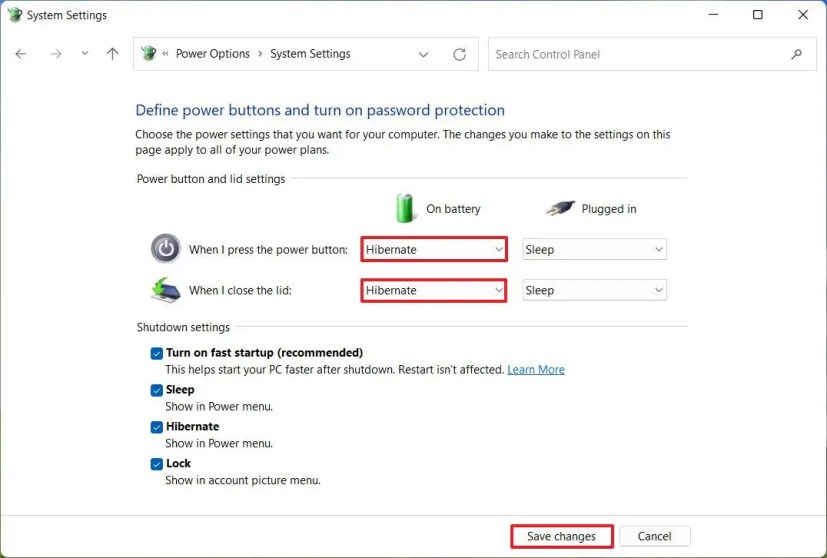
-
Elegir hibernando en la configuración «Cuando cierro la tapa» para habilitar la hibernación cuando la tapa del portátil está cerrada.
- Seguir adelante Guardar los cambios botón.
Después de completar los pasos, la función de hibernación se activará en Windows 11 y «Hibernar» la opción estará disponible en el menú de Energía en Inicio.
Preguntas más frecuentes
¿Por qué no puede habilitar la hibernación de Windows 11?
Si no puede habilitar la hibernación, probablemente se deba a que está intentando habilitarla desde el Panel de control y no puede encontrar la opción. Esta característica tiene un proceso de dos pasos. Primero debe habilitar la función a través de un comando específico con la herramienta «powercfg», y solo entonces es posible agregar la opción «Hibernar» al menú Inicio o habilitar la función para el botón de encendido o la cubierta de la computadora portátil.
También podría darse el caso de que el sistema no admita la función. Es raro que su dispositivo sea compatible con Windows 11, pero podría ser un problema si ha actualizado hardware antiguo que anteriormente ejecutaba Windows 10.
¿Por qué Hibernate ya no está disponible en Windows 11?
Esto generalmente se debe a que la función está deshabilitada a nivel del sistema. Primero debe habilitar la función a través de un comando específico con la herramienta «powercfg» antes de que la opción esté disponible en su computadora.
Es posible que ganemos una comisión por compras usando nuestros enlaces para continuar brindando contenido gratuito. Información de la política de privacidad.
Todo el contenido de este sitio se proporciona sin garantía, expresa o implícita. Utilice cualquier información bajo su propio riesgo. Siempre haga una copia de seguridad de su dispositivo y sus archivos antes de realizar cualquier cambio. Información de la política de privacidad.