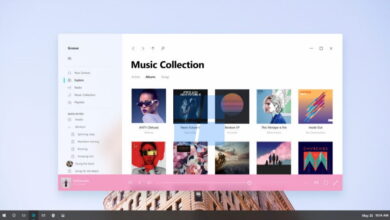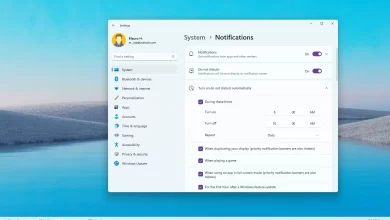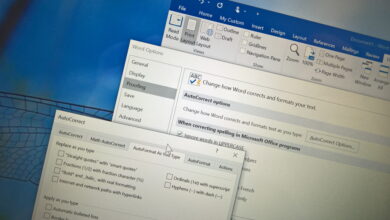Cómo cambiar el nombre de su PC en Windows 11
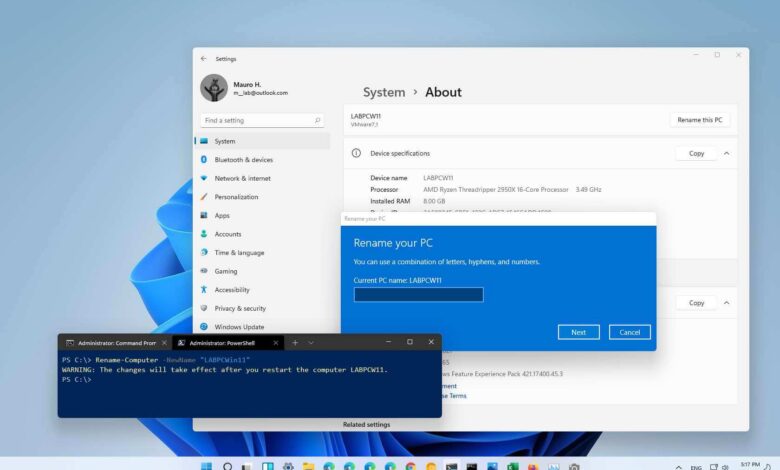
- Para cambiar el nombre de su PC en Windows 11, abra el ajustes > Sistema > Acerca de.
- Luego haga clic en «Cambiar el nombre de esta computadora» botón, cambie el nombre de la computadora y reinicie.
- Alternativamente, puede usar el Panel de control, el Símbolo del sistema y PowerShell para cambiar el nombre de su computadora.
En Windows 11, poder cambiar el nombre de su PC no se trata solo de personalización. Cuando tiene varios dispositivos (como computadoras de escritorio y portátiles) y no los mantiene organizados, puede ser difícil encontrarlos en su red, inventariarlos y usar ciertas funciones.
Por ejemplo, la mayoría de las personas ahora usan una cuenta de Microsoft para iniciar sesión en Windows 11. Este tipo de cuenta le permite iniciar sesión en sus dispositivos con las mismas credenciales. Además, ayuda a mantener un inventario organizado (en su Cuenta de Microsoft) y use funciones como encontrar su dispositivo y reactivar una copia de Windows después de un cambio de hardware. Si no asigna un nombre descriptivo para su computadora, Windows 11 le asignará un nombre aleatorio, lo que dificultará la organización y el uso de diferentes funciones.
En esta guía, aprenderá los pasos para cambiar el nombre de una computadora portátil, computadora de escritorio o tableta con Windows 11 usando la aplicación Configuración, el Panel de control, el Símbolo del sistema y PowerShell. (Véase también este Videotutorial de YouTube para cambiar el nombre de la computadora.)
Cambia el nombre de tu computadora en Windows 11
Para cambiar el nombre de su PC en Windows 11 desde Configuración, siga estos pasos:
-
Abierto ajustes en Windows 11.
-
Haga clic en Sistema.
Consejo rapido: Windows 11 también incluye una rápida REBAUTIZAR en la parte superior izquierda de la página «Sistema».
-
Haga clic en Acerca de en el camino correcto
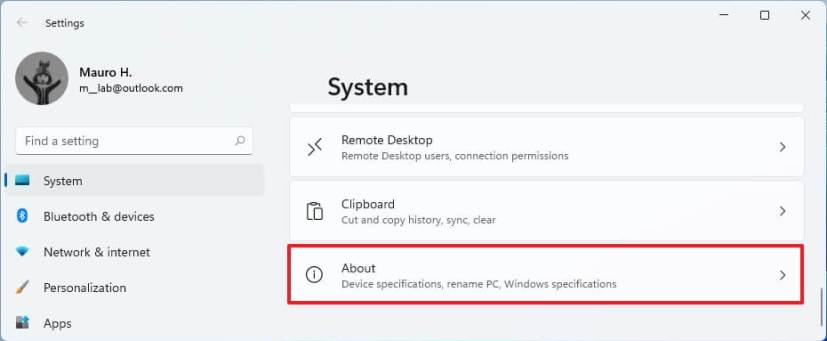
-
En la sección «Especificaciones del dispositivo», haga clic en «Cambiar el nombre de esta computadora» botón.
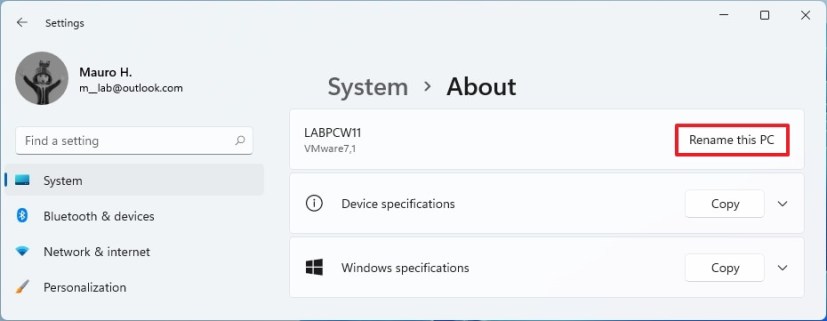
-
Introduzca un nuevo nombre de equipo.
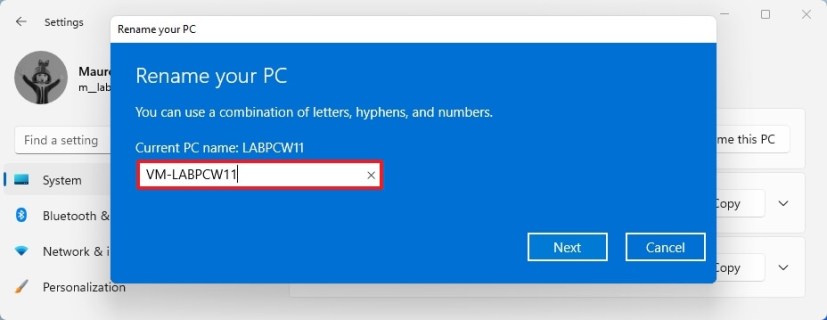
Consejo rapido: Trate de evitar los caracteres especiales, sea breve (siempre se recomienda menos de 15 caracteres) y no deje espacios cuando use varias palabras.
-
Seguir adelante Próximo botón.
-
Seguir adelante Reiniciar ahora botón.
Después de completar los pasos, su computadora se reiniciará para aplicar el nuevo nombre a Windows 11.
Cambie el nombre de su computadora desde el Panel de control
Para cambiar el nombre de su computadora con el Panel de control en Windows 11, siga estos pasos:
-
Abierto Panel de control.
-
Haga clic en Sistema y seguridad.
-
En la sección «Sistema», haga clic en «Permitir acceso remoto» opción.
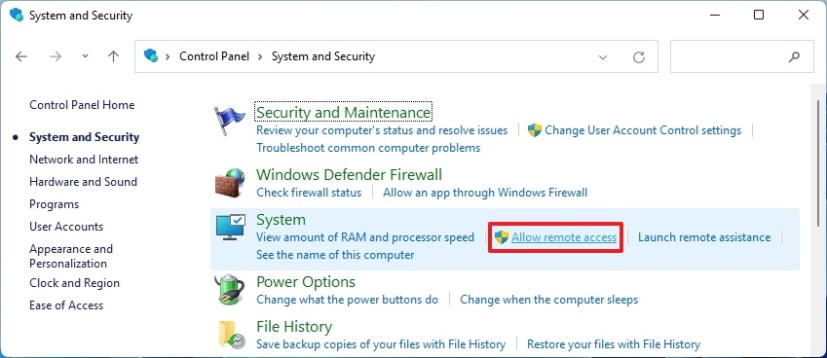
-
Seguir adelante Nombre de la computadora pestaña.
-
Seguir adelante Cambiar botón.
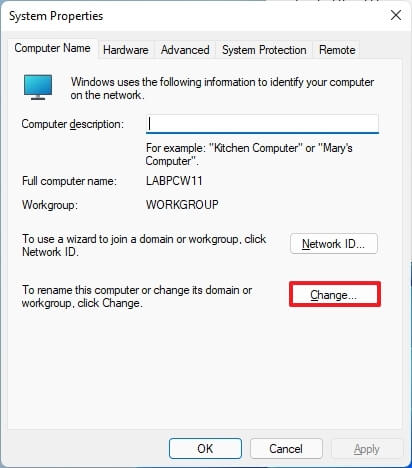
-
Especifique un nuevo nombre para su computadora.
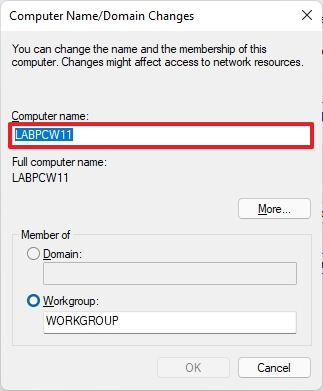
-
Seguir adelante Bien botón.
-
Seguir adelante Bien botón de nuevo.
-
Seguir adelante Colgar botón.
-
Seguir adelante Reiniciar ahora botón.
Una vez que haya completado los pasos, su computadora se reiniciará y cuando se reinicie, comenzará a usar el nuevo nombre.
Cambiar el nombre de la computadora desde la línea de comando
Para cambiar el nombre de su computadora en Windows 11 usando la línea de comando, siga estos pasos:
-
Abierto comenzar.
-
Buscar solicitud de pedidohaga clic derecho en el resultado superior y seleccione Ejecutar como administrador opción.
-
Escriba el siguiente comando para determinar el nombre del dispositivo actual y presione ingresar:
hostname
-
Escriba el siguiente comando para cambiar el nombre de su PC con Windows 11 y presione ingresar:
WMIC computersystem where caption='CURRENT-PC-NAME' rename 'NEWPCNAME'
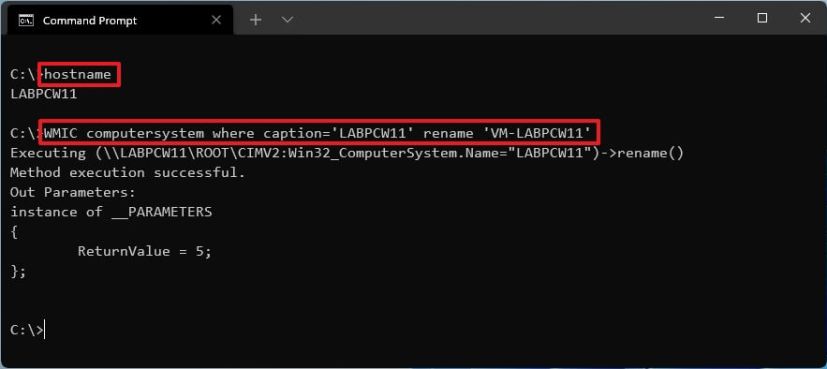
En el pedido, asegúrese de actualizar su información y debe usar comillas simples al especificar los nombres actuales y nuevos.[/tbx]
-
Escriba el siguiente comando para reiniciar su dispositivo y presione ingresar:
shutdown -r -t 00
Una vez que haya completado los pasos, los cambios surtirán efecto después de reiniciar su computadora con Windows 11.
Cambiar el nombre de la computadora desde PowerShell
Para cambiar el nombre de una computadora con Windows 11 con PowerShell, siga estos pasos:
-
Abierto comenzar.
-
Buscar Potencia Shellhaga clic derecho en el resultado superior y seleccione Ejecutar como administrador opción.
-
Escriba el siguiente comando para cambiar el nombre de su PC en Windows 11 y presione ingresar:
Rename-Computer -NewName "NEW-PC-NAME"
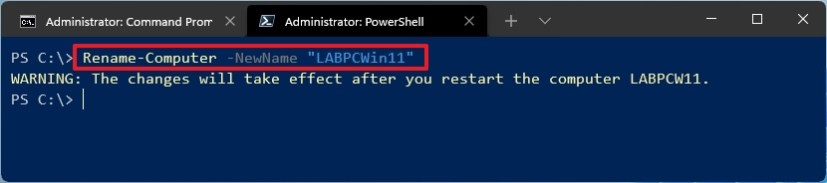
-
Escriba el siguiente comando para reiniciar su dispositivo y presione ingresar:
Restart-Computer
Después de completar los pasos, Windows 11 se reiniciará para aplicar el nuevo nombre.
Es posible que ganemos una comisión por compras usando nuestros enlaces para continuar brindando contenido gratuito. Información de la política de privacidad.
Todo el contenido de este sitio se proporciona sin garantía, expresa o implícita. Utilice cualquier información bajo su propio riesgo. Siempre haga una copia de seguridad de su dispositivo y sus archivos antes de realizar cualquier cambio. Información de la política de privacidad.