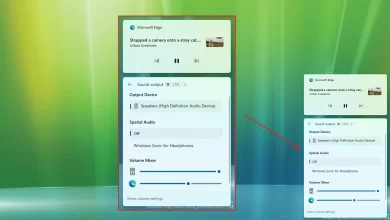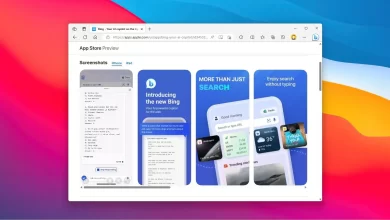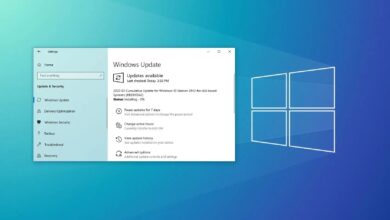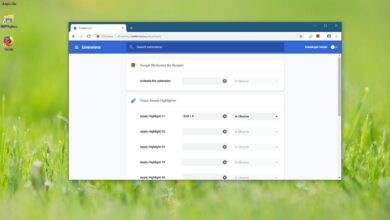Cómo cambiar la dirección del servidor DNS en Windows 11
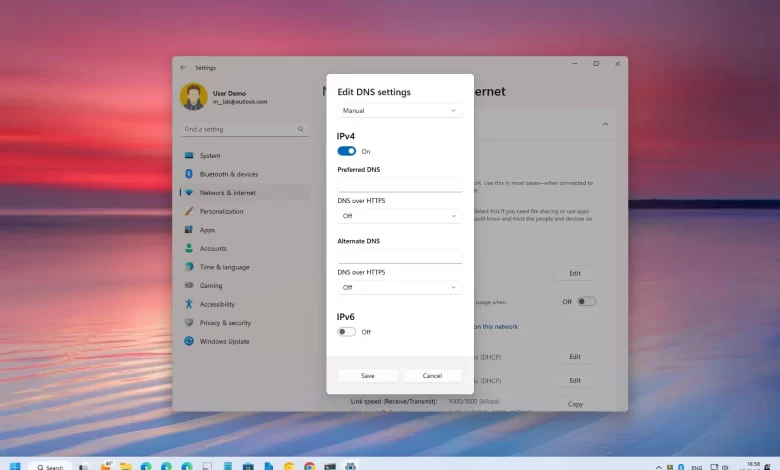
- Para cambiar su dirección DNS en Windows 11, abra ajustes > Redes e Internet y seleccione ethernet o Wifi.
- Entonces abre «Asignación de servidor DNS» configuración y cambiar la dirección DNS.
- También en la línea de comando, puede usar «netsh interface ip set dns name=»Ethernet0″ static 1.1.1.1» dominio.
- En PowerShell, puede usar «Set-DnsClientServerAddress -InterfaceIndex 12 -ServerAddresses 208.67.222.222» dominio.
En Windows 11 (o cualquier otro sistema informático), el Sistema de nombres de dominio (DNS) es una tecnología que traduce los nombres de dominio (Twitter.com) en direcciones IP (104.244.42.193) que las computadoras pueden entender.
Su proveedor de servicios de Internet (ISP) generalmente proporciona esta configuración automáticamente para facilitar la conexión a sus sitios y servicios favoritos. Sin embargo, muchas otras soluciones de DNS en Internet son más rápidas, más confiables, mejores en privacidad y más seguras. Algunos de ellos incluyen Llamarada de la nube, Googley cisco.
Si sus servidores DNS actuales son lentos y poco confiables, o si no confía en el sistema de su ISP, puede cambiar las direcciones DNS en Windows 11 de al menos cuatro formas, mediante el Símbolo del sistema, PowerShell, Configuración y Panel de control.
En esta guía, aprenderá a cambiar los servidores DNS en Windows 11.
Los mejores servidores DNS para Windows 11
Cloudflare, OpenDNS y Google se encuentran entre las mejores empresas que brindan soluciones rápidas, confiables y seguras. Sin embargo, siempre puede utilizar cualquier servicio que desee.
Direcciones DNS de Cloudflare
Direcciones DNS públicas de Google
Direcciones OpenDNS por Cisco DNS
- 208.67.222.222
- 208.67.220.220
Cambie los servidores DNS en Windows 11 desde el símbolo del sistema
La forma más rápida de cambiar los servidores DNS en Windows 11 es usar el símbolo del sistema, aunque escribir comandos no es para todos.
Para cambiar la dirección DNS con el símbolo del sistema, siga estos pasos:
-
Abierto comenzar en Windows 11.
-
Buscar solicitud de pedidohaga clic derecho en el resultado superior y seleccione Ejecutar como administrador opción.
-
Escriba el siguiente comando para ver la configuración de red actual y presione ingresar:
ipconfig /all
-
En la sección Adaptador de red, confirme el nombre del adaptador y estos campos:
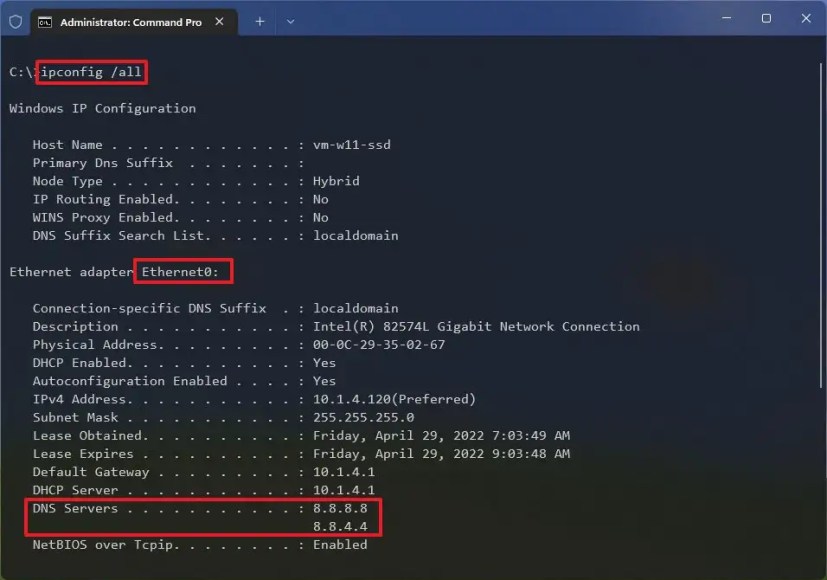
-
Escriba el siguiente comando para configurar la nueva dirección del servidor DNS en Windows 11 y presione ingresar:
netsh interface ip set dns name="Ethernet0" static 1.1.1.1
En orden, cambia Ethernet1 con el nombre de tu adaptador y 1.1.1.1 con la dirección del servidor DNS para el servicio que desea utilizar. También puede especificar la dirección de su servidor DNS local (si corresponde).
-
Escriba el siguiente comando para establecer una dirección de servidor DNS alternativa y presione ingresar:
netsh interface ip add dns name="Ethernet0" 1.0.0.1 index=2
En orden, cambia Ethernet1 con el nombre de tu adaptador y 1.0.0.1 con la dirección de su servidor DNS alternativo preferido.
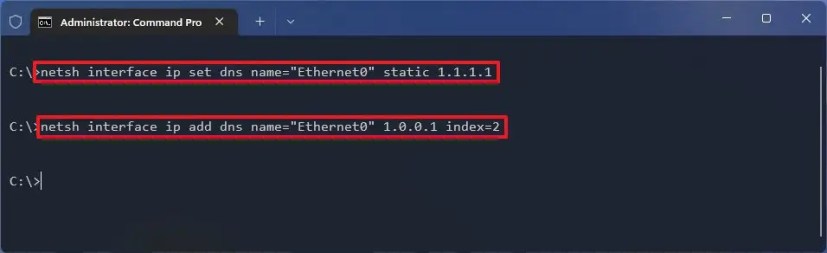
Después de completar los pasos, puede usar ipconfig /all comando para confirmar la nueva configuración.
Cambiar servidores DNS en Windows 11 desde PowerShell
También puedes usar NetTCPIP módulo con PowerShell para administrar la configuración del servidor DNS en Windows 11.
Para cambiar la dirección DNS con PowerShell, siga estos pasos:
-
Abierto comenzar.
-
Buscar Potencia Shellhaga clic derecho en el resultado y seleccione Ejecutar como administrador opción.
-
Escriba el siguiente comando para ver la configuración de red actual y presione ingresar:
Get-NetIPConfiguration
Después de ejecutar el comando, tenga en cuenta la siguiente información:
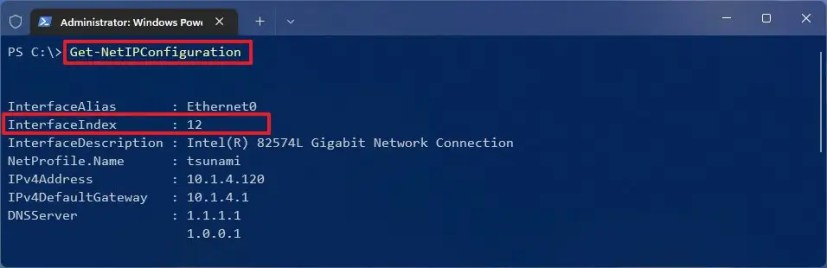
-
Escriba el siguiente comando para asignar una dirección de servidor DNS principal y presione ingresar:
Set-DnsClientServerAddress -InterfaceIndex 12 -ServerAddresses 208.67.222.222
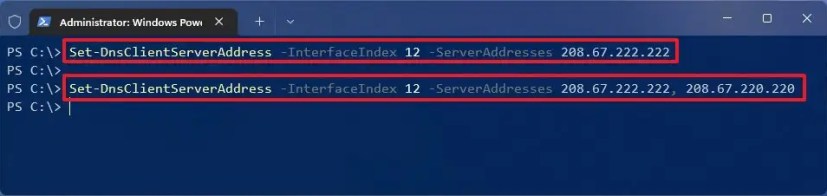
(Opcional) Si necesita configurar una dirección de servidor DNS secundario, puede usar el mismo comando, pero agregue una coma y agregue la segunda dirección:
Set-DnsClientServerAddress -InterfaceIndex 12 -ServerAddresses 208.67.222.222, 208.67.220.220
En orden, cambia Índice de interfaz número con el correspondiente a su adaptador de red y cambie Direcciones del servidor con la dirección DNS.
Después de completar los pasos, puede probar su nueva configuración usando esta guía.
Cambiar servidores DNS en Windows 11 desde Configuración
Si ingresar comandos no es para usted, la aplicación Configuración es la mejor manera de cambiar los servidores DNS. Incluso puede configurar fácilmente DNS a través de HTTPS (DoH), lo que proporciona más privacidad y seguridad mediante el uso de cifrado para el tráfico de DNS que ingresa y sale de su computadora.
Para cambiar la dirección DNS de Windows 11 con Configuración, siga estos pasos:
-
Abierto ajustes.
-
Haga clic en Redes e Internet.
-
Seguir adelante ethernet pestaña.
Nota rápida: Si tiene una conexión Wi-Fi, haga clic en la opción de propiedades de conexión para acceder a la configuración de DNS.
-
En la sección «Asignación de servidor DNS», haga clic en Editar | X botón.
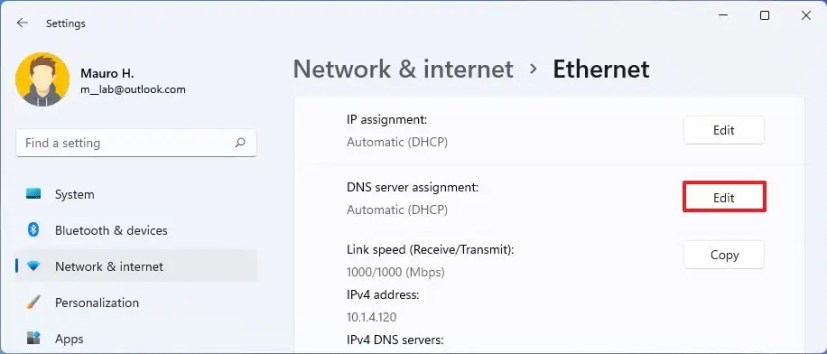
-
Seleccionar Manual opción mediante el menú desplegable.
-
DOBLAR IPv4 cambiar.
-
En la sección «DNS preferido», especifique la dirección IP del servidor DNS para Llamarada de la nube, Google, DNS abiertou otro servicio.
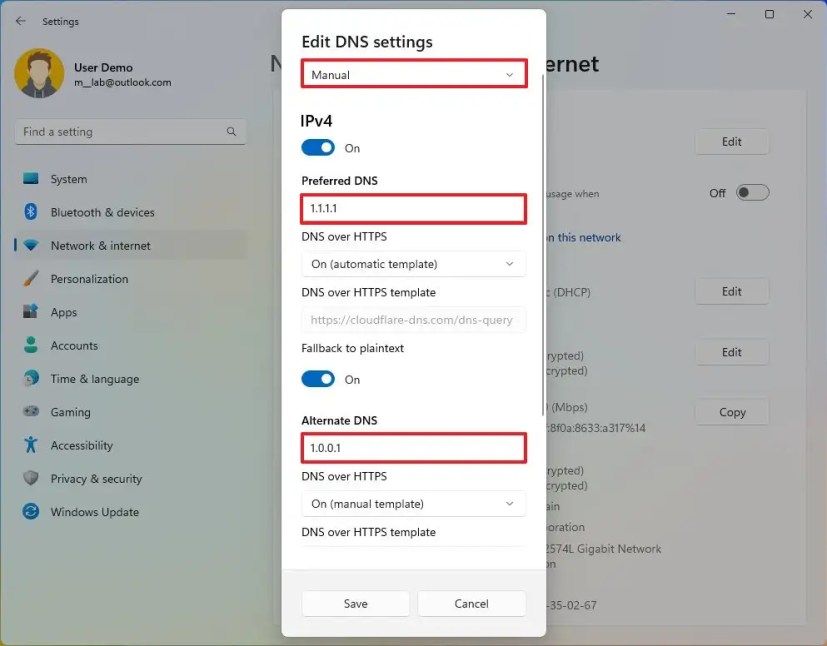
-
(Opcional) En la sección «Cifrado de DNS preferido», seleccione «Activado (Plantilla automática)» opción para habilitar el cifrado DNS.
Nota rápida: La opción para habilitar el cifrado solo estará disponible si Windows 11 detecta el servicio para admitir la tecnología.
-
(Opcional) Inicio «Volver al texto sin formato» cambiar.
-
En la sección «DNS alternativo», especifique la dirección IP de la dirección DNS secundaria.
-
(Opcional) En la sección «Cifrado de DNS alternativo», seleccione «Activado (Plantilla automática)» opción para habilitar el cifrado para el servidor secundario.
-
(Opcional) Inicio «Volver al texto sin formato» cambiar.
-
Seguir adelante sabio botón.
Después de completar los pasos, su computadora continuará usando una configuración de dirección de red dinámica, pero ahora usará los servidores DNS estáticos que especificó.
Cambie los servidores DNS en Windows 11 desde el Panel de control
Alternativamente, aún es posible usar el Panel de control para cambiar la configuración de DNS en Windows 11.
Para cambiar la dirección DNS de Windows 11 con el Panel de control, siga estos pasos:
-
Abierto Panel de control.
-
Haga clic en Redes e Internet.
-
Haga clic en Redes y recursos compartidos.
-
Seguir adelante Cambiar la configuración del adaptador opción en el panel izquierdo.
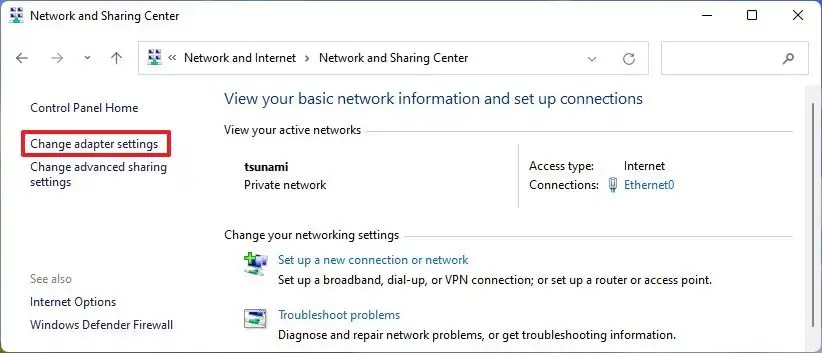
-
Haga clic derecho en el adaptador de red y seleccione propiedad opción.
-
Seleccionar «Protocolo de Internet versión 4 (TCP/IPv4)» opción.
-
Seguir adelante propiedad botón.
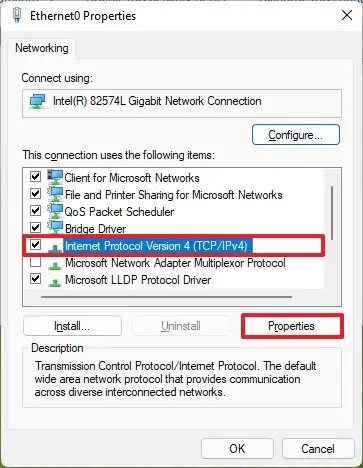
-
En la sección «Usar las siguientes direcciones de servidor DNS», especifique «Servidor DNS preferido», cual es la direccion del servidor Llamarada de la nube, Google, DNS abiertou otro servicio.
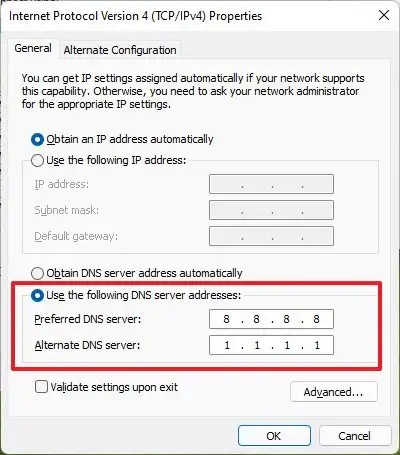
-
(Opcional) Especificar «Servidor DNS alternativo» y la dirección DNS que usará su dispositivo si no puede llegar a la dirección del servidor preferido.
-
Seguir adelante Bien botón.
-
Seguir adelante Colgar botón.
Después de completar los pasos, puede usar servicios como Prueba de fuga de DNS para confirmar la nueva configuración.
Al usar el Panel de control, puede especificar cualquier servidor DNS en Windows 11, pero no podrá habilitar DNS a través de HTTPS.
Independientemente del método que utilice, asegúrese de utilizar la dirección IP correcta para su servidor DNS. De lo contrario, no podrá conectarse a Internet.