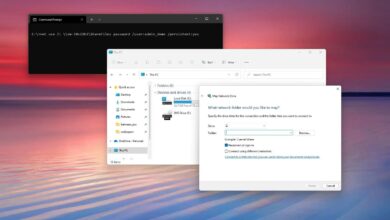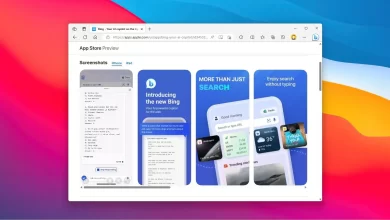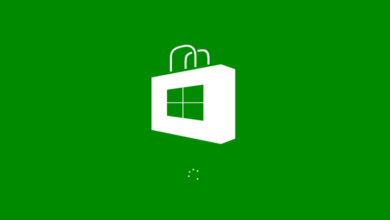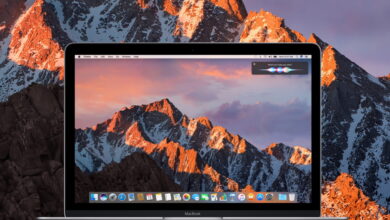Cómo deshabilitar la pantalla de bloqueo en Windows 10
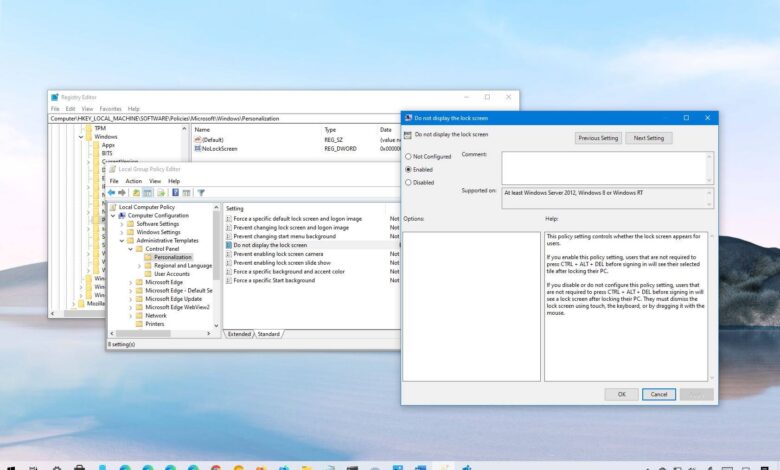
En Windows 10, puede deshabilitar la pantalla de bloqueo para eliminar el paso adicional, y esta guía le enseñará cómo hacerlo.
La pantalla de bloqueo es la primera experiencia visual que ve cuando su dispositivo se enciende y brinda información valiosa (como fecha y hora, clima y notificaciones de aplicaciones) antes de iniciar sesión. Sin embargo, agrega un paso adicional para acceder a su cuenta.
Si no desea ver la pantalla de bloqueo, Windows 10 no incluye una opción en la aplicación Configuración o el Panel de control, pero puede desactivar la función mediante el Editor de directivas de grupo o el Registro.
Esta guía le enseñará los pasos para deshabilitar la pantalla de bloqueo en Windows 10.
Deshabilite la pantalla de bloqueo de Windows 10 usando la Política de grupo
Si está ejecutando Windows 10 Pro, Enterprise o Education, puede usar el Editor de políticas de grupo local para deshabilitar la primera pantalla de inicio de Windows 10.
Utilice los siguientes pasos para deshabilitar la pantalla de bloqueo con la directiva de grupo.
-
Abierto comenzar en Windows 10.
-
Buscar gpedity seleccione el resultado superior para abrir el Editor de políticas de grupo local.
-
Navega por la siguiente ruta:
Computer Configuration > Administrative Templates > Control Panel > Personalization
-
Haga doble clic en No mostrar la pantalla de bloqueo política.
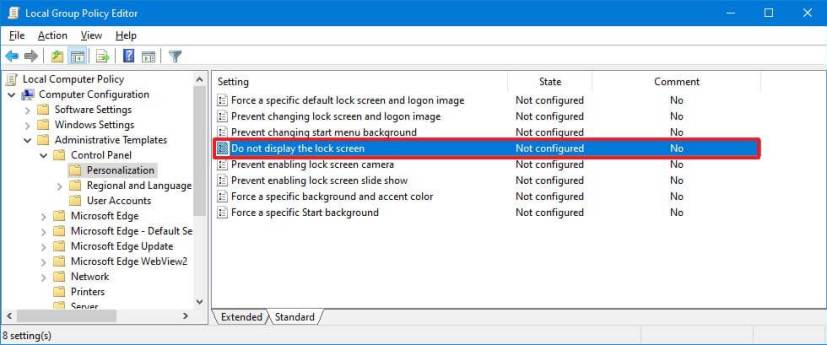
-
Seleccionar Activado opción.
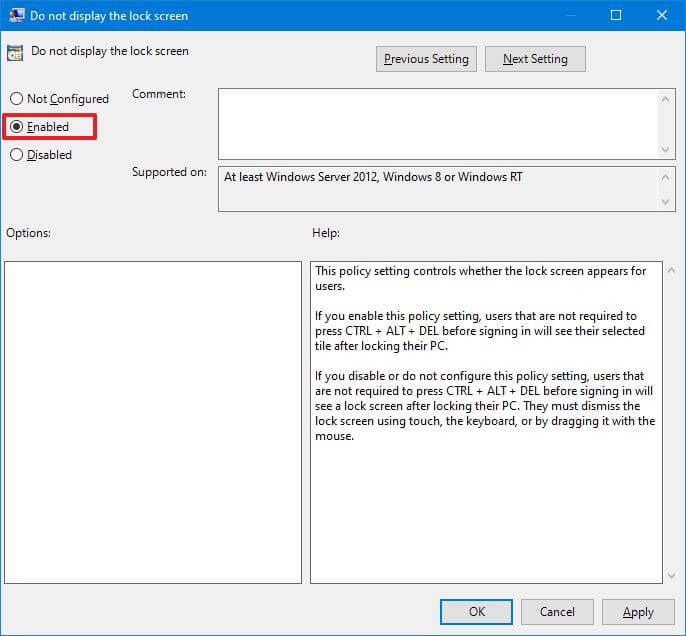
-
Seguir adelante aplicar botón.
-
Seguir adelante Bien botón.
-
Reinicia tu computadora.
Después de completar los pasos, la próxima vez que se inicie su computadora, se le dirigirá directamente a la pantalla de inicio de sesión.
Eliminar la pantalla de bloqueo en Windows 10 evitará que reciba notificaciones sobre aplicaciones e información importantes antes de iniciar sesión en su cuenta.
Deshabilite la pantalla de bloqueo de Windows 10 usando el Registro
Windows 10 Home no incluye el Editor de políticas de grupo local, pero aún es posible deshabilitar la función modificando el Registro. Este método también funciona para Windows 10 Pro, Enterprise y Education.
-
Abierto comenzar.
-
Buscar regeditary seleccione el resultado superior para abrir el Registro.
-
Navega por la siguiente ruta:
HKEY_LOCAL_MACHINE\SOFTWARE\Policies\Microsoft\Windows
-
Haga clic derecho en ventanas tecla (carpeta), seleccione Nuevo submenú y elija Llave opción.
-
Nombra la clave Personalización y presiona ingresar.
-
Haga clic derecho en Personalización carpeta, selecciónela Nuevo submenú y elija PALABRA DORADA opción.
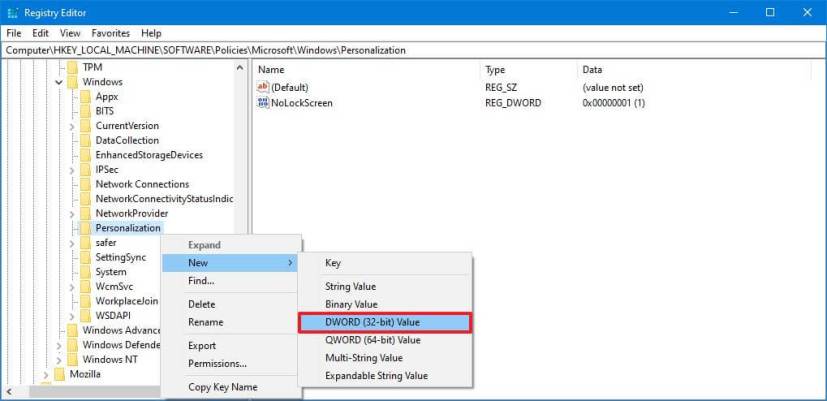
-
Nombra la clave Sin pantalla de bloqueo y presiona ingresar.
-
Haga doble clic en Sin pantalla de bloqueo clave y establecer sus datos de valor de 0 A 1.
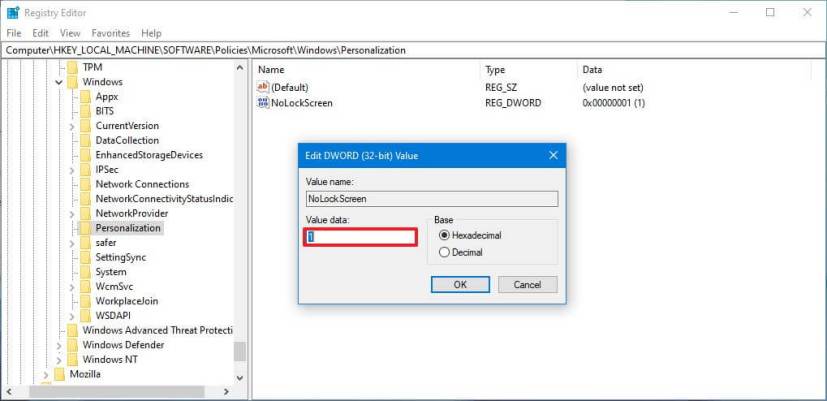
-
Seguir adelante Bien botón.
-
Reinicia tu computadora.
Después de reiniciar su computadora, notará que la pantalla de bloqueo se ha eliminado y solo debería ver la pantalla de inicio de sesión.
Es posible que ganemos una comisión por compras usando nuestros enlaces para continuar brindando contenido gratuito. Información de la política de privacidad.
Todo el contenido de este sitio se proporciona sin garantía, expresa o implícita. Utilice cualquier información bajo su propio riesgo. Siempre haga una copia de seguridad de su dispositivo y sus archivos antes de realizar cualquier cambio. Información de la política de privacidad.