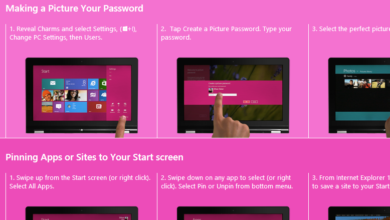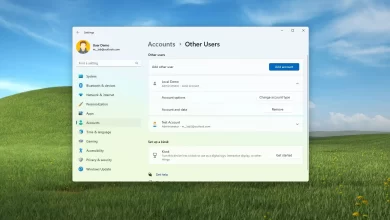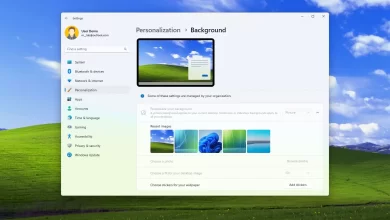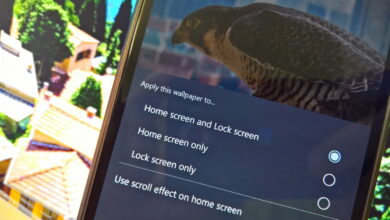Cómo cambiar la política de ejecución para ejecutar scripts en PowerShell
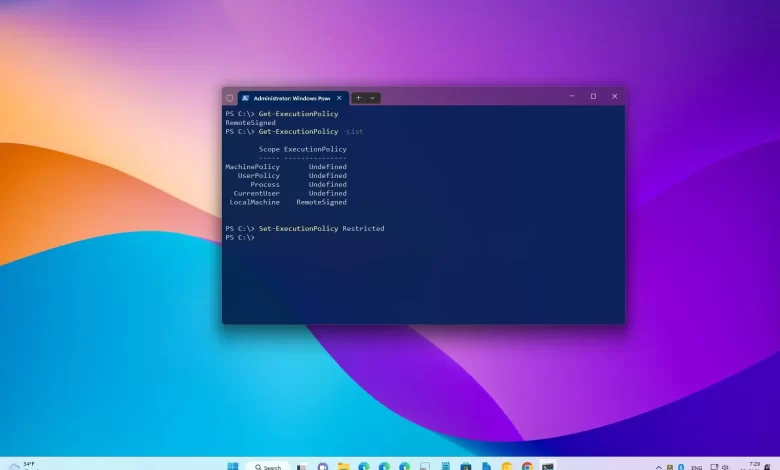
En Windows 11 (o 10), de forma predeterminada, cuando intenta ejecutar un script en PowerShell, fallará con «no se puede cargar porque la ejecución de scripts está deshabilitada en este sistema» mensaje de error. Esto se debe a que PowerShell viene con una función de seguridad de «política de ejecución» que controla cómo se cargan los archivos de configuración y cómo se ejecutan los scripts para evitar que se ejecute código malicioso en el sistema.
Si necesita ejecutar un script en Windows 11 (o 10), puede cambiar la política de ejecución para la computadora local, el usuario actual o la sesión.
Cuando configura una política de ejecución de PowerShell para la computadora local y el usuario actual, la información se almacenará en el Registro. Si configura la política para una sesión específica, la política se mantendrá en la memoria y luego se perderá cuando cierre la sesión.
Conforme microsoft, la política de ejecución no restringe la acción. Siempre puede omitir la política escribiendo el script en la interfaz de línea de comandos (CLI). La política de ejecución se diseñó para ayudar a los usuarios a evitar que se ejecuten scripts maliciosos.
Esta guía le enseñará cómo cambiar la política de ejecución para ejecutar correctamente los scripts de PowerShell en Windows 11 o 10.
Cambiar la política de ejecución de PowerShell en Windows 11
Para cambiar la política de ejecución de PowerShell en Windows 11 (o 10), siga estos pasos:
-
Abierto comenzar en Windows 11.
-
Buscar Potencia Shellhaga clic derecho en el resultado superior y seleccione Ejecutar como administrador opción.
-
Escriba el siguiente comando para confirmar la política de ejecución actual y presione ingresar:
Get-ExecutionPolicy
-
(Opcional) Escriba el siguiente comando para ver las políticas de ejecución de PowerShell efectivas y presione ingresar:
Get-ExecutionPolicy -List
-
Escriba el siguiente comando para cambiar la política de ejecución de PowerShell para permitir que los scripts se ejecuten en Windows 11 y presione ingresar:
Set-ExecutionPolicy RemoteSigned
-
(Opcional) Escriba el siguiente comando para cambiar la política de ejecución para evitar que se ejecuten scripts y presione ingresar:
Set-ExecutionPolicy Restricted
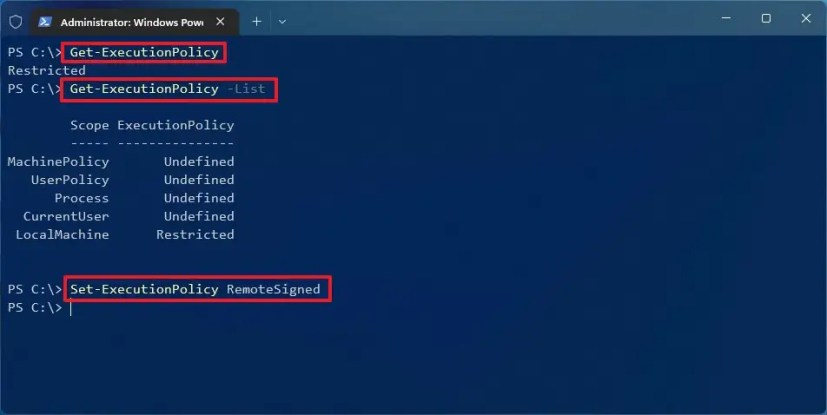
Una vez que haya completado los pasos, puede ejecutar el script una vez más y ahora debería ejecutarse correctamente en Windows 11. Si ya no desea permitir que los scripts se ejecuten en su computadora, puede ejecutar el comando opcional mencionado en los pasos.
Si desea cambiar la política de ejecución para ejecutar scripts para el usuario actual o la computadora local, debe usar la opción «Alcance» de esta manera: Set-ExecutionPolicy -ExecutionPolicy RemoteSigned -Scope CurrentUser o Set-ExecutionPolicy -ExecutionPolicy RemoteSigned -Scope LocalMachine.
En Windows 11, puede elegir entre cuatro políticas de ejecución diferentes para permitir o denegar scripts:
- Restringido – bloquear la ejecución de cualquier script.
- Firmado a distancia — permite scripts generados por computadora. Sin embargo, los scripts creados en otro dispositivo no se ejecutarán a menos que tengan una firma de confianza.
- Todo firmado – permitir que se ejecuten todos los scripts. Sin embargo, solo si un editor de confianza ha incluido una firma.
- Ilimitado – ejecutar cualquier script sin restricciones.
No necesita cambiar la política de ejecución si necesita ejecutar un script que no tiene los parámetros requeridos y no devuelve ningún resultado. En su lugar, puede utilizar PowerShell.exe -File "FILENAME" -ExecutionPolicy Omitir comando para eludir restricciones.
Es posible que ganemos una comisión por compras usando nuestros enlaces para continuar brindando contenido gratuito. Información de la política de privacidad.
Todo el contenido de este sitio se proporciona sin garantía, expresa o implícita. Utilice cualquier información bajo su propio riesgo. Siempre haga una copia de seguridad de su dispositivo y sus archivos antes de realizar cualquier cambio. Información de la política de privacidad.