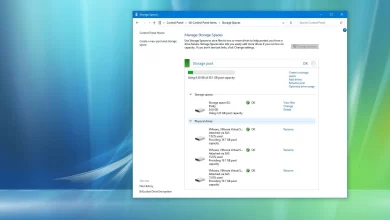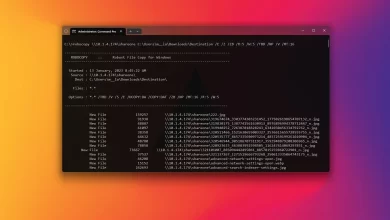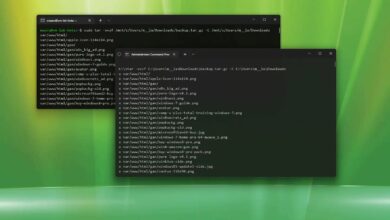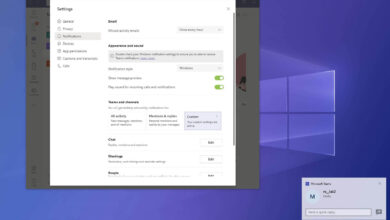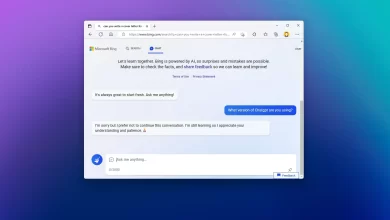Cómo crear una carpeta compartida para una máquina virtual en VirtualBox
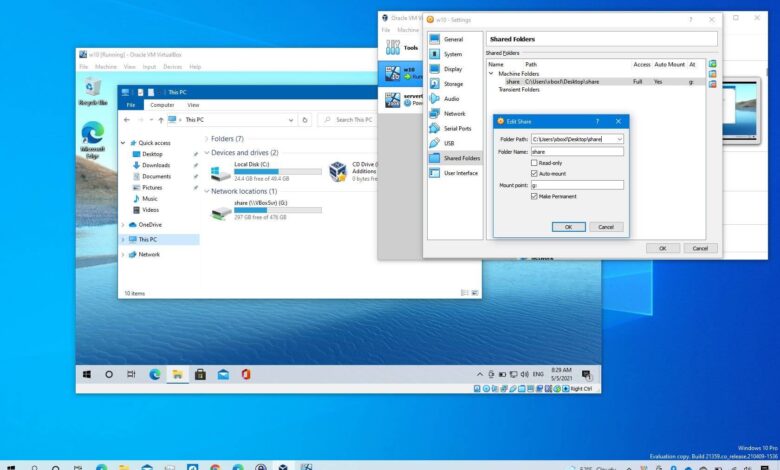
En Windows (11 o 10), después de crear una máquina virtual en VirtualBox, es posible que a veces necesite compartir archivos entre los sistemas operativos anfitrión e invitado para instalar aplicaciones o trabajar con documentos.
Aunque puede configurar la solución de virtualización para arrastrar y soltar archivos, también puede configurar una carpeta en el dispositivo host para compartir archivos con la máquina virtual. Además, también puede usar este enfoque cuando, por ejemplo, la función para montar un archivo ISO o los periféricos de almacenamiento no funcionan con la máquina virtual.
Cualquiera sea el motivo, VirtualBox en Windows 10 ofrece dos formas de compartir archivos, incluido el uso de una carpeta compartida o la asignación de una carpeta como unidad de red en el sistema operativo invitado.
En esta guía, aprenderá a compartir una carpeta con una máquina virtual usando VirtualBox en Windows 10 (o Windows 11).
Crear una carpeta compartida en VirtualBox
Para usar VirtualBox para compartir una carpeta con una máquina virtual, siga estos pasos:
-
Abierto caja virtual.
-
Haga clic derecho en la máquina virtual y seleccione ajustes opción.
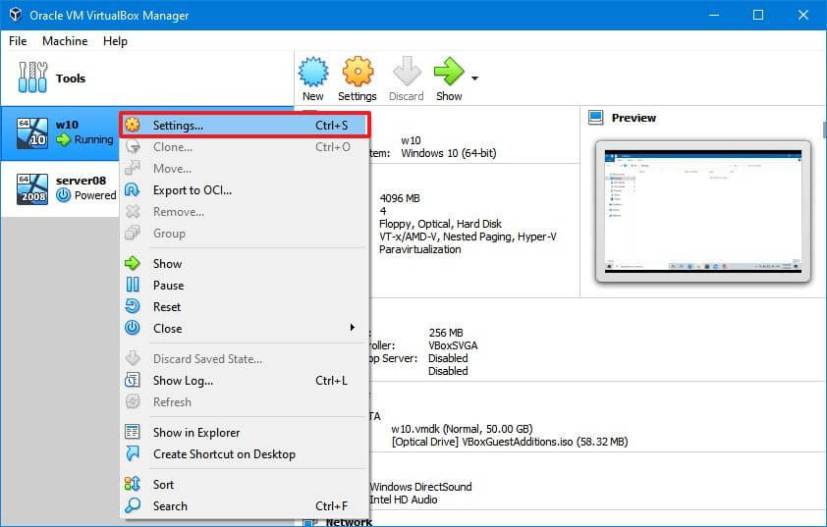
-
Haga clic en Carpetas compartidas.
-
Seguir adelante «Agregar una nueva carpeta compartida» botón en la esquina superior derecha.
-
En el campo «Ruta de la carpeta», confirme la ruta de la carpeta local para compartir con el dispositivo. Alternativamente, puede hacer clic en flecha hacia abajo botón y seleccione Otro opción para buscar y seleccionar la carpeta.
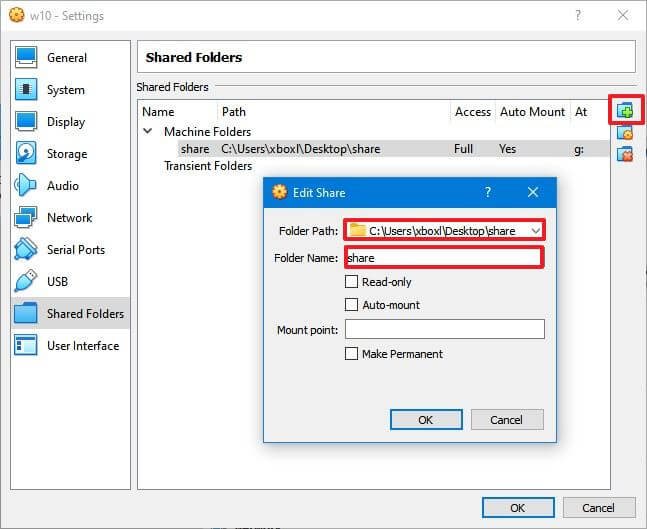
-
En el campo «Nombre de la carpeta», confirme un nombre para identificar la carpeta compartida.
-
(Opcional) Verificar Solo lectura opción para evitar que los archivos se guarden en la carpeta de la máquina virtual.
-
Seguir adelante Bien botón.
Después de completar los pasos, la carpeta aparecerá en la sección de red de la computadora invitada.
Crear una unidad asignada en VirtualBox
Para asignar una carpeta compartida a una máquina virtual, siga estos pasos:
-
Abierto caja virtual.
-
Haga clic derecho en la máquina virtual y seleccione ajustes opción.
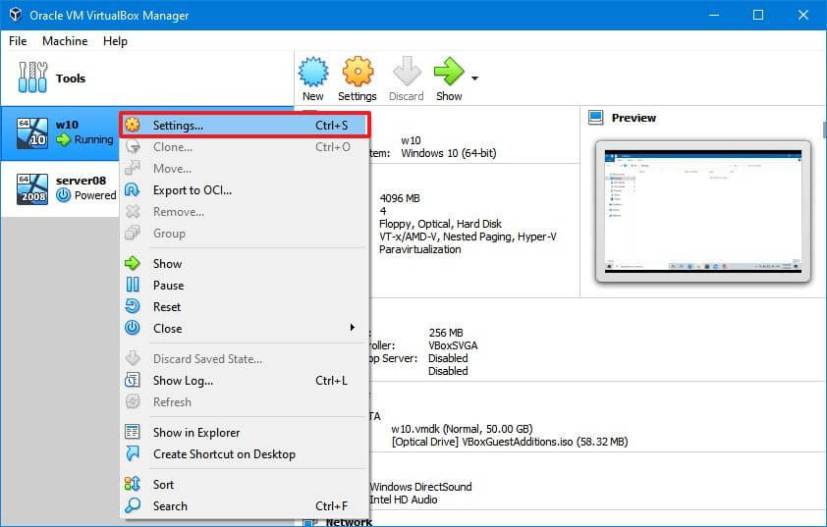
-
Haga clic en Carpetas compartidas.
-
Seguir adelante Agregar una nueva carpeta compartida botón en la esquina superior derecha.
-
En el campo «Ruta de la carpeta», confirme la ruta de la carpeta local para compartir con el dispositivo. Alternativamente, puede hacer clic en flecha hacia abajo botón y seleccione Otro opción para buscar y seleccionar la carpeta.
-
En el campo «Nombre de la carpeta», confirme un nombre para identificar la carpeta compartida.
-
(Opcional) Verificar Solo lectura opción para evitar que los archivos se guarden en la carpeta de la máquina virtual.
-
En el campo «Punto de montaje», especifique la letra de la unidad para asignar la carpeta como una unidad en la máquina virtual, por ejemplo «GRAMO:»
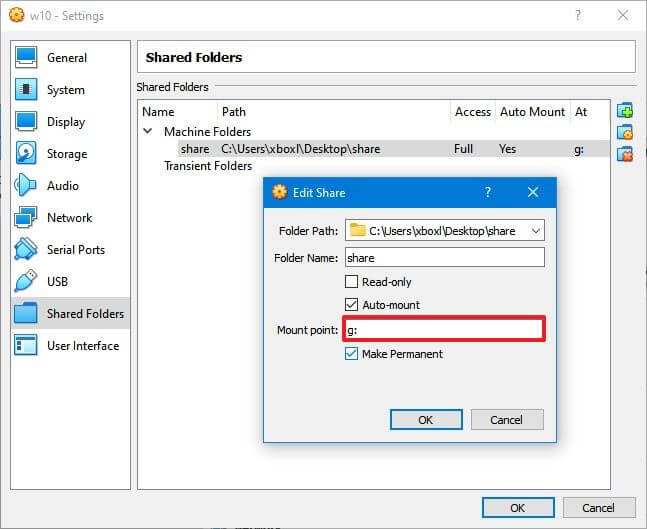
-
Échale un vistazo Montaje automático opción para montar la carpeta compartida con la letra de la unidad del paso anterior.
-
Échale un vistazo hazlo permanente opción para mantener la carpeta compartida montada incluso después de reiniciar la máquina virtual.
-
Seguir adelante Bien botón.
Después de completar los pasos, la carpeta se montará como una unidad en la máquina virtual. En el caso de Windows 10, puede acceder a él en la sección «Ubicaciones de red» de la página «Esta PC» del Explorador de archivos.
Vaya a la carpeta compartida de VirtualBox o a la unidad asignada
Puede acceder a la carpeta desde las páginas «Red» o «Esta PC», según cómo configure la función.
página de red
Si ha creado un punto compartido para acceder a sus archivos, siga estos pasos:
-
Abierto Explorador de archivos.
-
Haga clic en Red.
-
Haga doble clic en VBOXSVR dispositivo.
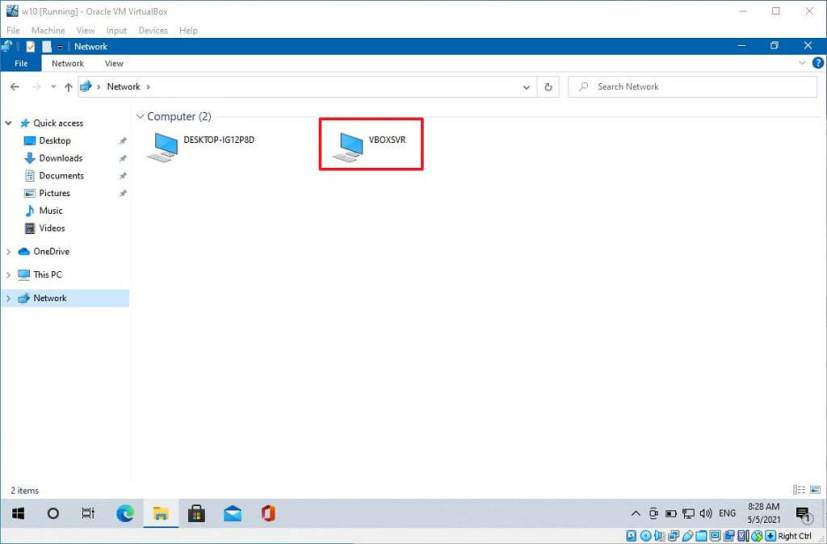
-
Haga doble clic en la carpeta compartida para acceder a los archivos.
Después de completar los pasos, puede interactuar con los archivos y carpetas.
esta pagina de pc
Si montó la carpeta como una unidad para acceder a los archivos, siga estos pasos:
-
Abierto Explorador de archivos.
-
Haga clic en esta computadora.
-
En la sección «Ubicaciones de red», haga doble clic en la letra de la unidad asignada al punto de montaje para acceder a los archivos.
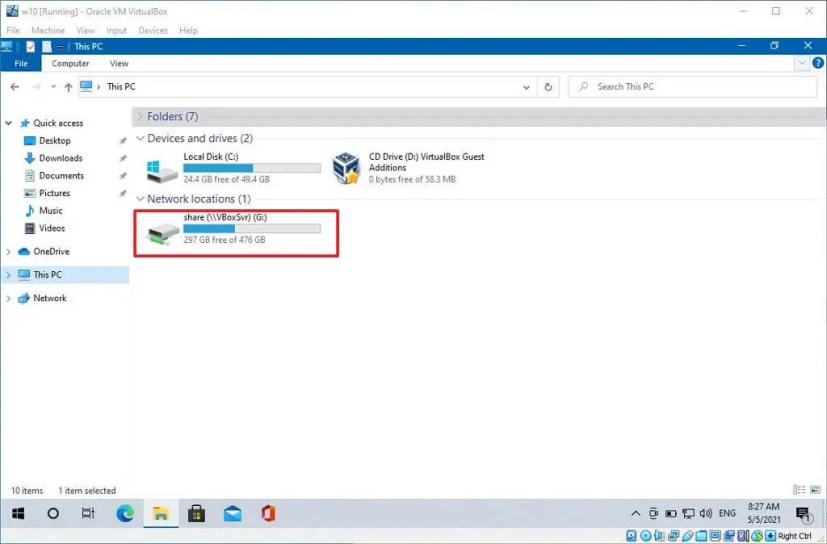
Después de completar los pasos, podrá acceder a sus archivos y carpetas.
Elimine la carpeta compartida o la unidad asignada en VirtualBox
Para eliminar una carpeta compartida o una unidad asignada de VirtualBox, siga estos pasos:
-
Abierto caja virtual.
-
Haga clic derecho en la máquina virtual y seleccione ajustes opción.
-
Haga clic en Carpetas compartidas.
-
Seleccione la carpeta compartida o la unidad asignada y haga clic en «Eliminar la carpeta compartida seleccionada» botón superior derecho.
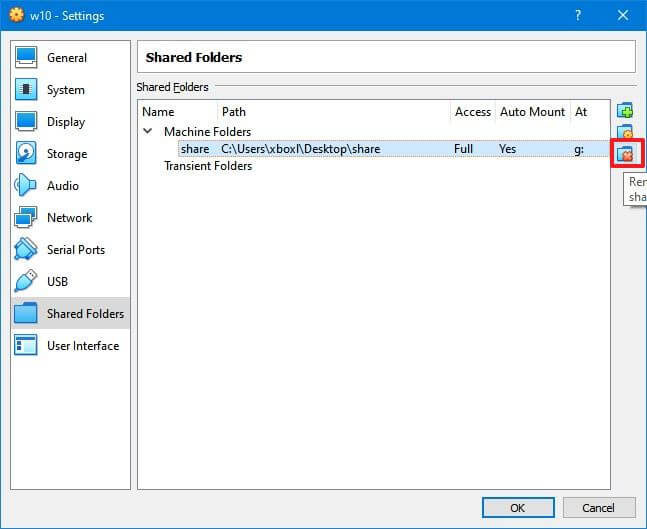
Después de completar los pasos, ya no se podrá acceder a la carpeta desde la máquina virtual.
Es posible que ganemos una comisión por compras usando nuestros enlaces para continuar brindando contenido gratuito. Información de la política de privacidad.
Todo el contenido de este sitio se proporciona sin garantía, expresa o implícita. Utilice cualquier información bajo su propio riesgo. Siempre haga una copia de seguridad de su dispositivo y sus archivos antes de realizar cualquier cambio. Información de la política de privacidad.