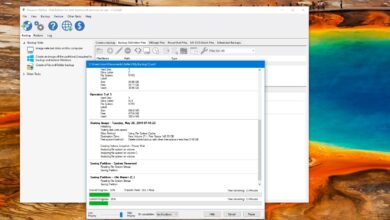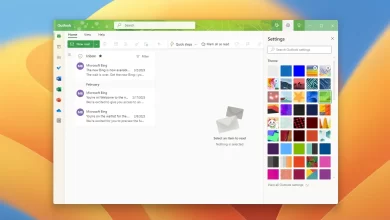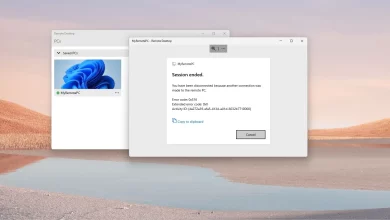Cómo compartir mouse entre computadoras con Logitech Flow en Windows 11, 10
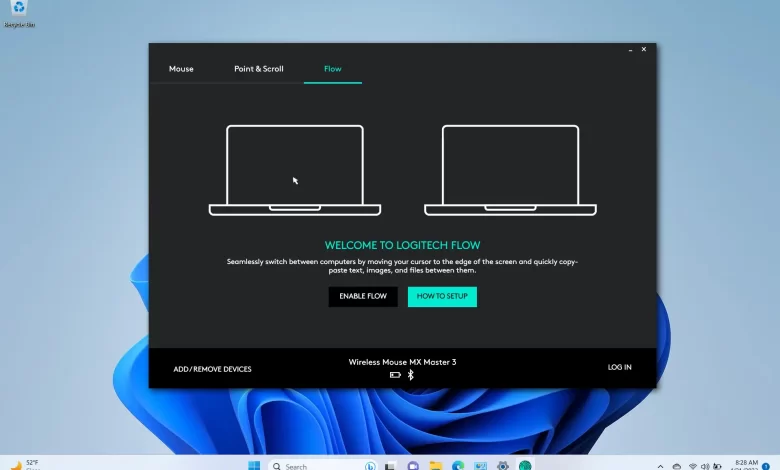
Logitech Flow es una función de la aplicación «Logitech Options» para Windows 11, 10 y macOS que le permite compartir su mouse y teclado entre dispositivos a través de la red sin tener que tener varios periféricos en su escritorio.
Necesitará al menos un mouse o teclado Logitech compatible conectado mediante USB Unifying o receptor Bluetooth para usar esta función. Algunos de los ratones admitidos incluyen MX maestro 3, MX Maestro 2SMX ergonómico, MX en cualquier lugar 2S, M585 Multi-Device Silent, Multi-Device M590 y M720 Triathlon. Los teclados compatibles incluyen teclas MX, ArtesaníaK780, K380, K375s y MK850.
Dado que este es un producto de Logitech, deberá usar otras aplicaciones si no tiene un periférico compatible.
En esta guía, aprenderá los pasos para configurar Logitech Flow para compartir su mouse y teclado con otros dispositivos con Windows 11 o 10.
Configure Logitech Flow para compartir su mouse y teclado en Windows 11
Al intentar configurar Flow, debe instalar la aplicación Logitech Options en ambas computadoras y asegurarse de que estén conectadas a la misma red.
Instale la aplicación Opciones de Logitech
Para instalar la aplicación Logitech Options en Windows 11, siga estos pasos:
-
Seguir adelante «Descargar para Windows 10 o posterior» y guarde el archivo en su computadora.
Consejo rapido: Si está utilizando una computadora macOS, haga clic en «Descargar para macOS 10.15 o posterior» opción.
-
Haga doble clic en el instalador para comenzar a configurar las opciones de Logitech.
-
Seguir adelante «Instalar opciones de Logitech» botón.
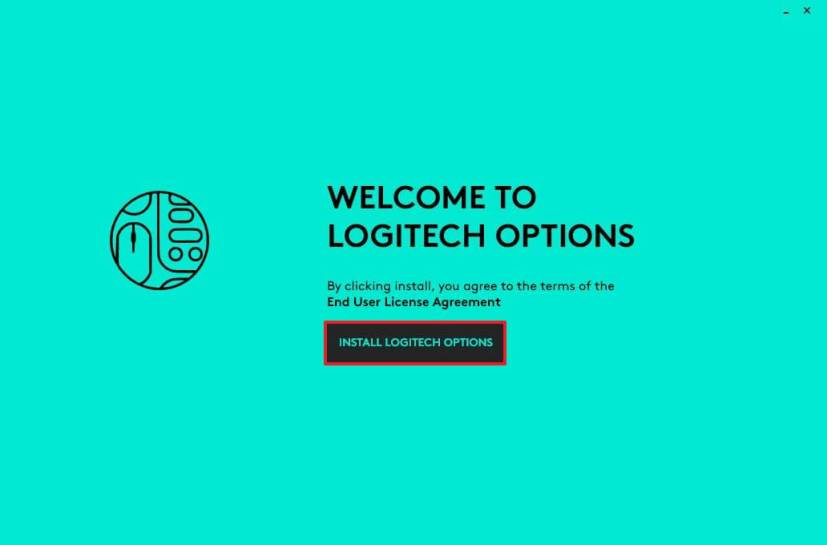
-
(Opcional) Haga clic en «No, gracias» botón para deshabilitar el uso compartido de datos con Logitech.
-
Seguir adelante Colgar en la esquina superior derecha para omitir el inicio de sesión (si corresponde).
-
Seguir adelante Agregar dispositivos botón para emparejar el ratón o el teclado.
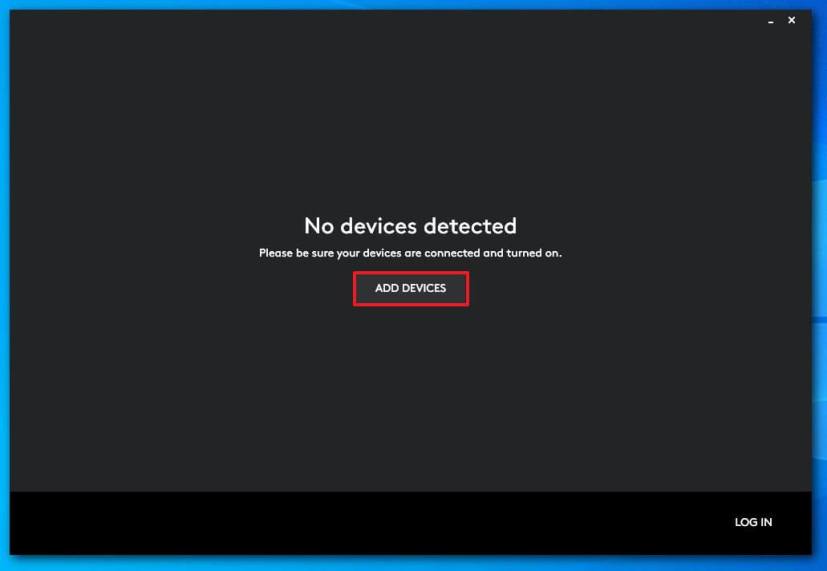
-
Seleccione la opción para agregar mouse o teclado. Por ejemplo, usando «Bluetooth» La opción abre la página de configuración «Bluetooth y otros dispositivos». También puedes usar «Unificación» receptor para emparejar periféricos.
-
Seguir adelante Agregar el dispositivo botón.
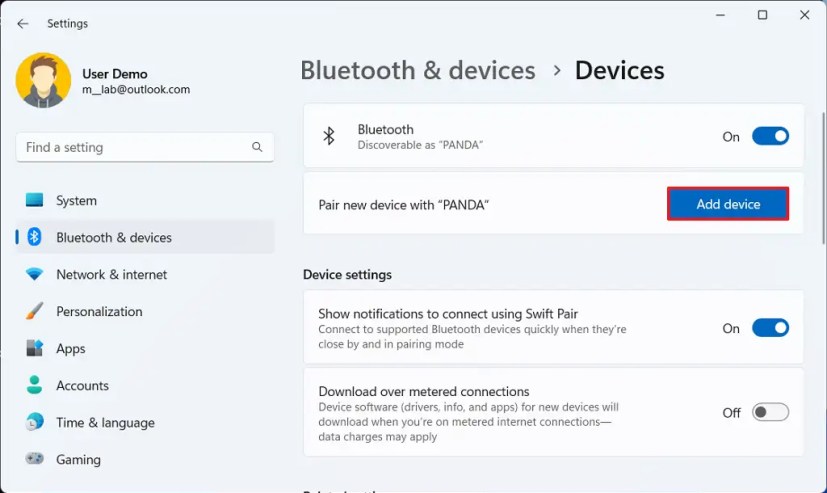
-
Seleccionar Bluetooth opción.
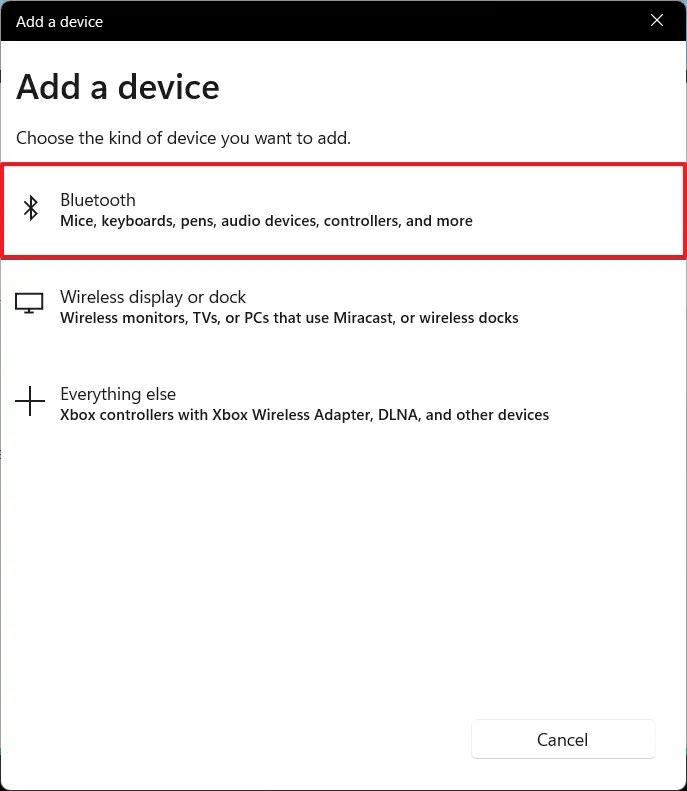
-
Encienda y presione el botón de emparejamiento en su mouse o teclado.
-
Seleccione el mouse o teclado Logitech en la pantalla.
-
Seguir adelante Terminado botón.
Después de completar los pasos, repita las instrucciones anteriores en el otro dispositivo que desea compartir con sus periféricos.
Configurar flujo de Logitech
Para configurar Flow, asegúrese de que las computadoras estén encendidas y conectadas a la misma red y siga estos pasos:
-
Abierto Opciones de Logitech.
-
Continúe con las instrucciones en pantalla para configurar el periférico (si corresponde).
-
Seguir adelante fluir pestaña.
-
Seguir adelante Activa la corriente botón.
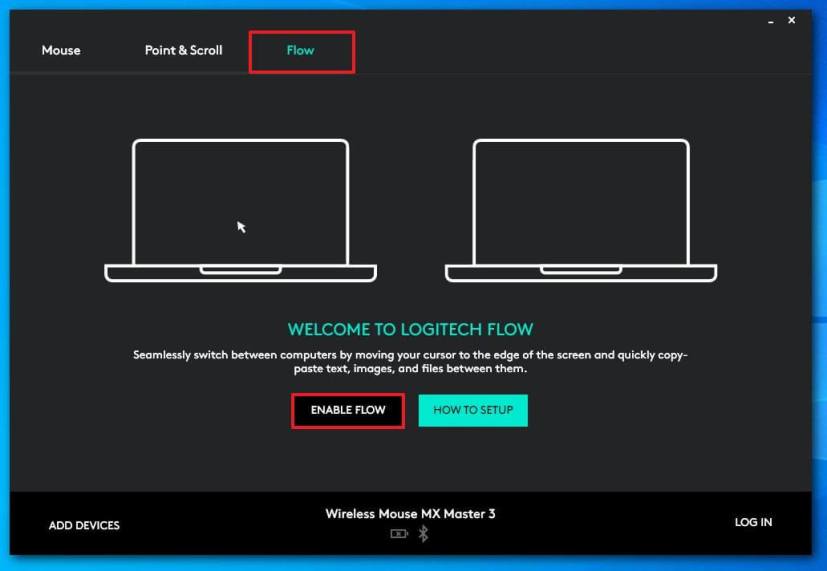
-
Seguir adelante Sigue adelante botón.
Después de completar los pasos, el software buscará y encontrará el otro dispositivo en la red y completará la configuración automáticamente. Es así de simple. Entonces puede comenzar a usar periféricos entre computadoras.
En el «Fluir» pestaña, ahora verá algunas configuraciones para personalizar la experiencia. Aunque la configuración predeterminada debería funcionar para la mayoría de los usuarios, puede cambiar la forma en que el mouse se mueve entre las computadoras. Por ejemplo, puede configurarlo para cambiar entre dispositivos mientras mueve el cursor al borde de la pantalla o presiona el botón ««Control» tecla mientras mueve el mouse hacia el borde.
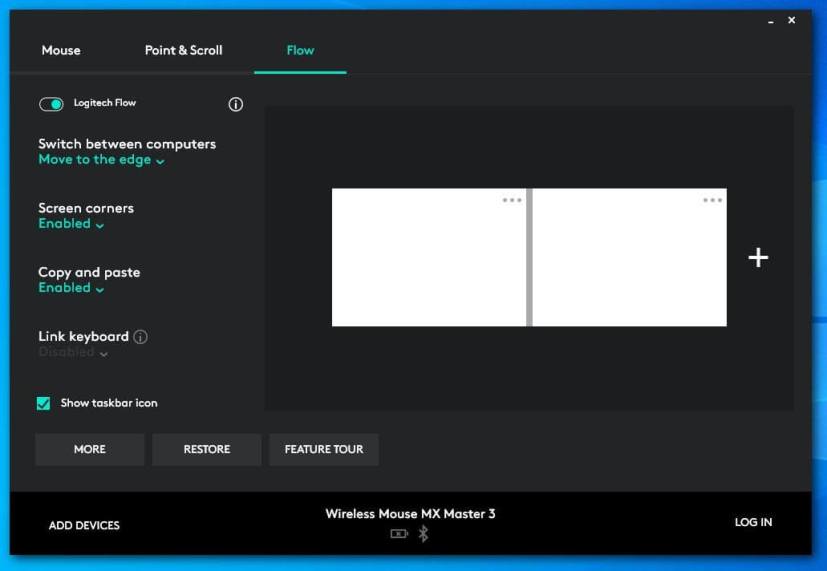
Puede habilitar o deshabilitar las esquinas de la pantalla y decidir si habilitar o deshabilitar copiar y pegar entre dispositivos.
Si conecta un teclado, también verá otras configuraciones.
A la derecha, los cuadrados representan cada dispositivo conectado y «Que añaden» El botón le permite configurar otra computadora. Y puede arrastrar cada dispositivo para que se ajuste a su ubicación física.
Es posible que ganemos una comisión por compras usando nuestros enlaces para continuar brindando contenido gratuito. Información de la política de privacidad.
Todo el contenido de este sitio se proporciona sin garantía, expresa o implícita. Utilice cualquier información bajo su propio riesgo. Siempre haga una copia de seguridad de su dispositivo y sus archivos antes de realizar cualquier cambio. Información de la política de privacidad.