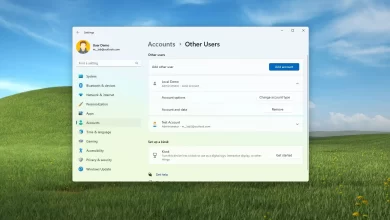Cómo compartir una impresora USB a través de la red en Windows 10
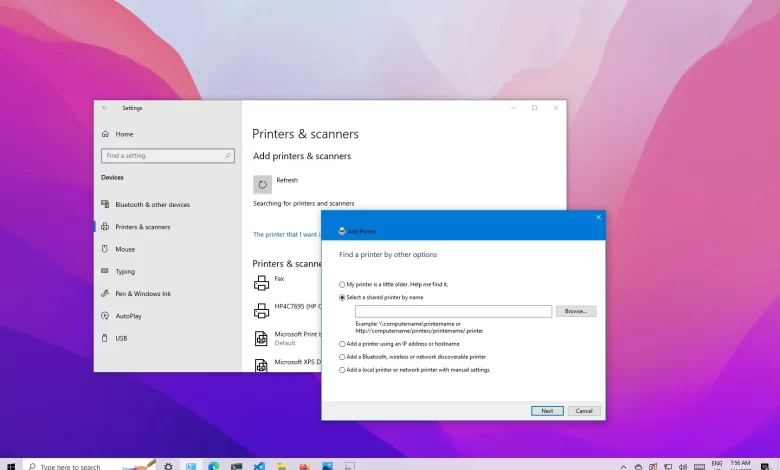
En Windows 10, puede compartir una impresora USB con otras computadoras en su red, incluso si el dispositivo no tiene conectividad Wi-Fi o Ethernet. Esto es posible gracias a la función de servidor de impresión disponible en Windows 10, que le permite compartir rápidamente una impresora USB en la red.
Compartir impresoras no es nada nuevo, es una función que ha sido parte del sistema operativo durante mucho tiempo y aún puede usarla en Windows 10.
En esta guía, aprenderá los pasos para compartir una impresora en Windows 10 a través de la red.
Comparta su impresora en Windows 10
Para conectar una impresora USB a una red Wi-Fi sin accesorios adicionales, puede usar el «uso compartido de impresoras» de Windows 10 con estos pasos:
-
Abierto ajustes en Windows 10.
-
Haga clic en Instrumentos.
-
Seleccione la impresora USB para compartir.
-
Seguir adelante Administrar botón.
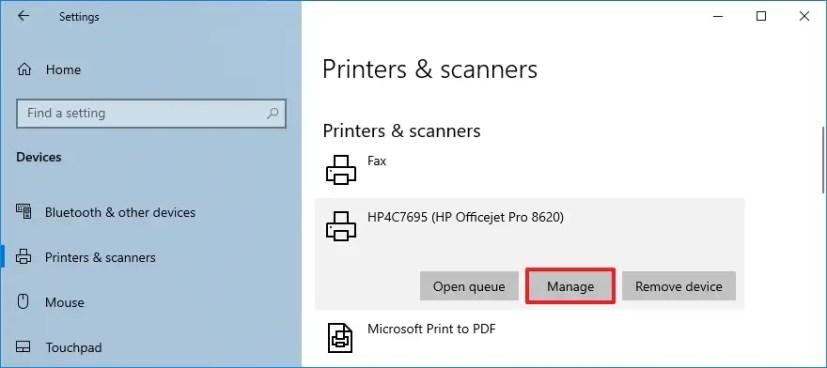
-
Seguir adelante Propiedades de la impresora enlace.
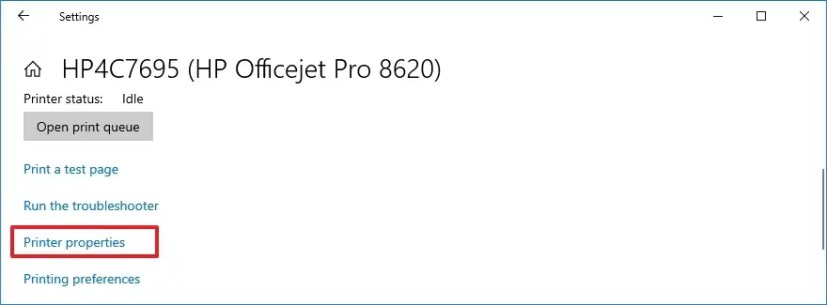
-
Abierto Intercambio pestaña.
-
Échale un vistazo «Compartir esta impresora» opción.
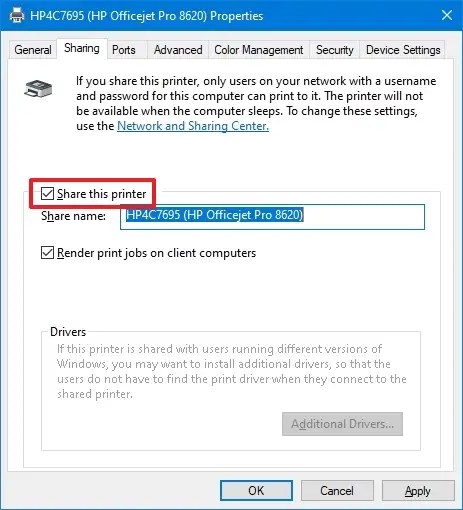
-
(Opcional) Cambie el nombre de la impresora compartida según sea necesario.
-
Seguir adelante aplicar botón.
-
Seguir adelante Bien botón.
Después de completar los pasos, su impresora USB estará disponible en la red para que cualquiera pueda conectarse.
Instalar una impresora compartida en Windows 10
El proceso de configurar una impresora compartida es fácil, pero no es lo mismo que configurar una impresora inalámbrica.
Para instalar una impresora compartida en otra computadora, siga estos pasos:
-
Abierto ajustes.
-
Haga clic en Instrumentos.
-
Seguir adelante Añadir impresora y escáner botón y espere unos momentos.
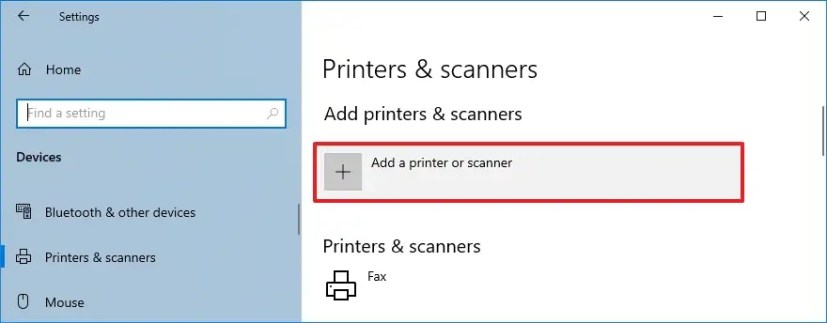
-
Seguir adelante «La impresora que quiero no está en la lista» opción.
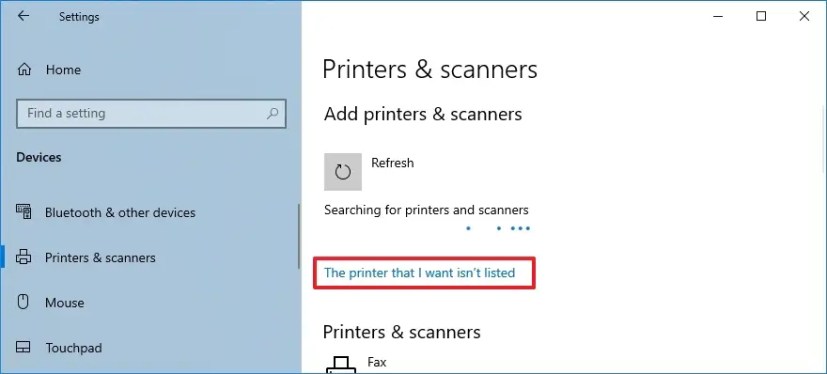
-
Échale un vistazo «Seleccione una impresora compartida por nombre» opción.
-
Confirme la ruta de red de la impresora. P.ej,
\\computerName\printerName. Si el nombre no funciona, también puede usar la dirección IP de la computadora que comparte la impresora.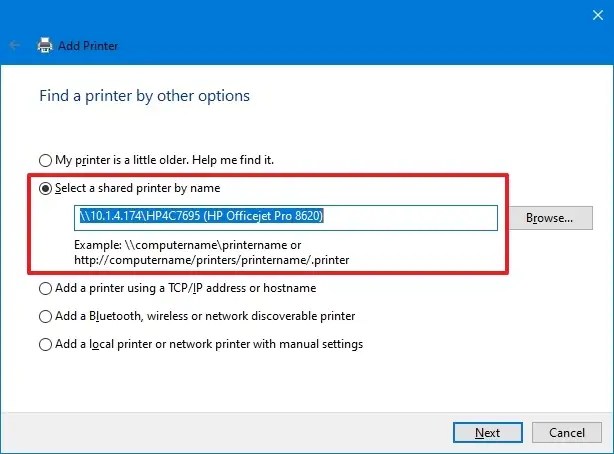
-
Seguir adelante Próximo botón.
-
Utilice el nombre de impresora predeterminado.
-
Hacer clic Próximo para instalar una impresora compartida USB en Windows 10.
-
Seguir adelante FIN botón.
Después de completar los pasos, los trabajos de impresión viajarán a través de la red a la computadora con el servidor de impresión configurado y luego los trabajos se enrutarán a la impresora USB. Los usuarios pueden imprimir solo mientras la computadora que comparte la impresora esté encendida.
Aunque la mayoría de las impresoras modernas vienen con un servidor de impresión, aún puede encontrar impresoras con solo conectividad USB o cable paralelo. Para estas situaciones, Windows 10 ofrece una solución sencilla para compartir una impresora con otras personas a través de la red.
Es posible que ganemos una comisión por compras usando nuestros enlaces para continuar brindando contenido gratuito. Información de la política de privacidad.
Todo el contenido de este sitio se proporciona sin garantía, expresa o implícita. Utilice cualquier información bajo su propio riesgo. Siempre haga una copia de seguridad de su dispositivo y sus archivos antes de realizar cualquier cambio. Información de la política de privacidad.