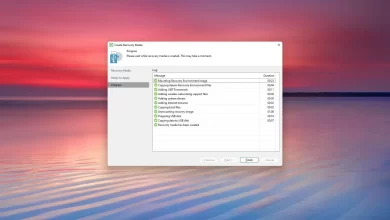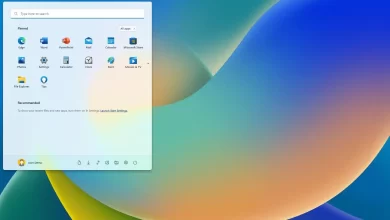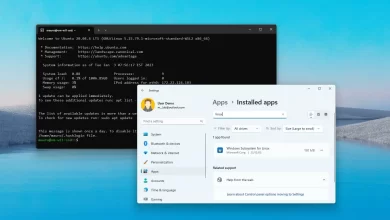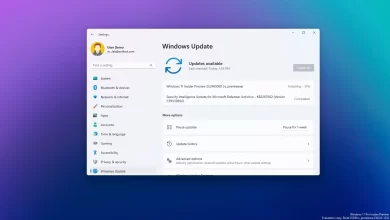Desinstalar aplicaciones en Windows 11 (siete formas)
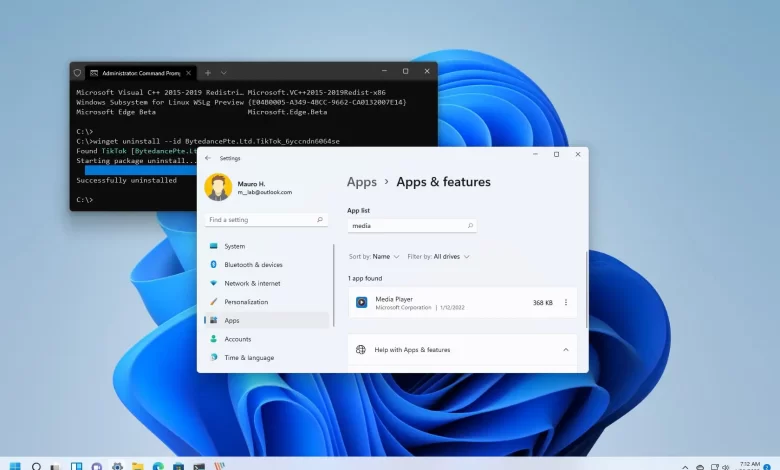
- Para desinstalar aplicaciones en Windows 11, abra ajustes > Aplicaciones > aplicaciones instaladas.
- Abra el menú de la aplicación y seleccione «Desinstalar» para quitarlo
- O use el símbolo del sistema, PowerShell u otras opciones para eliminar una aplicación de Windows 11.
Hay varias formas de desinstalar una aplicación en Windows 11 cuando ya no la necesita o porque le está causando problemas, ya sea que esté usando la versión 22H2 o la 21H2, y en esta guía le mostraremos cómo hacerlo. Aunque es posible que no suceda con frecuencia, a veces es posible que deba eliminar una aplicación de su computadora. Por ejemplo, desea desbloquear el sistema, ya no necesita la aplicación o eliminar una aplicación innecesaria que vino preinstalada en su computadora portátil con Windows 11. Intente liberar espacio, repare la aplicación reinstalándola, etc.
Independientemente del motivo, Windows 11 incluye muchas formas de desinstalar aplicaciones, independientemente del tipo o la fuente, utilizando la aplicación Configuración, el menú Inicio, el Panel de control, el Símbolo del sistema y PowerShell.
Esta guía le enseñará varias formas de eliminar una aplicación en Windows 11 22H2 o 21H2.
Desinstalar aplicaciones en Windows 11 desde Configuración
Para eliminar una aplicación, use el desinstalador de Windows 11 con estos pasos:
-
Abierto ajustes en Windows 11.
-
Haga clic en Aplicaciones.
-
Seguir adelante aplicaciones instaladas pestaña.
Nota rápida: En la versión 21H2, el nombre de la página era «Aplicaciones y funciones».
-
En la sección «Lista de aplicaciones», seleccione la aplicación que desee eliminar.
-
Haga clic en la aplicación MENÚ (con tres puntos) y elige «Desinstalar» botón.
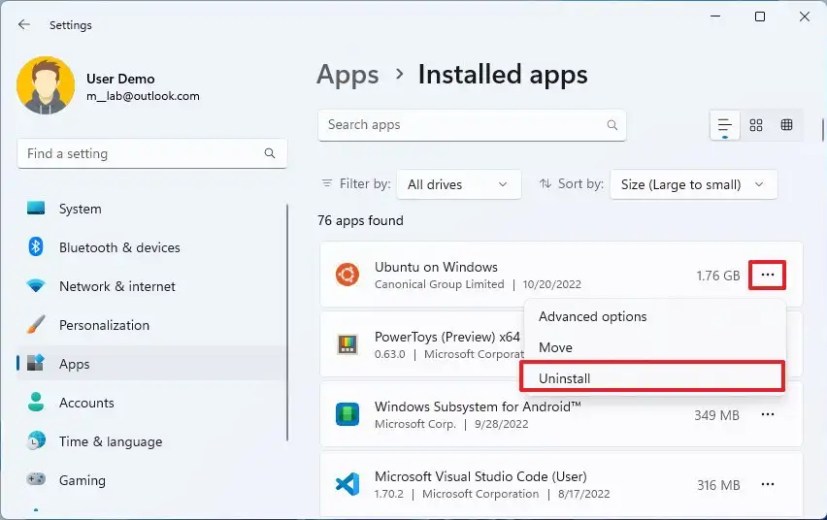
-
Seguir adelante DESINSTALAR botón de nuevo para confirmar.
-
Continúe con las instrucciones en pantalla (si corresponde).
Después de completar los pasos, la aplicación se eliminará de Windows 11.
Desinstalar aplicaciones en Windows 11 desde Inicio
Para desinstalar aplicaciones de Windows 11 desde el menú Inicio, siga estos pasos:
-
Abierto comenzar.
-
Seguir adelante Todas las aplicaciones botón en la esquina superior derecha.
-
Haga clic derecho en la aplicación y seleccione DESINSTALAR botón.
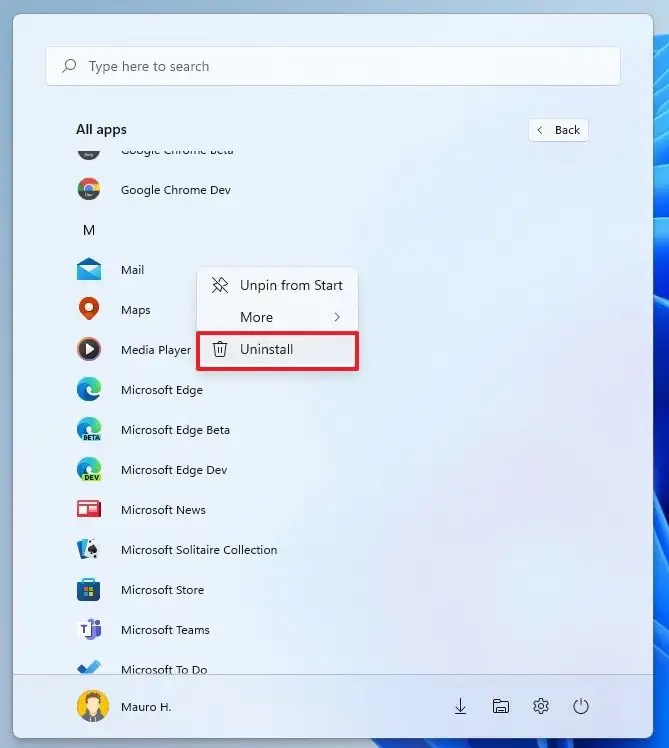
-
Seguir adelante DESINSTALAR botón de nuevo.
-
Continúe con las instrucciones en pantalla (si corresponde).
Después de completar los pasos, la aplicación se eliminará de su computadora. También puede hacer clic derecho en una aplicación en la sección «Fijada» y seleccionar la opción «Desinstalar» para eliminarla.
Desinstalar aplicaciones en Windows 11 desde la Búsqueda
Para desinstalar aplicaciones de Windows Search, siga estos pasos:
-
Haga clic en la barra de tareas Buscar botón.
Consejo rapido: También puedes usar Tecla de Windows + S teclado para abrir Windows Search.
-
Busque la aplicación.
-
Haga clic derecho en la aplicación y seleccione DESINSTALAR botón.
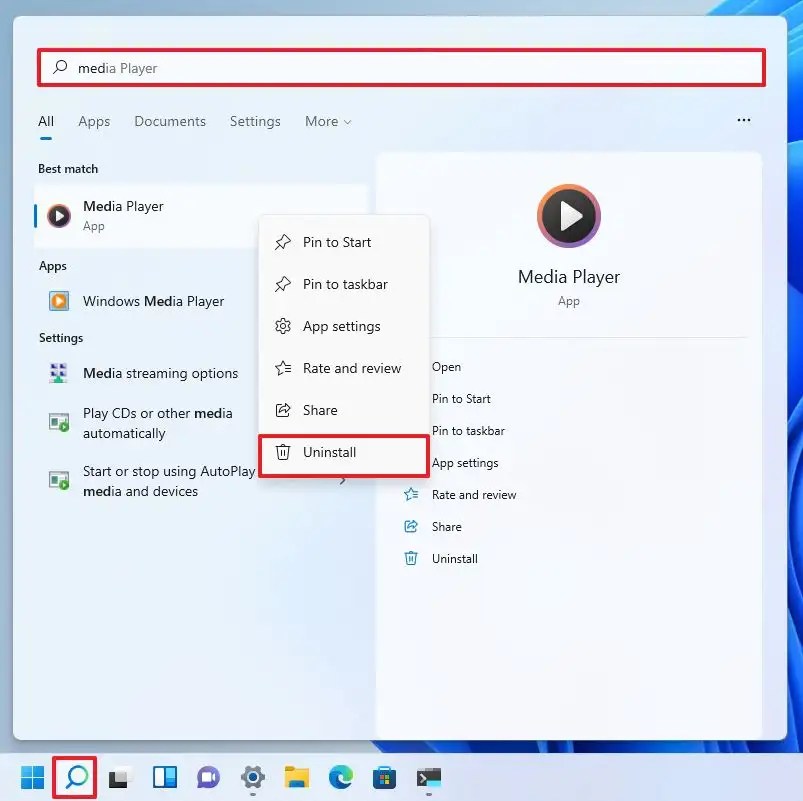
-
Seguir adelante DESINSTALAR botón de nuevo.
-
Continúe con las instrucciones en pantalla (si corresponde).
Después de completar los pasos, el programa se eliminará de su computadora.
Desinstalar aplicaciones en Windows 11 de características opcionales
También puede eliminar aplicaciones integradas en Windows 11 conocidas como «funciones opcionales» o «funciones bajo demanda», algunas de las cuales incluyen aplicaciones como Notepad, Paint, WordPad, Windows Media Player y más.
Para eliminar funciones opcionales en Windows 11, siga estos pasos:
-
Abierto ajustes.
-
Haga clic en Aplicaciones.
-
Seguir adelante Características opcionales pestaña.
-
En la sección «Funciones instaladas», seleccione la aplicación que desee eliminar.
-
Seguir adelante DESINSTALAR botón.
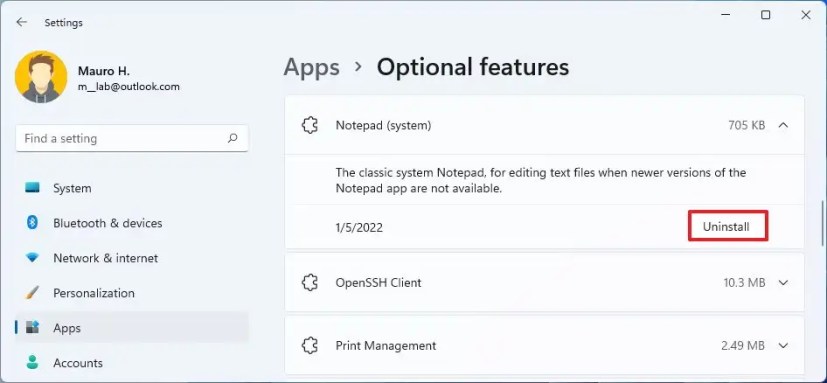
Después de completar los pasos, la aplicación ya no estará disponible en Windows 11.
Desinstalar aplicaciones en Windows 11 desde el Panel de control
Para desinstalar un programa en Windows 11 desde el Panel de control, siga estos pasos:
-
Abierto Panel de control.
-
En la sección «Programas», haga clic en DESINSTALAR una opción de programa.
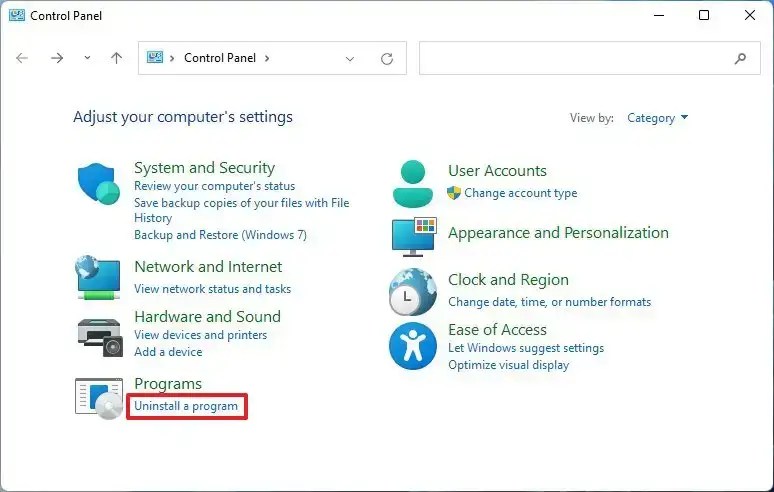
-
Seleccione la aplicación y haga clic en DESINSTALAR botón para eliminarlo de Windows 11.
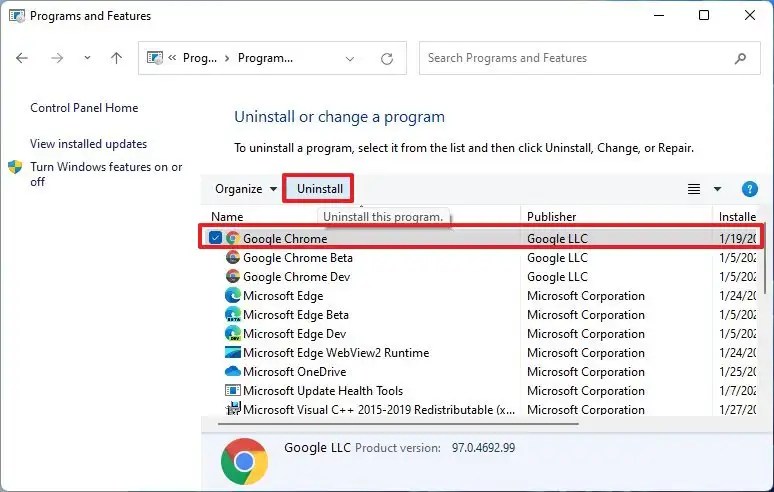
-
Continúe con las instrucciones en pantalla (si corresponde).
Después de completar los pasos, la aplicación se desinstalará. Sin embargo, con este método, solo puede eliminar aplicaciones win32. No puede desinstalar aplicaciones modernas de Microsoft Store. Además, en futuras versiones de Windows 11, Microsoft planea eliminar esta experiencia a favor de la opción de la aplicación Configuración.
Desinstalar aplicaciones en Windows 11 desde el símbolo del sistema
Para desinstalar una aplicación desde el símbolo del sistema con el comando winget, siga estos pasos:
-
Abierto comenzar.
-
Buscar solicitud de pedidohaga clic derecho en el resultado superior y haga clic en Ejecutar como administrador opción.
-
Escriba el siguiente comando para enumerar todas las aplicaciones instaladas en Windows 11 y presione ingresar:
winget list
-
Escriba el siguiente comando para desinstalar una aplicación y toque ingresar:
winget uninstall --id APP-ID
En el comando, cambie la ID de la aplicación a la «Id» de la aplicación. Por ejemplo, este comando elimina la aplicación TikTok:
winget uninstall --id BytedancePte.Ltd.TikTok_6yccndn6064se
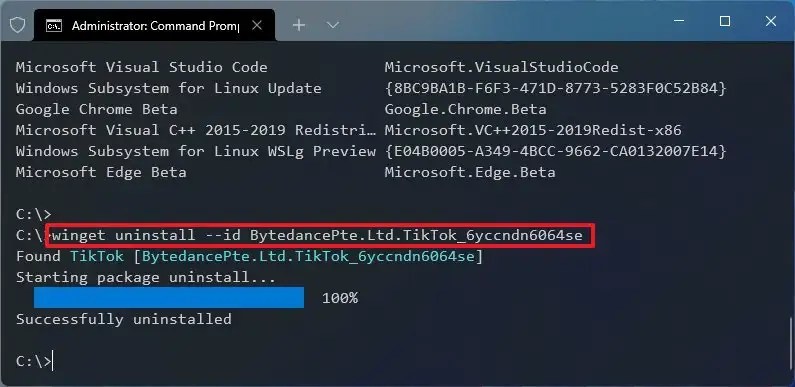
-
Continúe con las instrucciones en pantalla (si corresponde).
Una vez que se completen los pasos, la aplicación tradicional o moderna se eliminará por completo de Windows 11.
Si bien esta guía le muestra varias formas de desinstalar aplicaciones, algunas aplicaciones incluirán la opción «Desinstalar» en la carpeta creada en el menú Inicio. Otras son aplicaciones independientes que no se registran en el sistema y puede eliminarlas simplemente eliminando la carpeta.
Desinstalar aplicaciones en Windows 11 desde PowerShell
Si bien puede eliminar la mayoría de las aplicaciones de la aplicación Configuración, algunas aplicaciones integradas como Cortana, Cámara, Reloj, Obtener ayuda y otras no tienen una opción de desinstalación, pero aún puede usar PowerShell para eliminarlas.
Para desinstalar aplicaciones usando los comandos de PowerShell en Windows 11, siga estos pasos:
-
Abierto comenzar.
-
Buscar Potencia Shellhaga clic derecho en el resultado superior y haga clic en Ejecutar como administrador opción.
-
Escriba el siguiente comando para ver todas las aplicaciones instaladas y presione ingresar:
Get-AppxPackage | select Name, PackageFamilyName
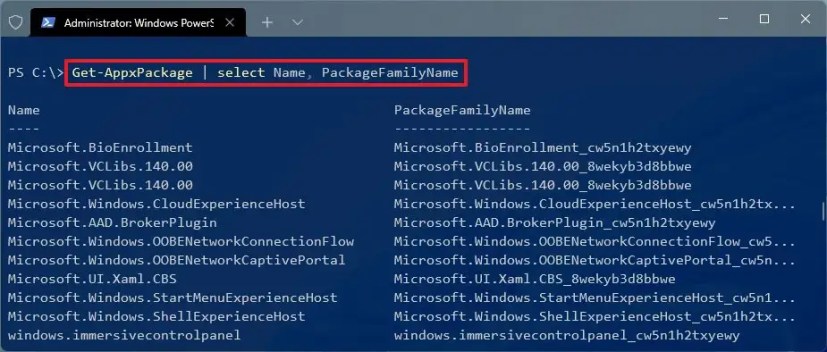
Si desea ver todas las aplicaciones de Windows 11 instaladas en su computadora, ingrese el siguiente comando y presione ingresar:
Get-AppxPackage -AllUsers | select Name, PackageFamilyName
El comando devolverá una larga lista de aplicaciones, que puede ser abrumadora, pero debe hacer esto para averiguar los nombres de las aplicaciones que desea desinstalar. Por ejemplo, si desea desinstalar cámara app, notará que el nombre del sistema es «Microsoft.WindowsCamera» en la lista.
-
Escriba el siguiente comando para desinstalar una aplicación y toque ingresar:
Get-AppxPackage PROGRAM-NAME | Remove-AppxPackage
Al mando, reemplaza NOMBRE DEL PROGRAMA con el nombre real de la aplicación como se indica en el paso anterior. Por ejemplo, este comando desinstala Cortana en Windows 11:
Get-AppxPackage Microsoft.549981C3F5F10 | Remove-AppxPackage
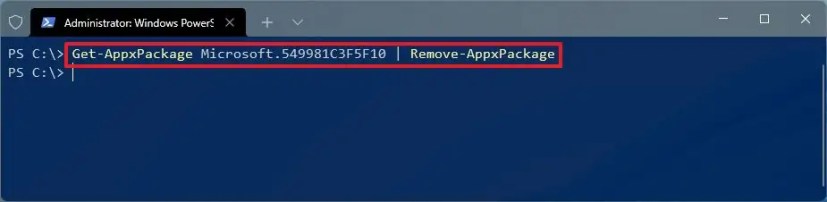
Después de completar los pasos, la aplicación ya no estará disponible en su computadora, pero siempre puede volver a instalarla usando Microsoft Store.
Con este método, solo puede eliminar aplicaciones de Microsoft. No puede eliminar aplicaciones de terceros como Google Chrome. Para aplicaciones de terceros, puede usar la herramienta Administrador de paquetes de Windows (winget), la aplicación Configuración y el Panel de control.
Si se trata de una aplicación problemática que no se puede desinstalar, consulte el sitio de soporte de software para obtener instrucciones específicas. A veces, pueden proporcionar herramientas específicas para eliminar la aplicación. Si la aplicación está causando problemas y no puede desinstalarla, le recomendamos que considere reiniciar su computadora, lo que soluciona el rendimiento y otros problemas.