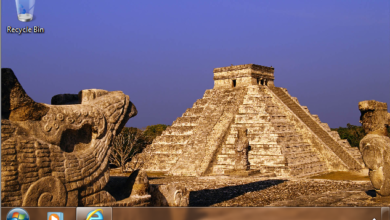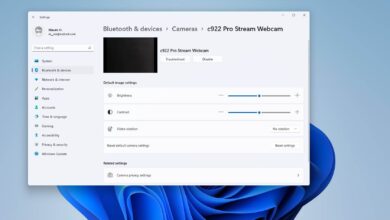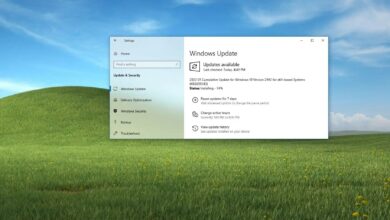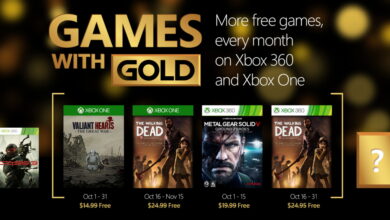Cómo descargar Windows 10 ISO a una unidad USB con Rufus
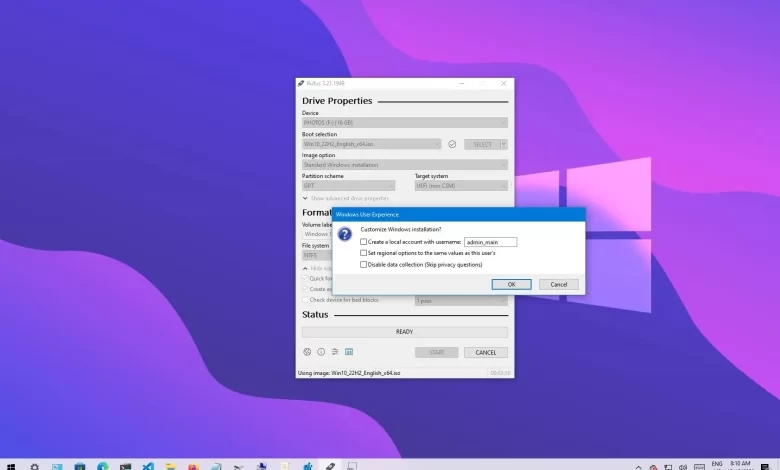
Rufus es una herramienta gratuita y fácil diseñada para crear una unidad flash USB de arranque para instalar Windows 10 en su computadora. En versiones anteriores, tenía que proporcionar la ISO de Windows 10 para crear un entorno de arranque. Sin embargo, ahora puede descargar el archivo ISO y preparar los medios de arranque dentro de la experiencia, similar a la Herramienta de creación de medios de Microsoft.
Sin embargo, a diferencia de la solución de Microsoft, Rufus crea un medio de instalación USB y lo hace más rápido. Incluso puede preparar una unidad USB con una versión anterior de Windows 10 (incluido Windows 8.1).
En esta guía, aprenderá los pasos para usar Rufus para descargar el archivo ISO y crear un entorno de arranque para instalar Windows 10 desde cero.
Cómo usar Rufus para descargar ISO y crear USB de arranque de Windows 10
Para usar Rufus para descargar el archivo ISO de Windows 10 y crear un entorno de arranque, conecte una unidad flash USB con 8 GB de espacio y luego siga estos pasos:
-
En la sección «Descargar», haga clic en el enlace para descargar la última versión.
-
Haga doble clic en el ejecutable para iniciar la herramienta.
-
Seguir adelante ajustes (tercer botón desde la izquierda) en la parte inferior de la página.
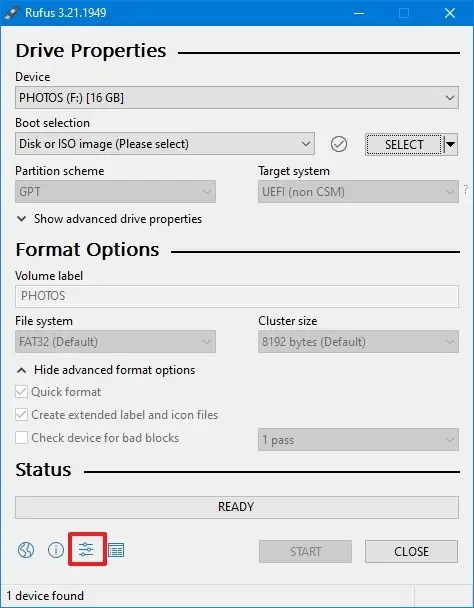
-
En la sección «Configuración», use el menú desplegable «Buscar actualizaciones» y seleccione A diario opción.
-
Seguir adelante Colgar botón.
-
Seguir adelante Colgar botón de nuevo.
-
Abierto rufo de nuevo.
-
(Opcional) En la sección «Dispositivo», use el menú desplegable y seleccione la unidad USB para crear los medios de instalación.
-
En la sección «Selección de inicio», use el menú desplegable y seleccione Disco o imagen ISO opción.
-
Seguir adelante flecha hacia abajo (a la derecha) y seleccione Descargar opción.
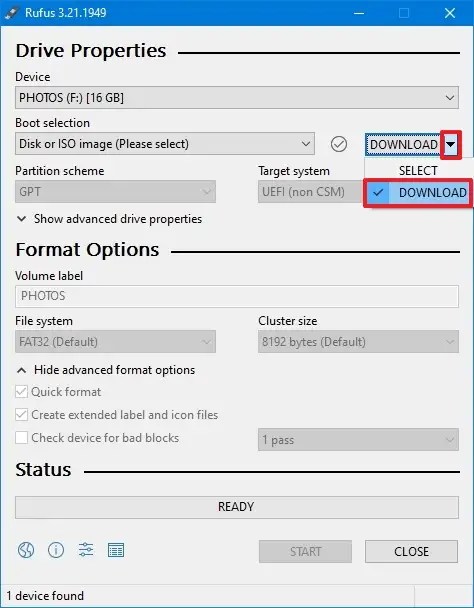
-
Seguir adelante Descargar botón.
-
Seleccionar ventanas 10 opción.
-
Seguir adelante Sigue adelante botón.
-
En la sección «Iniciar», seleccione la ISO de Windows 10 que desea descargar. P.ej, 22H2 (compilación 19045.xxx – 2022.xx) descargar archivo ISO versión 21H2.
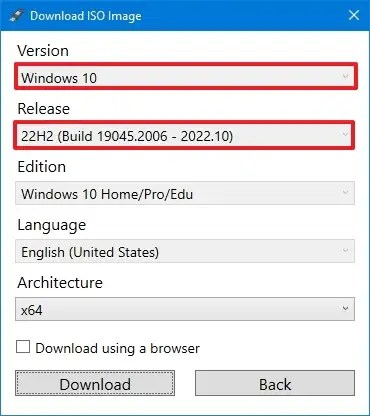
-
Seguir adelante Sigue adelante botón.
-
Seleccionar Windows 10 Hogar/Pro opción.
-
Seguir adelante Sigue adelante botón.
-
Seleccione su idioma de Windows 10.
-
Seguir adelante Sigue adelante botón.
-
Seleccione la arquitectura del sistema operativo. (Por lo general, desea seleccionar x64).
-
Seguir adelante Descargar botón.
-
Seleccione la ubicación para guardar automáticamente el archivo ISO de Windows 10.
-
(Opcional) Si conectó una unidad flash USB para crear un medio de arranque, continúe con la configuración predeterminada después de la descarga.
-
Seguir adelante comenzar botón.
-
Seguir adelante Bien botón para saltar las opciones de personalización.
Después de completar los pasos, puede usar la unidad flash USB de arranque para instalar Windows 10 mediante una instalación de actualización limpia o en el lugar.
Es posible que ganemos una comisión por compras usando nuestros enlaces para continuar brindando contenido gratuito. Información de la política de privacidad.
Todo el contenido de este sitio se proporciona sin garantía, expresa o implícita. Utilice cualquier información bajo su propio riesgo. Siempre haga una copia de seguridad de su dispositivo y sus archivos antes de realizar cualquier cambio. Información de la política de privacidad.