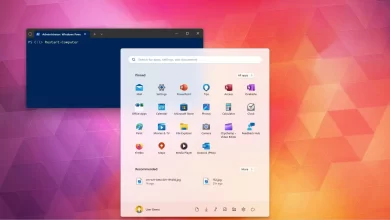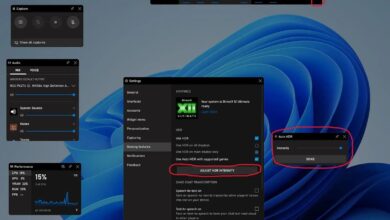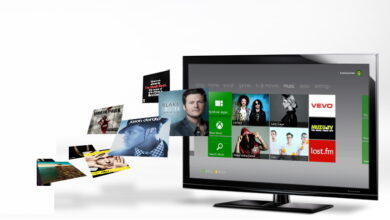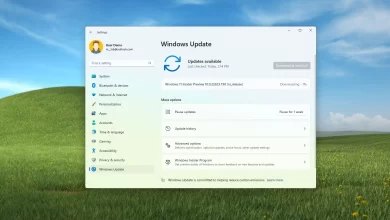Cómo solucionar cualquier problema de Ethernet (cableado) en Windows 11
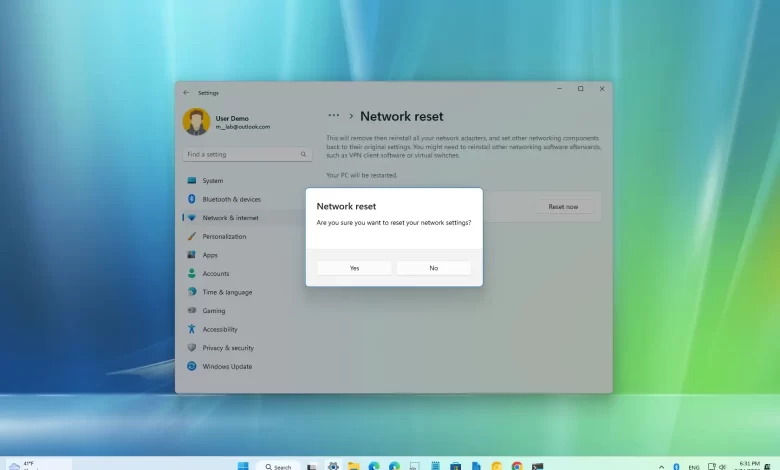
Si está utilizando Windows 11, su computadora a veces perderá la conexión a Internet y a la red local. También puede encontrar mensajes de error como «Acceso limitado» y «Red no identificada». En Windows 11, puede solucionar rápidamente los problemas más comunes con una conexión de red por cable reiniciando su adaptador Ethernet, y esta guía le mostrará cómo hacerlo.
Cualquiera que sea el problema de la red, Windows 11 tiene una opción de reinicio para adaptadores Ethernet para resolver muchos problemas de conectividad y controladores, incluidas las transferencias de datos lentas.
Aunque la opción de reinicio de Ethernet puede resolver muchos problemas, es importante recordar que muchos factores pueden jugar un papel en la red. Por ejemplo, el problema podría ser un problema de enrutador, conmutador, cable o adaptador físico.
Si tiene velocidades lentas o si su conexión de cable ha caído repentinamente de 1 Gbps a 100 Mbps, desconectar y volver a conectar el cable de su computadora y conmutador o enrutador, cambiar el cable o el puerto puede resolver el problema.
Esta guía le enseñará cómo restablecer los adaptadores de red cuando una conexión por cable no funciona en Windows 11.
Advertencia: Estos pasos restablecerán todos los adaptadores de red, incluidos los adaptadores inalámbricos. Si también tiene una conexión Wi-Fi, necesita saber la contraseña de Wi-Fi para volver a conectarse a la red.
Solucionar problemas del adaptador Ethernet en Windows 11
Para solucionar los problemas del adaptador de red Ethernet en Windows 11 con la opción de reinicio, siga estos pasos:
-
Abierto ajustes en Windows 11.
-
Haga clic en Redes e Internet.
-
Seguir adelante Configuración de red avanzada pestaña.
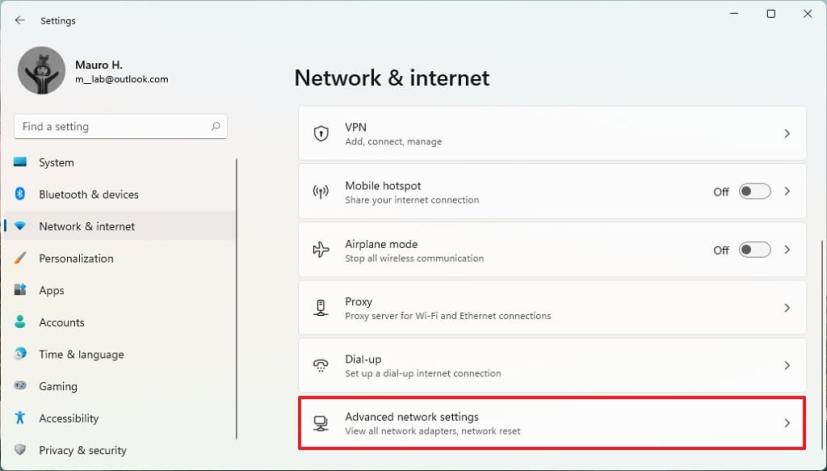
-
En la sección «Más configuraciones», haga clic en Restablecimiento de red configuración.
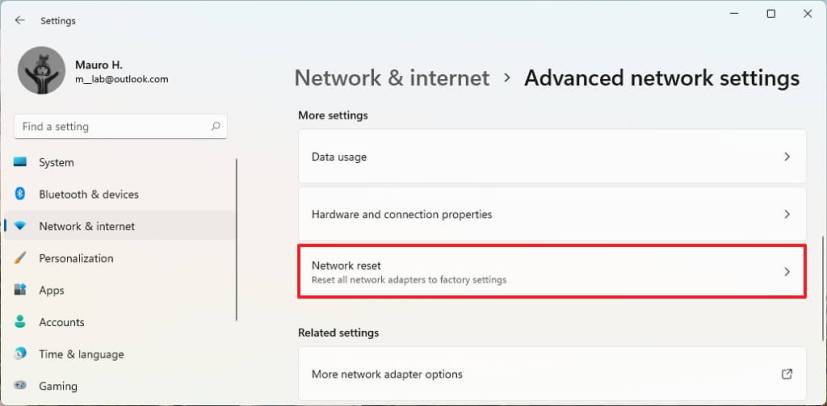
-
Seguir adelante restablecer ahora para solucionar problemas de Ethernet (con cable) en Windows 11.
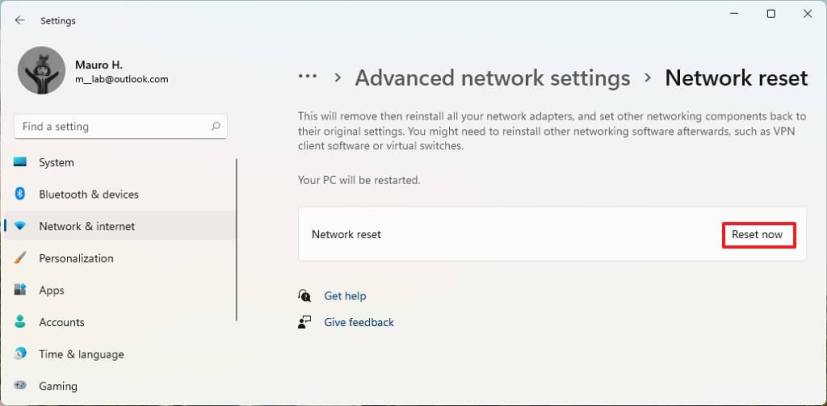
-
Hacer clic Sí confirmar.
-
Seguir adelante Colgar botón.
-
Reinicia tu computadora.
Después de completar los pasos, Debería poder acceder a su red e Internet nuevamente.
Cuando usa la opción de reinicio para un adaptador Ethernet, Windows 11 restablecerá la configuración a la configuración predeterminada de fábrica, incluido Windows Socket (winsock), lo que significa que no necesita ejecutar netsh winsock reset y se reinstalará el controlador del adaptador de red.
Es posible que también deba reinstalar o reconfigurar otro software de red (como el software de cliente VPN), si corresponde.
Es posible que ganemos una comisión por compras usando nuestros enlaces para continuar brindando contenido gratuito. Información de la política de privacidad.
Todo el contenido de este sitio se proporciona sin garantía, expresa o implícita. Utilice cualquier información bajo su propio riesgo. Siempre haga una copia de seguridad de su dispositivo y sus archivos antes de realizar cualquier cambio. Información de la política de privacidad.