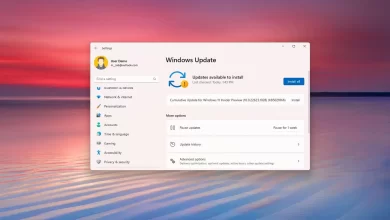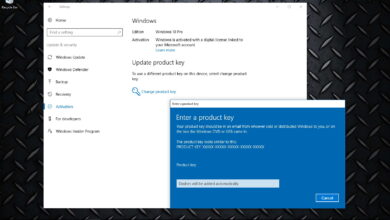Cómo configurar el servidor VPN en Windows 10
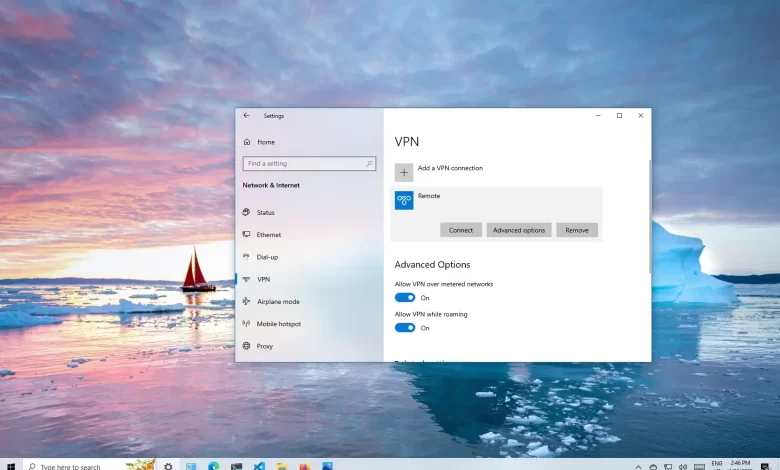
Una red privada virtual (VPN) es un método común utilizado para acceder a archivos y recursos, como aplicaciones, sitios web de intranet e impresoras, mediante una conexión cifrada desde una ubicación remota a través de Internet. Las empresas suelen utilizar VPN para ampliar su red privada y permitir que los empleados accedan a los recursos a través de una red pública como si estuvieran conectados directamente a la red de la empresa.
Windows 10 viene con la función «Conexión entrante» que le permite configurar un servidor VPN para conectarse de forma remota a su red doméstica para acceder a los archivos de su computadora, periféricos e incluso otras computadoras.
Esta guía le enseñará cómo configurar un «servidor VPN» en Windows 10 sin software adicional en la versión Home o Pro del sistema operativo.
Encuentre información sobre su dirección IP pública
Primero, debe determinar la dirección IP pública que le asignó su proveedor de servicios de Internet (ISP). Necesitará esta información para ponerse en contacto con el servidor VPN remoto.
Para determinar su dirección IP pública actual, siga estos pasos:
-
Abre tu navegador web.
-
Abra un motor de búsqueda como Google o Bing.
-
Buscar «¿Cuál es mi IP?»
-
Confirma la información de tu dirección pública en el primer resultado.
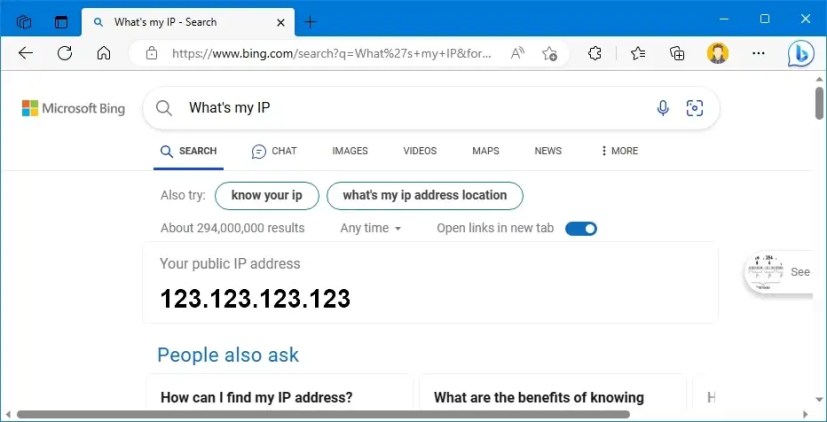
Si configura la función «Conexión entrante» en la computadora de su hogar, probablemente tenga una dirección IP pública dinámica que puede cambiar en cualquier momento. Si este es el caso, debe configurar DDNS (Sistema de nombres de dominio dinámico) en su enrutador para evitar configurar la configuración de VPN cada vez que cambia la dirección IP pública.
Configurar el reenvío de puertos en el enrutador
Para poder conectarse a través de una red pública (como Internet) a su servidor VPN doméstico, deberá puerto directo 1723 (Protocolo de tunelización punto a punto (PPTP)) para permitir conexiones VPN.
Estas son las instrucciones para ayudarlo a configurar el reenvío de puertos en su enrutador. También puede visitar el sitio web del fabricante de su enrutador para obtener ayuda más específica para configurar el reenvío de puertos.
Configurar un servidor VPN en Windows 10
Una vez que haya configurado DDNS para usar un nombre de dominio en lugar de una dirección IP complicada y haya reenviado el puerto 1723, estará listo para configurar un servidor VPN en su dispositivo.
Para configurar un «servidor VPN» en Windows 10, siga estos pasos:
-
Abierto Panel de control en Windows 10.
-
Haga clic en Redes y recursos compartidos.
-
Seguir adelante «Cambiar la configuración del adaptador» opción en el panel izquierdo.
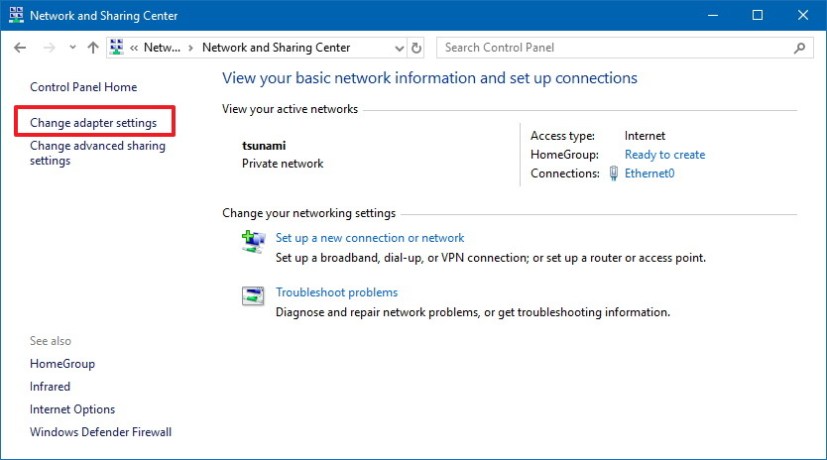
-
En la página «Conexiones de red», presione el botón «Otro» para abrir el menú «Archivo» y seleccionar «Nueva conexión entrante» opción.
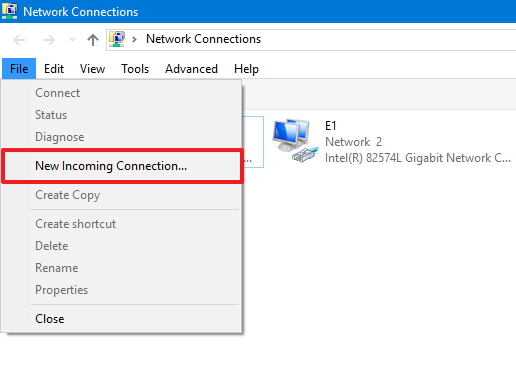
-
Verifique los usuarios que tendrán acceso al servidor VPN desde su computadora.
-
Seguir adelante Próximo botón.
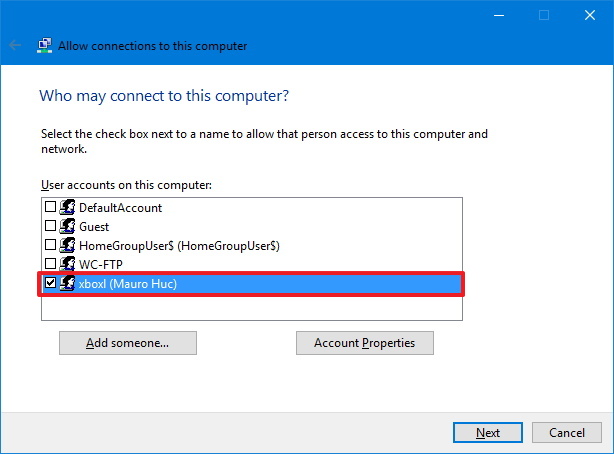
-
(Opcional) Haga clic en agregar a alguien botón.
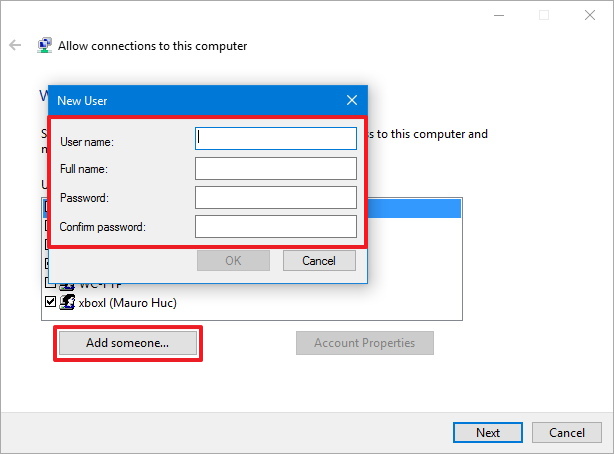
-
Cree una cuenta de usuario.
-
Seguir adelante Bien botón.
-
Échale un vistazo «a través de Internet» opción.
-
Seguir adelante Próximo botón.
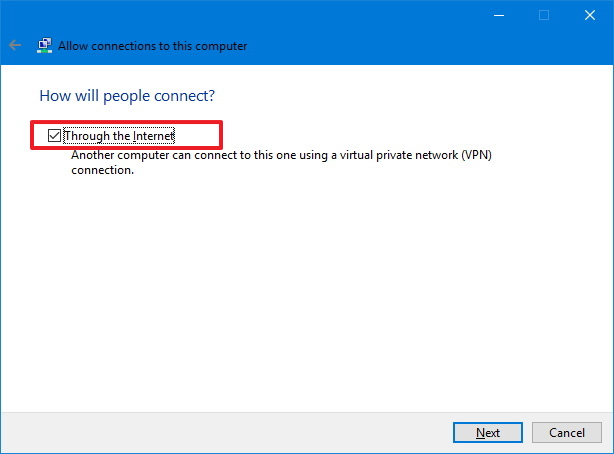
-
Seleccionar «Protocolo de Internet versión 4 (TCP/IPv4)» opción.
-
Seguir adelante propiedad botón.

-
Échale un vistazo «Permitir a las personas que llaman acceder a mi red local» opción.
-
En la sección «Asignación de dirección IP», haga clic en «Especificar direcciones IP» y configure el número de clientes que pueden acceder mediante una conexión VPN.
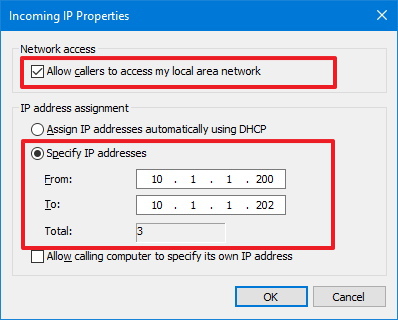
Consejo rapido: En esta configuración, especificará la cantidad de usuarios que pueden acceder a la red utilizando un rango de direcciones IP. Es mejor usar una amplia gama de direcciones IP para evitar conflictos de red con las IP distribuidas por su enrutador. Para averiguar el rango de direcciones IP que puede usar, vaya a la página de configuración de su enrutador y busque la configuración de DHCP.
-
Seguir adelante Bien botón.
-
Seguir adelante Permitir el acceso botón.
-
Seguir adelante Colgar botón.
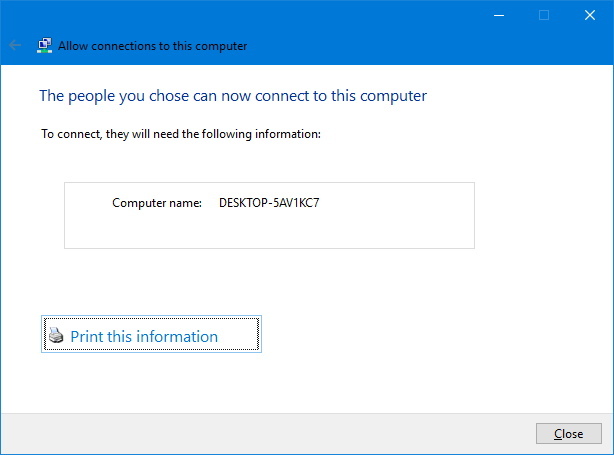
Después de completar los pasos, se creará el servidor VPN, pero no funcionará hasta que configure su firewall para permitir las conexiones.
Permite conexiones VPN a través del cortafuegos
Si bien la configuración de la función de conexión entrante en Windows 10 debería abrir automáticamente los puertos de Firewall de Windows necesarios, debe asegurarse de que su firewall esté configurado correctamente.
Para permitir conexiones VPN a través del firewall en Windows 10, siga estos pasos:
-
Abierto comenzar en Windows 10.
-
Buscar Permitir una aplicación a través del Firewall de Windowsy haga clic en el resultado superior para abrir la experiencia.
-
Seguir adelante Cambiar ajustes botón.
-
Desplácese hacia abajo y compruebe si «Enrutamiento y acceso remoto» se permite la opción Privado y Público.
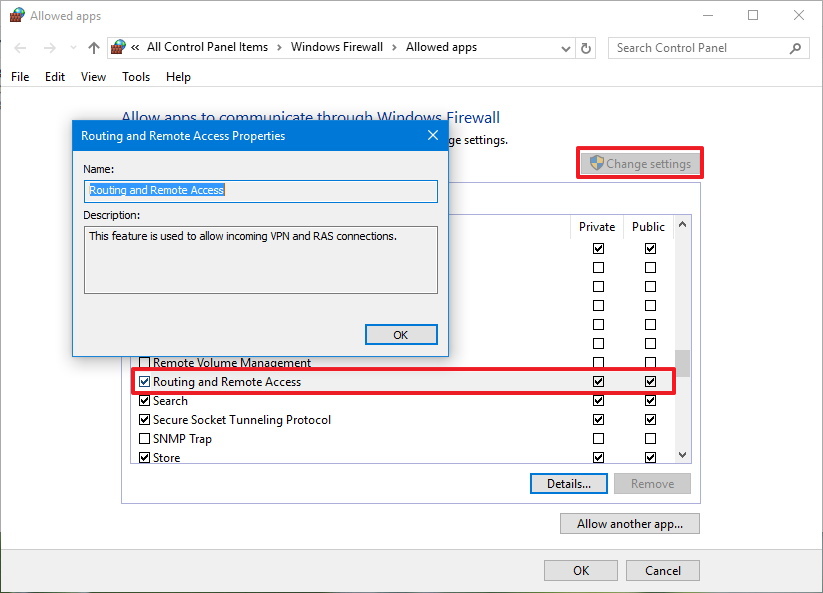
-
Seguir adelante Bien botón.
Después de completar los pasos, su servidor VPN de Windows 10 ahora puede recibir conexiones remotas desde otras computadoras.
Configurar una conexión VPN en Windows 10
Una vez que haya configurado su servidor VPN en Windows 10, debe configurar los dispositivos que pueden acceder de forma remota a su red local. Puede configurar cualquier computadora y teléfono (incluidos Android y iPhone). Aquí están las instrucciones para configurar una conexión VPN en Windows 10.
Después de agregar una conexión VPN a su computadora, debe ajustar la configuración con estos pasos:
-
Abierto Panel de control.
-
Haga clic en Redes e Internet.
-
Haga clic en Redes y recursos compartidos.
-
Seguir adelante «Cambiar la configuración del adaptador» enlace en el panel izquierdo.
-
Haga clic derecho en el adaptador VPN y seleccione propiedad opción.
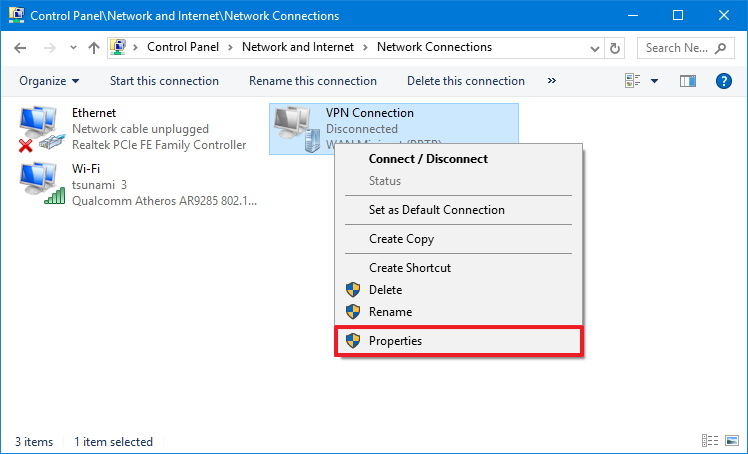
-
Seguir adelante General pestaña.
-
Confirme el dominio que creó al configurar su DDNS o dirección IP pública.
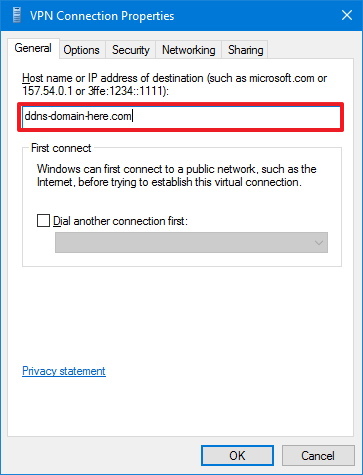
-
Seguir adelante Seguridad pestaña.
-
Use el menú desplegable «Tipo de VPN» y seleccione «Protocolo de tunelización punto a punto (PPTP)» opción.
-
Utilice el menú desplegable «Cifrado de datos» y seleccione «Cifrado máximo (cierre de sesión si el servidor se cae)» opción.
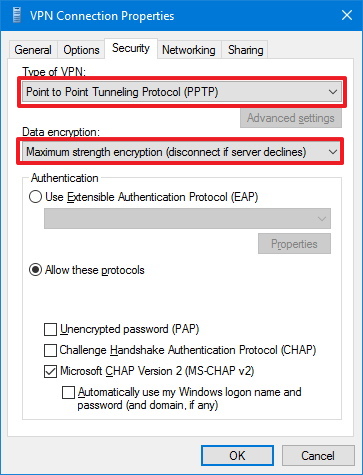
-
Seguir adelante Bien botón.
-
Haga clic en RED pestaña.
-
Claro «Protocolo de Internet versión 6 (TCP/IPv6)» opción.
-
Échale un vistazo «Protocolo de Internet versión 4 (TCP/IPv4)» opción.
-
Seleccionar «Protocolo de Internet versión 4 (TCP/IPv4)» opción.
-
Seguir adelante propiedad botón.
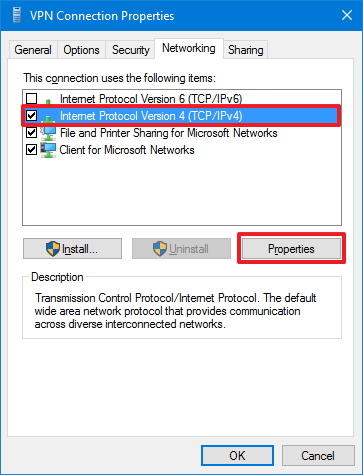
-
Seguir adelante Avanzado botón.
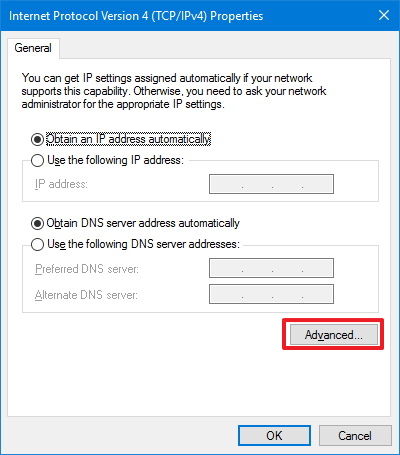
-
Claro «Usar puerta de enlace predeterminada en la red remota» opción.
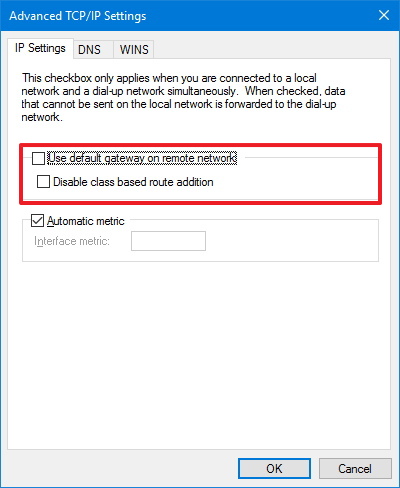
Importante: Deshabilitamos esta opción para evitar que su tráfico web pase por la conexión remota, lo que puede ralentizar su experiencia en Internet. Sin embargo, no cambie esta última configuración si desea acceder a Internet a través de una VPN.
-
Seguir adelante Bien botón.
-
Seguir adelante Bien botón de nuevo.
-
Seguir adelante Bien botón una vez más.
-
Abierto ajustes.
-
Haga clic en Redes e Internet.
-
Haga clic en vpn.
-
Seleccionar conexión VPN opción y haga clic en conector botón.
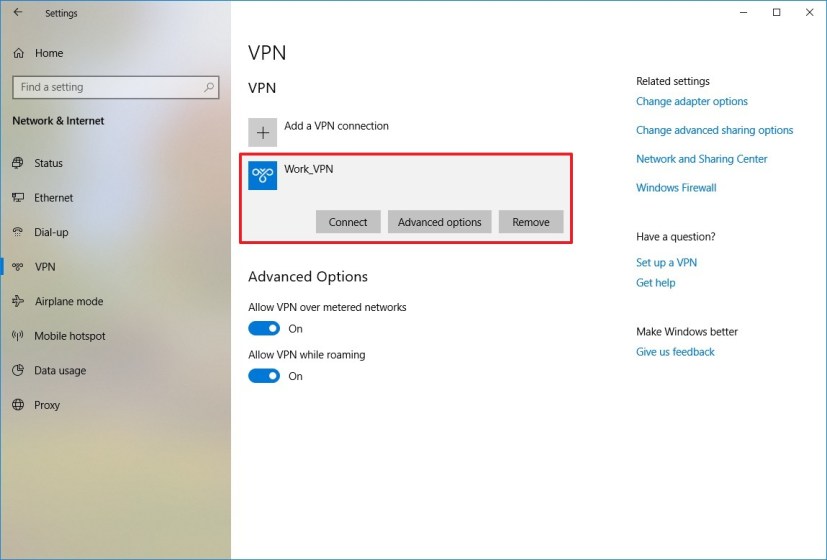
Si bien muchas soluciones permiten a los usuarios conectarse de forma remota a una red privada mediante una conexión VPN, puede configurar su servidor con las herramientas integradas en Windows 10 sin necesidad de software adicional.
Además, uno de los mejores beneficios de instalar un servidor VPN en Windows 10 es que es seguro y confiable, y una excelente alternativa para los usuarios que aún se muestran escépticos acerca de los servicios en la nube para almacenar sus datos. Además, a través de una red privada virtual, puede acceder a su dispositivo mediante la función de escritorio remoto en Windows 10.